In this guide, we will show you the steps to force remove the OTA updates from your Pixel device. With the eighth iteration of Pixel devices, the Silicon Valley giant has promised an astonishing seven years of OS upgrades. Talking about which, these updates could easily be installed from the Settings menu as soon as Google rolls them out. While you have the option to not install that update, but that’s temporary in nature.
![]()
After a few days, the OS might force you to install it so that your device remains up to date with the latest security patches. While that’s all well and good, still, we should have been given the option to completely skip an update. This is especially useful for users who have a rooted device as installing OTAs on such devices is quite a challenging task. So rather than carrying out this task every month, many tech enthusiasts want to skip them for a definite time frame and only install them when it’s extremely important.
In this regard, Google has hidden a feature in the Developer Options in the form of Automatic System Updates. Upon disabling it, theoretically, these updates shouldn’t be installed on your device upon a restart. But even this feature doesn’t seem to be doing any good as of now. So keeping that aside, let’s check out another nifty workaround that should help you force remove the OTA updates from your Pixel device. Follow along.
How to Force Remove OTA Update from Pixel Devices
![]()
In order to get this job done, you’ll have to disable the OTA App and GMS System Update Activity via adb shell. We’ll also show you the steps to re-enable them so that you can reinstall the updates as and when required. Droidwin and its members wouldn’t be held responsible in case of a thermonuclear war, your alarm doesn’t wake you up, or if anything happens to your device and data by performing the below steps.
- To begin with, download and extract Android SDK Platform Tools on your PC.
- Then enable USB Debugging on your device and connect it to your PC via USB.

- Now head over to the platform-tools folder, type in cmd in its address bar, and hit Enter.
- Then type in the below command to disable the OTA update:
adb shell pm uninstall -k --user 0 com.google.android.factoryota
- Now type in the below commands to disable apps related to System Update Activity
adb shell su -c pm disable com.google.android.gms/.update.SystemUpdateActivity adb shell su -c pm disable com.google.android.gms/.update.SystemUpdateService adb shell su -c pm disable com.google.android.gms/.update.SystemUpdateGcmTaskService adb shell su -c pm disable com.google.android.gms/.update.SystemUpdatePersistentListenerService adb shell su -c pm disable com.google.android.gms/.update.phone.PopupDialog adb shell su -c pm disable com.google.android.gms/.update.OtaSuggestionActivity
- You’ll get a SuperUser prompt, tap Allow/Grant and your task stands complete.
That’s it. These were the steps to force remove the OTA updates from your Pixel device. If you have any queries concerning the aforementioned steps, do let us know in the comments. We will get back to you with a solution at the earliest. With that said, let’s now make you aware of the steps to re-enable both these apps.
How to Undo the Changes
- To begin with, download and extract Android SDK Platform Tools on your PC.
- Then enable USB Debugging on your device and connect it to your PC via USB.


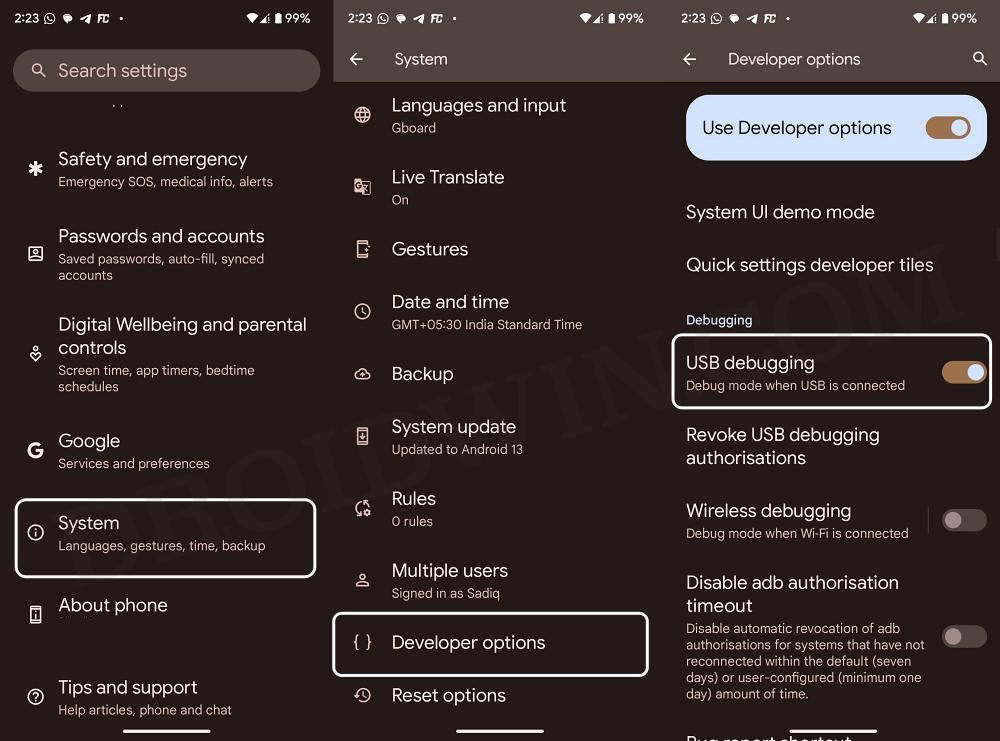
- Now head over to the platform-tools folder, type in cmd in its address bar, and hit Enter.
- Then type in the below command to disable the OTA update:
adb shell cmd package install-existing com.google.android.factoryota
- Now type in the below command to disable System Update Activity
adb shell su -c pm enable com.google.android.gms/.update.SystemUpdateActivity adb shell su -c pm enable com.google.android.gms/.update.SystemUpdateService adb shell su -c pm enable com.google.android.gms/.update.SystemUpdateGcmTaskService adb shell su -c pm enable com.google.android.gms/.update.SystemUpdatePersistentListenerService adb shell su -c pm enable com.google.android.gms/.update.phone.PopupDialog adb shell su -c pm enable com.google.android.gms/.update.OtaSuggestionActivity
- You’ll get a SuperUser prompt, tap Allow/Grant and your task stands complete.







