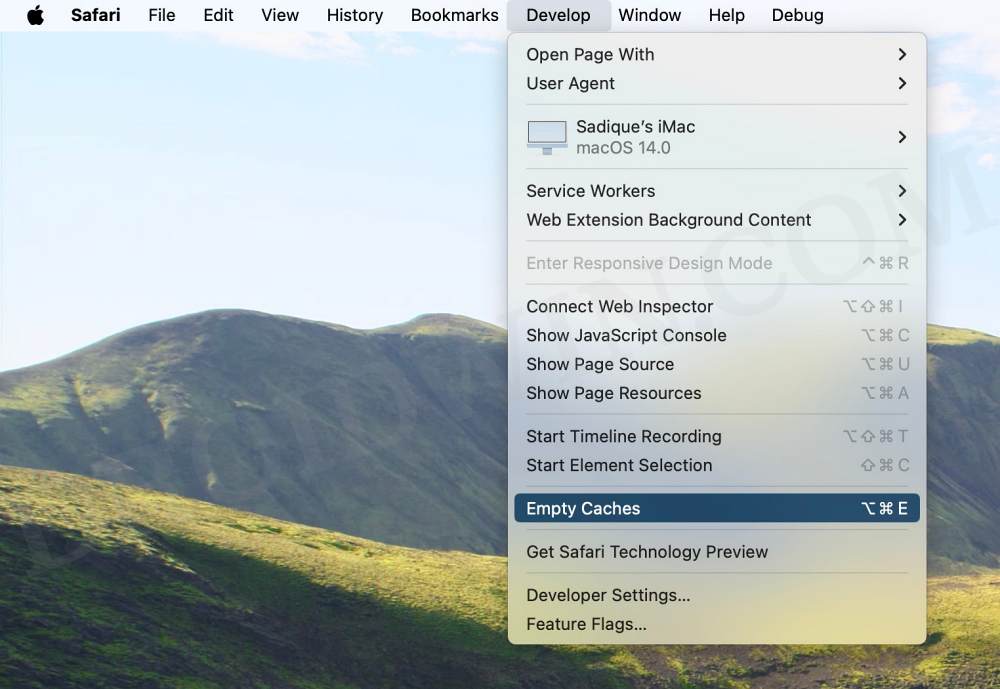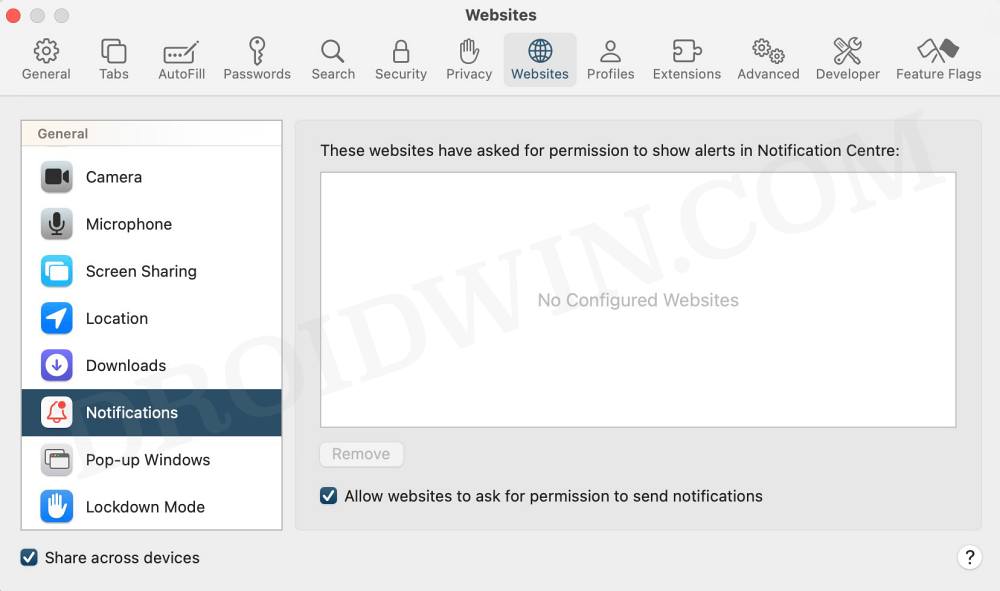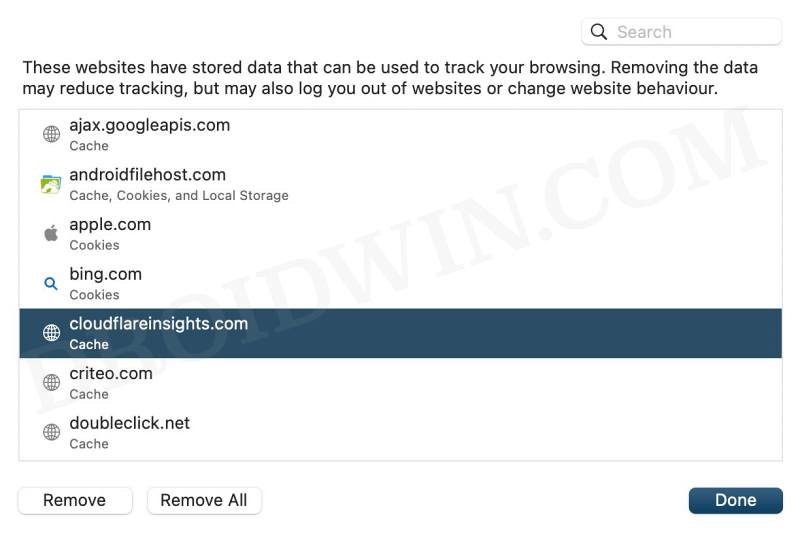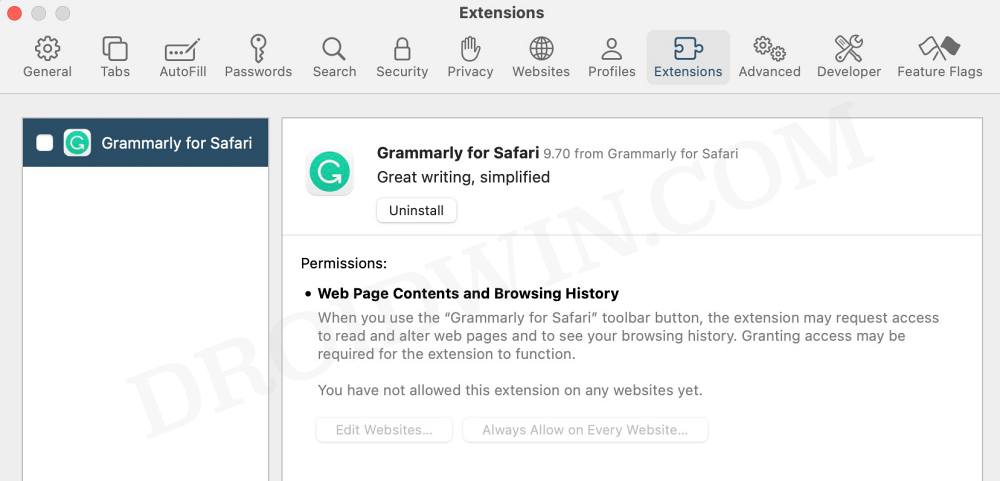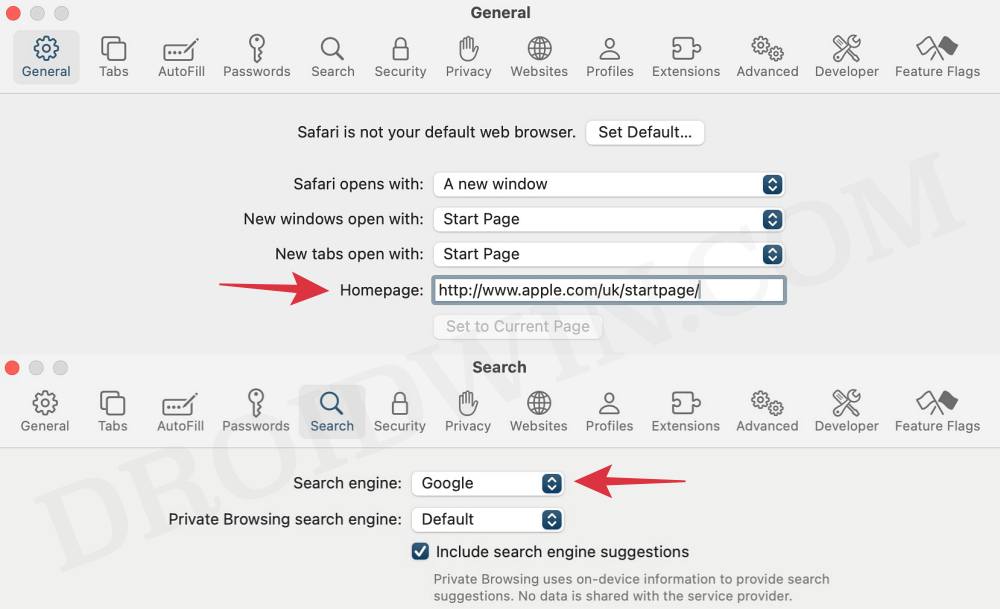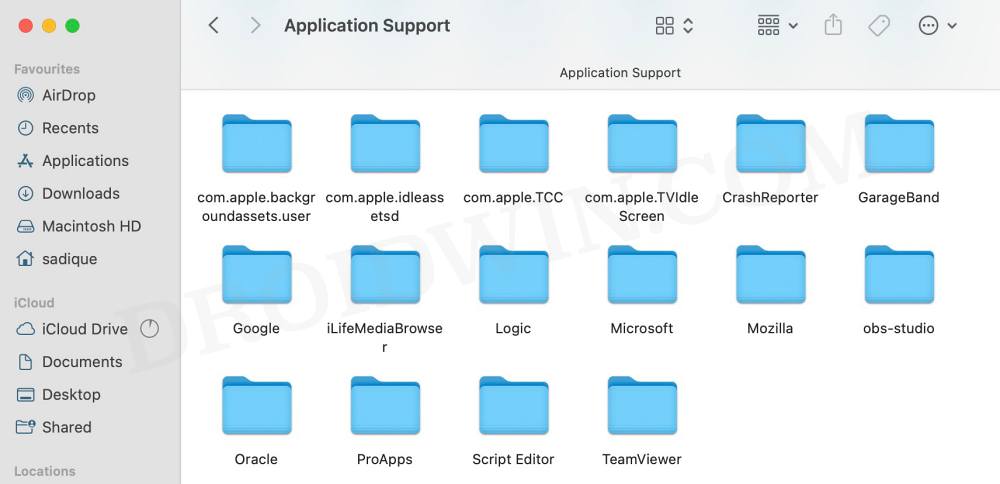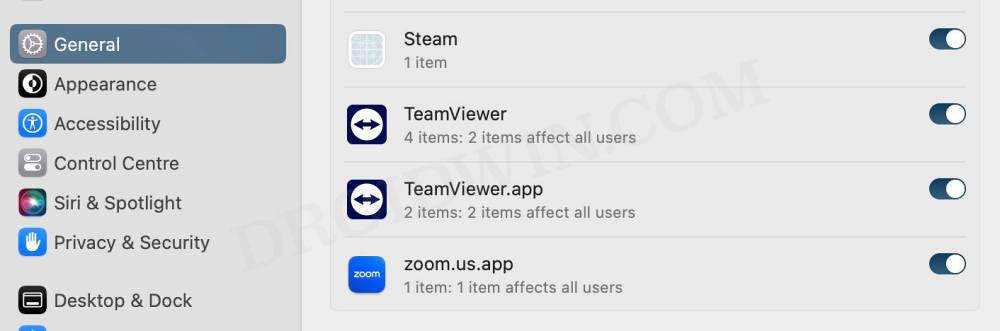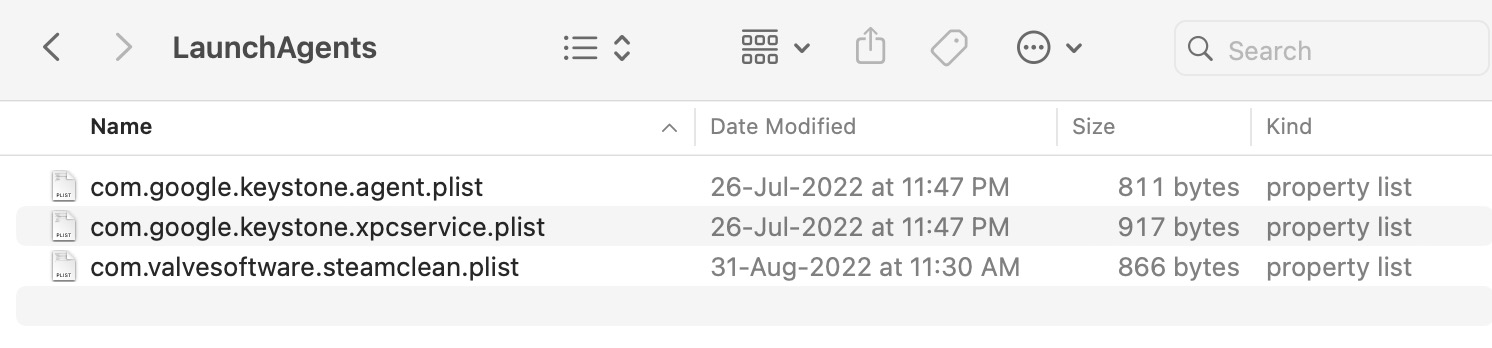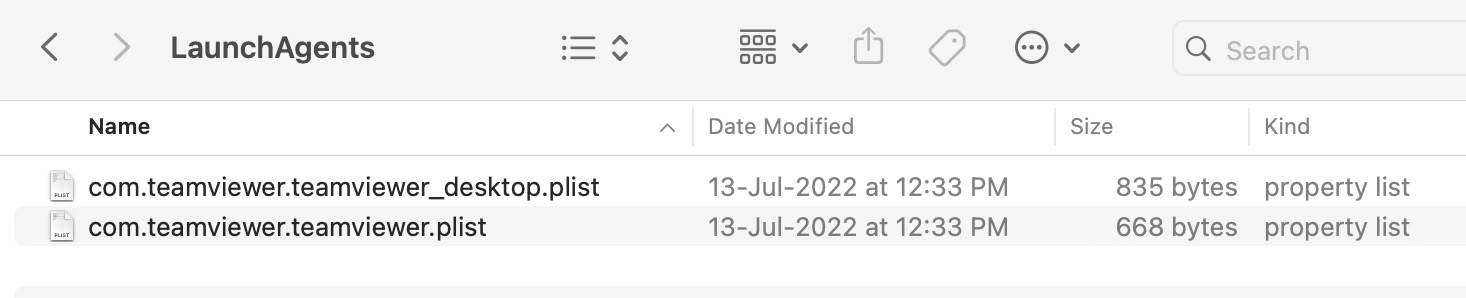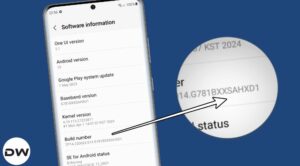In this guide, we will show you various methods to fix the Safari is Infected error on your Mac. The macOS is among the safest and most privacy-enhanced operating systems out there, but even then, a few viruses, malware, and adware might manage to sneak into it [who could forget the infamous GoSearch 22?]. In most of these cases, the source or the entry point of these malicious programs is via the web browser, which for many would be the macOS default browser Safari.
When that happens, you might get warning messages on your Mac, such as the dreaded Safari is Infected. However, in some cases, it might just be the case of simply the browser being infected instead of the entire OS. So in this guide, we will first address the issues related to Safari and if it does rectify the issue, well and good, otherwise, we will then start addressing the system-level issues with regards to viruses and malware. So without any further delay, let’s get started.
Table of Contents
How to Fix Safari is Infected on Mac
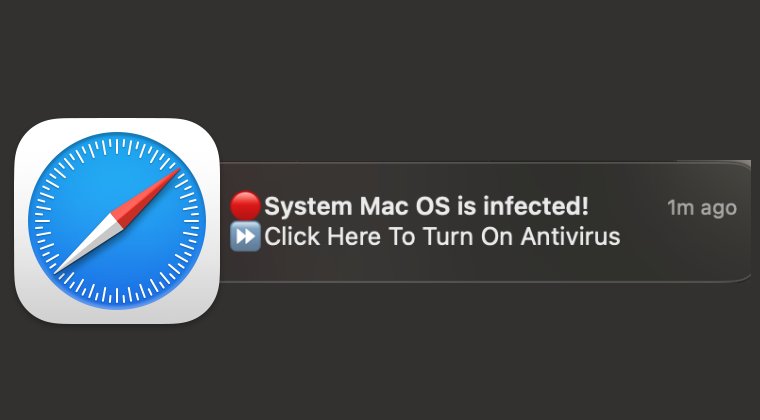
It is recommended that you try out each of the below-mentioned workarounds and then see which one spells out success. So with that in mind, let’s get started.
FIX 1: Delete Safari Cache and History
- Launch Safari and go to Develop > Empty Caches.
- Then go to History > Clear History > All History > Clear History.
- Check if it fixes the Safari is Infected error on Mac.

FIX 2: Delete Site Notifications
- Launch Safari and click on Safari > Settings.
- Then go to the Website tab and select Notification.

- Select all the dubious websites present there and click Remove.
- Check if it fixes the Safari is Infected error on Mac.
FIX 3: Delete Safari Data
- Launch Safari and click on Safari > Settings.
- Then go to the Privacy tab and click on Manage Website Data.

- Now click Remove All > Done and check out the results.
- Check if it fixes the Safari is Infected error on Mac.
FIX 4: Remove Suspicious Extensions
- Launch Safari and click on Safari > Settings > Extension tab.
- If you find any doubtful extension, then select it and click Uninstall.
- Check if it fixes the Safari is Infected error on Mac.

Reference Image
FIX 5: Verify Homepage and Search Engine Settings
- Launch Safari and click on Safari > Settings.
- Then go to the General tab and refer to the Homepage.

- Make sure it’s set to a trusted site. If that is not the case, then do so right away.
- Then go to the Search tab and verify that the search engine is set to a trusted one as well.
FIX 6: Uninstall Malicious Software
- First off, open Finder and go to Applications.
- If you find any malicious app installed, then uninstall it right away.
- After that, use the Command+Shift+G shortcut keys.
- Now go to the below locations and delete all the malicious files to the app:
/Library/LaunchAgents /Library/Application Support ~/Library/LaunchAgents /Library/LaunchDaemons /Users/Shared/

FIX 7: Check Login Items
- Head over to System Settings > General > Login Items.
- If you find any untrusted login items, then disable them right away.

- Open Finder, click on Go at the top menu bar, and select Go to Folder.
- Then paste the below location and hit Enter.
~/Library/LaunchAgents
- Now delete the plist files corresponding to the apps that you wish to remove from the login items screen.
- Once that is done, go to the below location and delete the required plist files.
/Library/LaunchAgents

- Finally, go to the following location and delete the required plist files:
/Library/LaunchDaemons

That’s it. These were the various methods to fix the Safari is Infected error on your Mac. If you have any queries concerning the aforementioned steps, do let us know in the comments. We will get back to you with a solution at the earliest.