In this guide, we will show you the steps to download and install the Windows 11 update using the WSUS Offline Tool. If you have manually searched for this guide, then you might already be aware of the reason why one might need to use the tool. However, if you are one of those readers who just happens to stumble upon this post, then the first query that would come to your mind would be ‘why should I download updates from a third-party tool when I could easily do so via the Settings menu’?
Well, glad that you asked. There could be quite a few reasons why you might get inclined towards using this tool. first off, there could be an instance wherein your network isn’t working along the expected lines or you have exhausted the bandwidth quota. In such cases, you could ask your friend to manually download the updates using this tool and send them to you via USB.
Likewise, if you are unable to boot your PC to the OS (due to BSOD, bootloop, etc), then you could use that USB (after making it Live via that tool itself) to install the OS or a specific update onto your PC. All in all, there could be quite a few reasons why you might need to download and install the Windows 11 update using the WSUS Offline Tool. So without any further ado, let’s get started.
How to Download Windows Updates via WSUS Offline
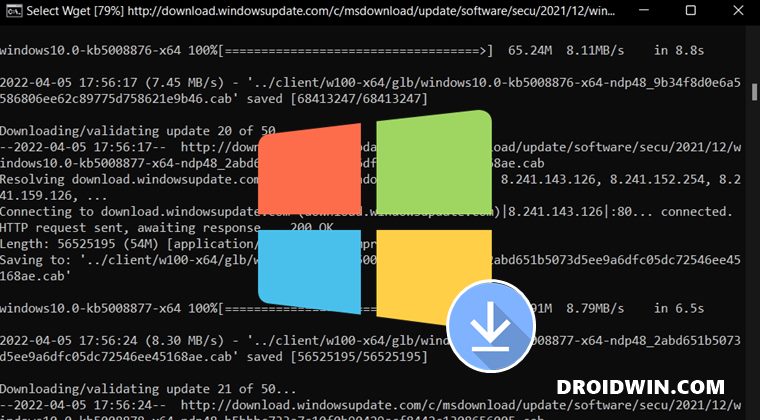
- Download the WSUS Offline Tool and extract it to any convenient location on your PC.
- Then double-click on the UpdateGenerator file to launch the tool.

- Now, uncheck all the options that are currently checkmarked.

- Then checkmark just the Windows version and the architecture (32 or 64 bit) that you wish to download.
- Likewise, if you want the update to be downloaded as an ISO file, then checkmark ‘Per selected product and language’.

- If you want to write this ISO to a USB device, then connect the device to the PC and then checkmark ‘Copy updates for selected products into directory’.
- Once the required selections have been made, hit Start. It will now launch the CMD window and the downloading will begin.

- Once done, you will be notified of the same. And with this, you have successfully downloaded the Windows 11 update using WSUS Offline.
How to Install Windows Updates via WSUS Offline
- Head over to the folder where you have extracted the WSUS Offline Tool.
- If you had selected the ISO option, then the update will be present under the ISO folder.
- For the rest of the users, the installation files will be present under the Client folder.

- Now send this ISO/Client folder to the PC where you wish to install the update.
- Then go to that ISO/Client folder and double click on UpdateGenerator to initiate the process.

- After that, checkmark any additional dependencies if you wish to install and finally hit the Start button.

- The updates will now be installed on your PC. Once done, restart your PC for the changes to take place.
That’s it. These were the steps to download and install the Windows 11 update using the WSUS Offline Tool. If you have any queries concerning the aforementioned steps, do let us know in the comments. We will get back to you with a solution at the earliest.

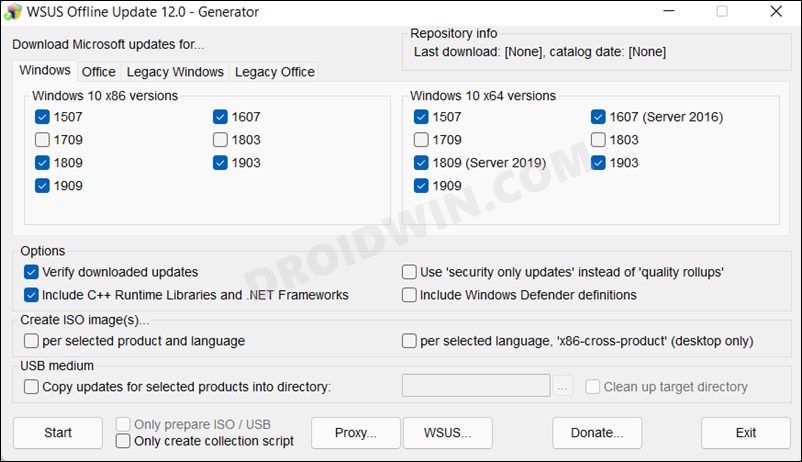
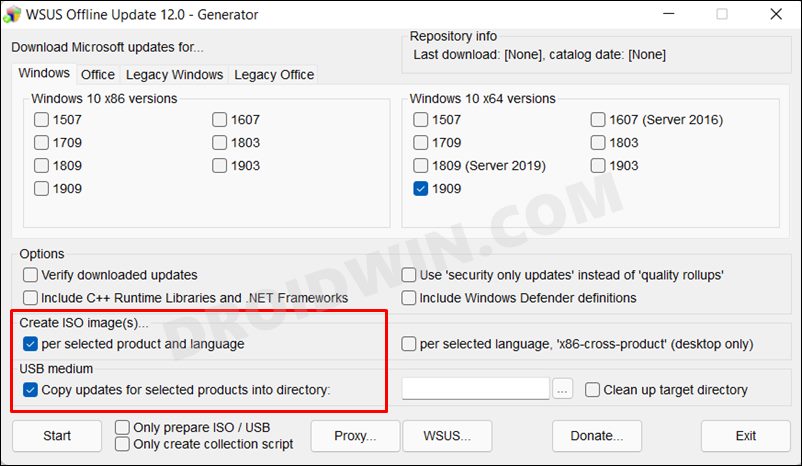
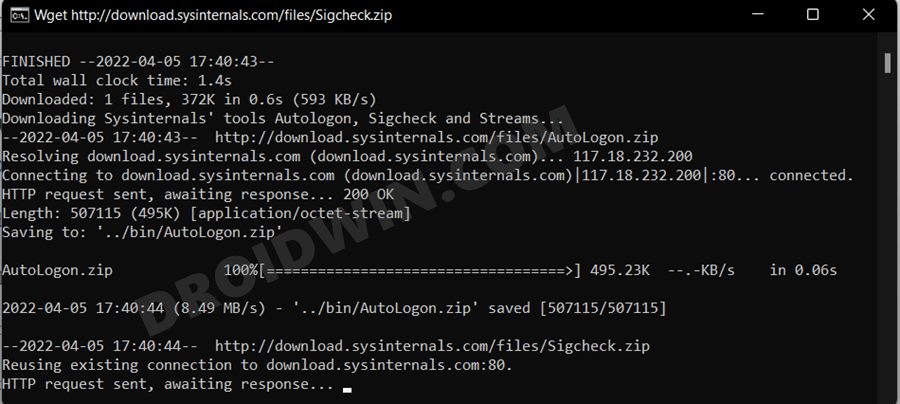
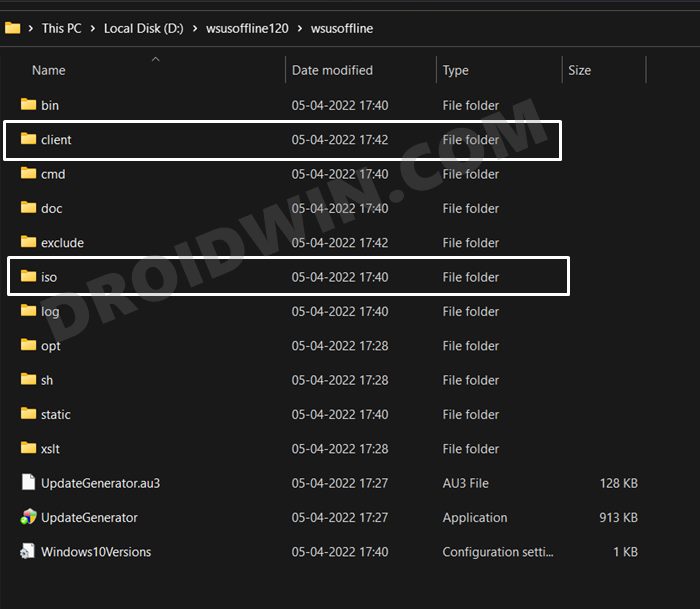
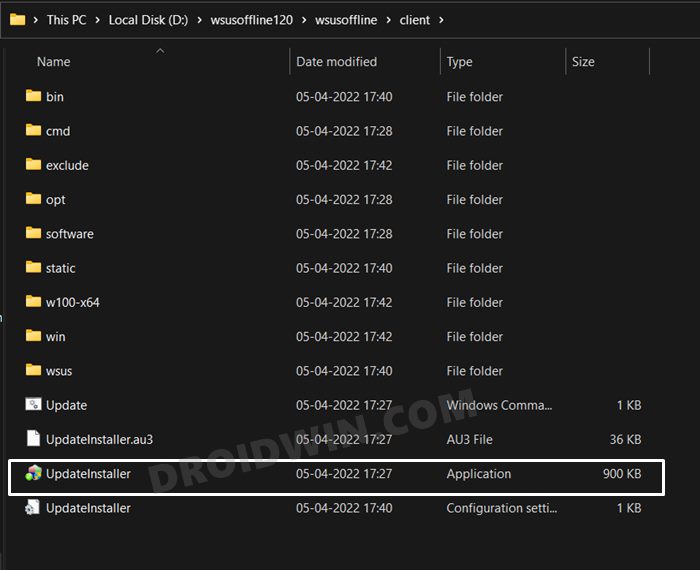
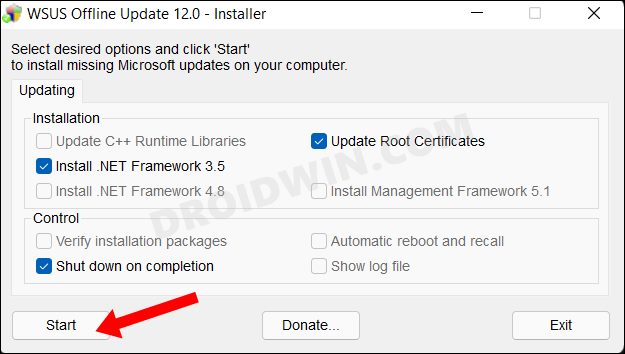








Roger
The wsus offline tool does NOT support windows 11. You would notice that if you would ever try it or at least read the documentation.