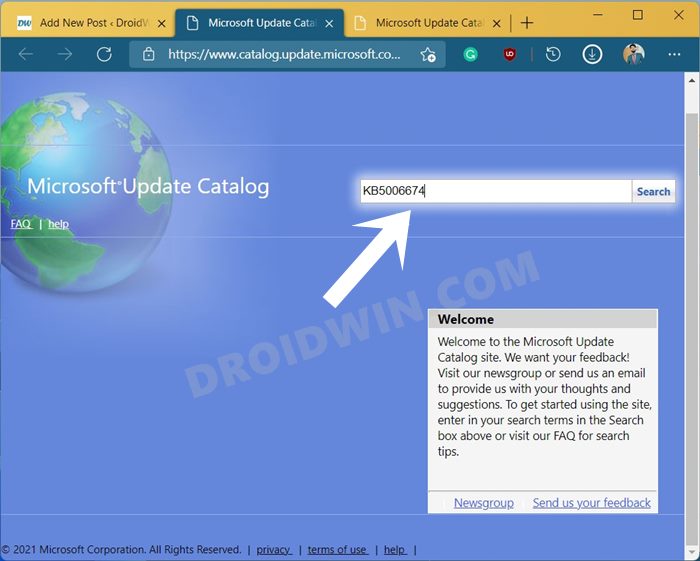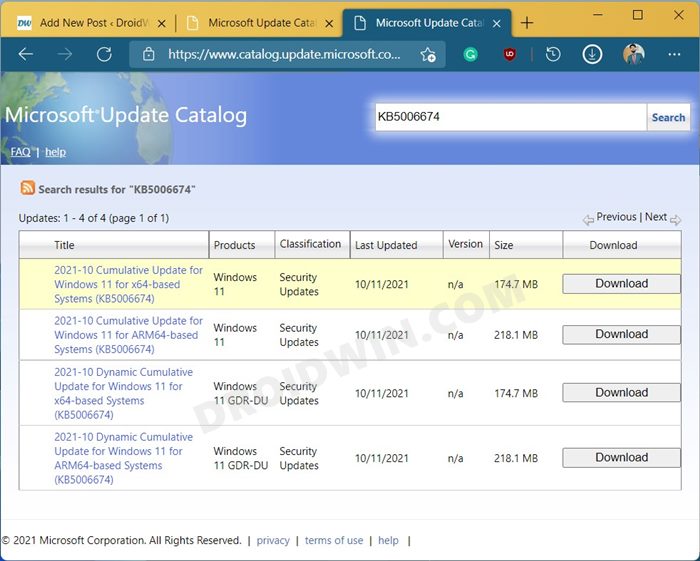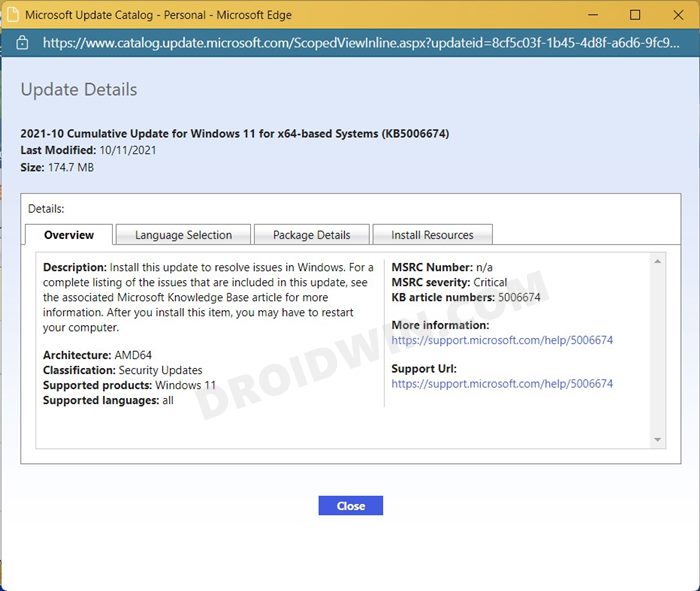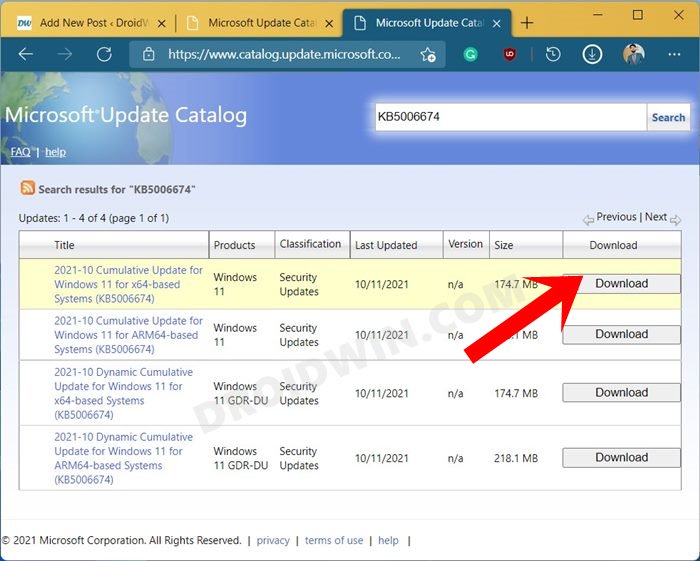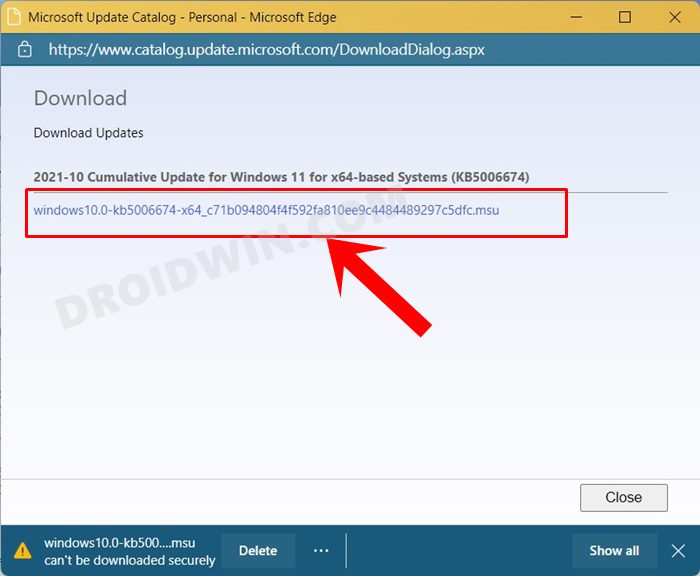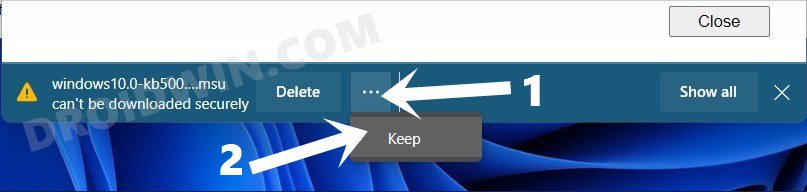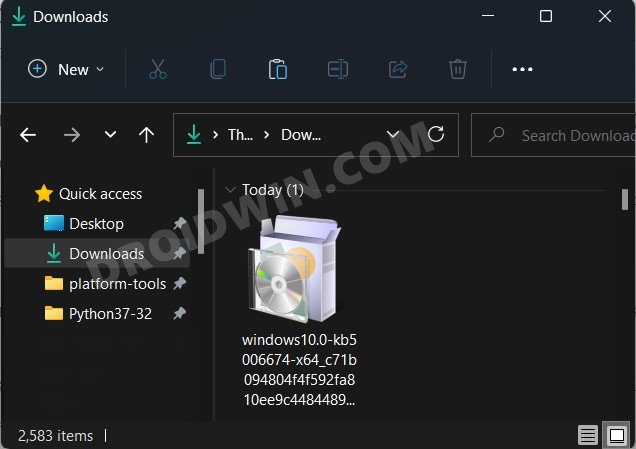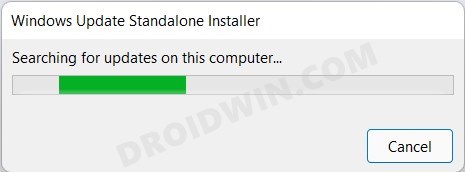In this guide, we will show you the steps to manually download and install a particular or specific Windows 11 update. In the default state, the updates are automatically downloaded by Windows as soon as they are available. However, the OS also gives you some degree of control. For example, you could instruct it not to automatically download these updates. Or if they are being auto-downloaded, then you could tell it not to reboot your PC once the download is complete. However, the rules that you could set are limited.
In this regard, one of the most glaring omissions is the fact that you cannot choose a particular update package to download. Whatever update you get under the Settings > Windows Update page, you would have to remain content with it. Or is that really the case? Well, there does exist an official method through which you could manually download and install a particular or specific Windows 11 update. And this guide shall make you aware of just that. So without further ado, let’s get started.
How to Manually Download a Particular/Specific Windows 11 Update

- To begin with, head over to the official Microsoft Catalogue site.
- Then type in the Knowledge Base number of the Update that you want to download (such as KB5006674) in the space provided and hit the Search button.

- It shall bring in three-four different update packages of the said KB number corresponding to the processor and chipset.

- To get more information about a particular update, just click on its name (such as 2021-10 Cumulative Update for Windows 11 for x64-based Systems (KB5006674).

- You will now be able to get hold of the overview of the update, including its changelog, the details of this update package as well as its Install Resources.

- Once you have gone through the information, hit the Close button. Now click on the Download button next to the update file that you wish to download.

- It shall open a new dialog box with the direct download link (ending in .msu). Click on it and the download shall begin.

- If you get a warning message, then click on the three horizontal dots next to it and choose Keep. The file will then be downloaded.

- Once done, double-click on the downloaded MSU file to initiate the installation process.

- Click Yes in the confirmation dialog box that appears and the update will then be installed onto your PC.

That’s it. These were the steps to manually download and install a particular or specific Windows 11 update. If you have any queries concerning the aforementioned steps, do let us know in the comments section below. We will get back to you with a solution at the earliest.