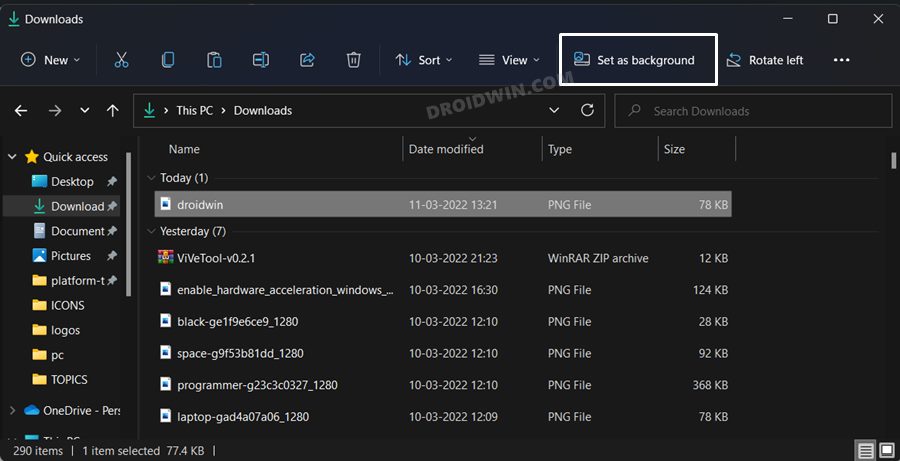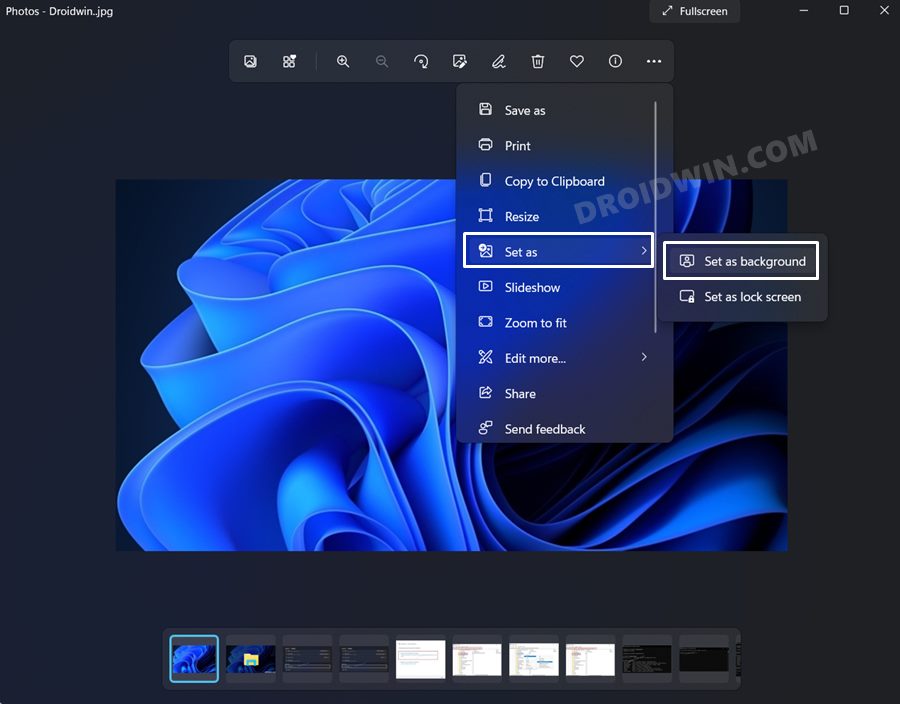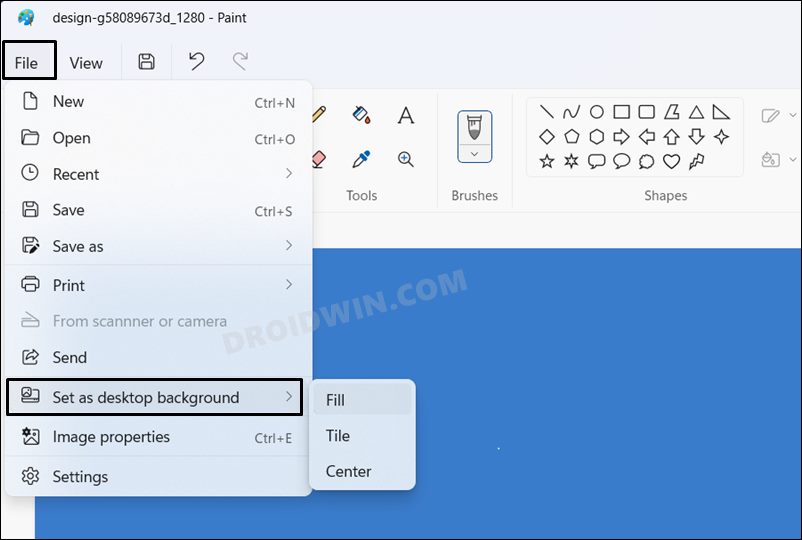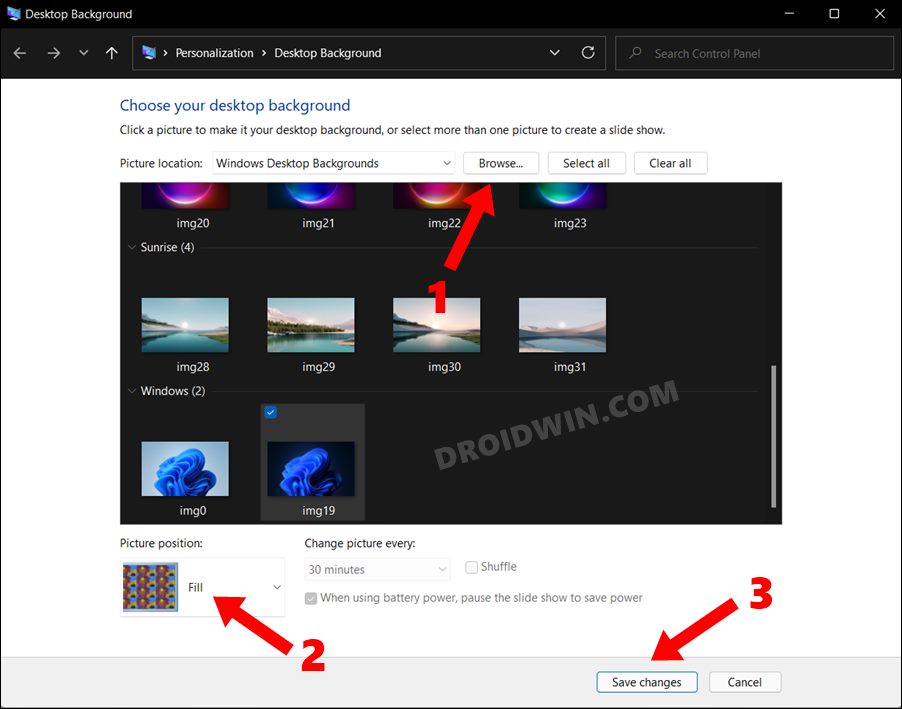In this guide, we will show you various methods to change the wallpaper on your non-activated Windows 11 PC. While using a non-activated version of Windows might or might not be illegal, it is still never recommended to be using one. Not only does it prove to be a privacy concern, but you will also be missing out on tons of goodies. This is in addition to the constant watermark reminder sitting at the bottom right of your desktop. Regarding the missing functionalities, one of them is the inability to customize your PC as per the requirement.
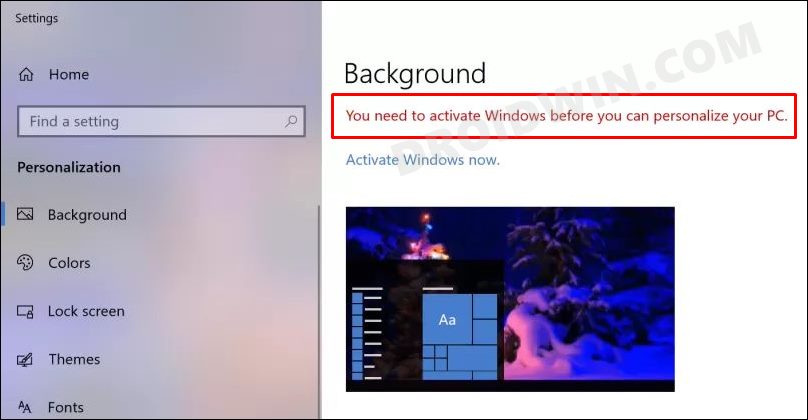
You wouldn’t be able to change themes, apply different wallpapers, use Spotlight images or carry out any other such related activities. When you try to do so, you will instead be greeted with the following warning “You need to activate Windows before you can personalize your PC”. However, even then there do exist a few handy methods through which you could easily change the wallpaper on your non-activated Windows 11 PC. So without further ado, let’s check them out.
Table of Contents
How to Change Wallpaper in Non-Activated Windows 11
We have listed four different methods below through which you could carry out the said task. You may refer to the one that is in sync with your requirement.
Via File Explorer
- Launch File Explorer via Windows+E shortcut.
- Then head over to the desired image and select it.

- Then click on the Set as Desktop Background option situated at the top menu bar.
- You may also right-click on that image and select Set as Desktop Background.
Via Photos App
- Launch the Photos app from the Start Menu and select the desired image.
- Then right-click on that image and select Set As > Set As Desktop.

- You may also click on the menu icon situated at the top bar and select Set As > Set As Desktop.
- So this is how you could change the wallpaper on your non-activated Windows 11 PC via the Photos app.
Via Paint
- Launch Paint from the Start menu.
- Then go to File > Open and select the image that you wish to apply as wallpaper.

- Again go to File and this time, select Set as desktop background.
- Finally, select the image location from either Fill, Tile, or Center.
Via Desktop Background
While the new and revamped desktop background is present in the Settings menu (which you wouldn’t be able to access as of now) the old classical Desktop Backgroud hasn’t been removed either. And this is what we will be using now. Follow along.
- Bring up the Run dialog box via Windows+R shortcut keys.
- Then copy-paste the below command in Run and hit Enter:
shell:::{ED834ED6-4B5A-4bfe-8F11-A626DCB6A921} -Microsoft.Personalization\pageWallpaper - It will open the classic Desktop Background menu.

- Click on Browse, select the desired image, and choose its position from the bottom left.
- Finally, click on the Save Changes button and your task stands complete.
That’s it. These were the four different methods to change the wallpaper on your non-activated Windows 11 PC. Do let us know which one you ultimately decided to settle for. Likewise, all your queries are welcomed in the comments section below.