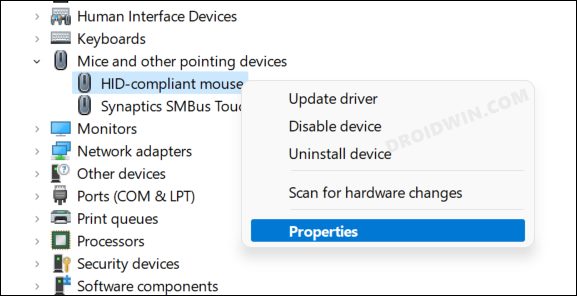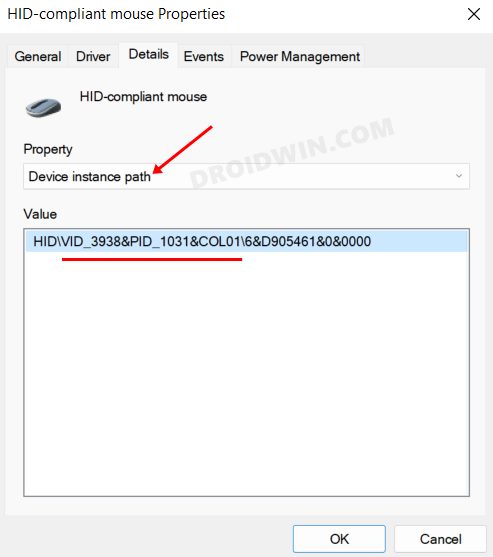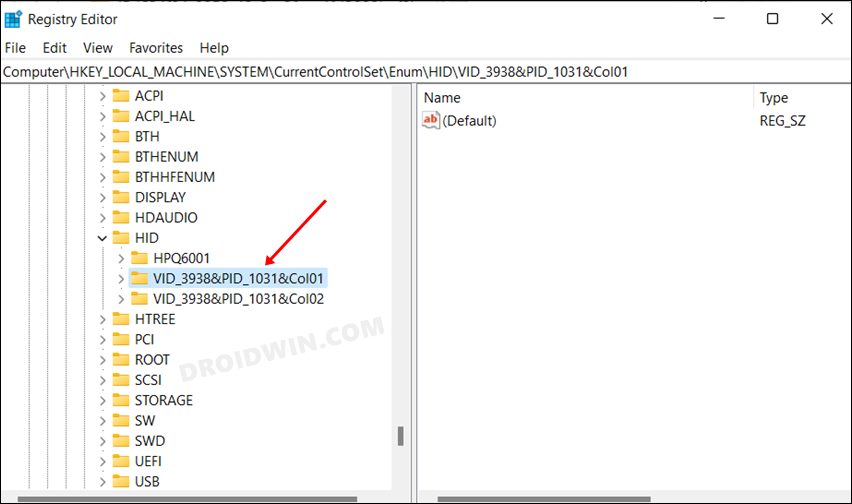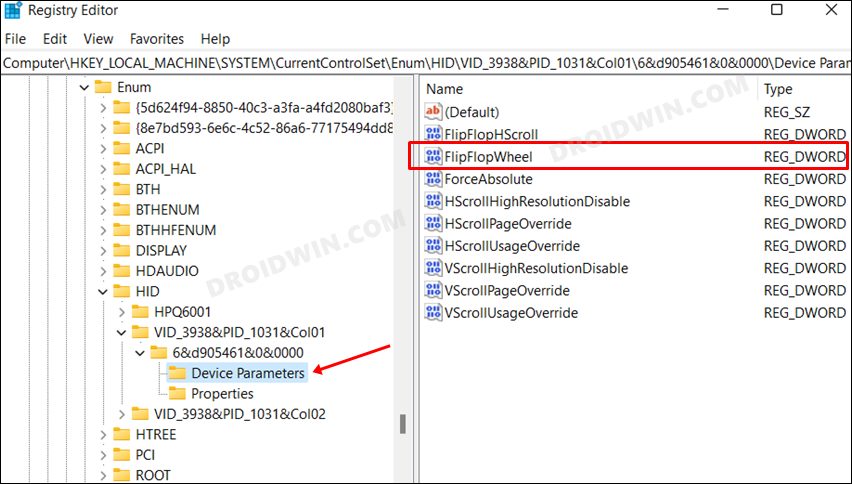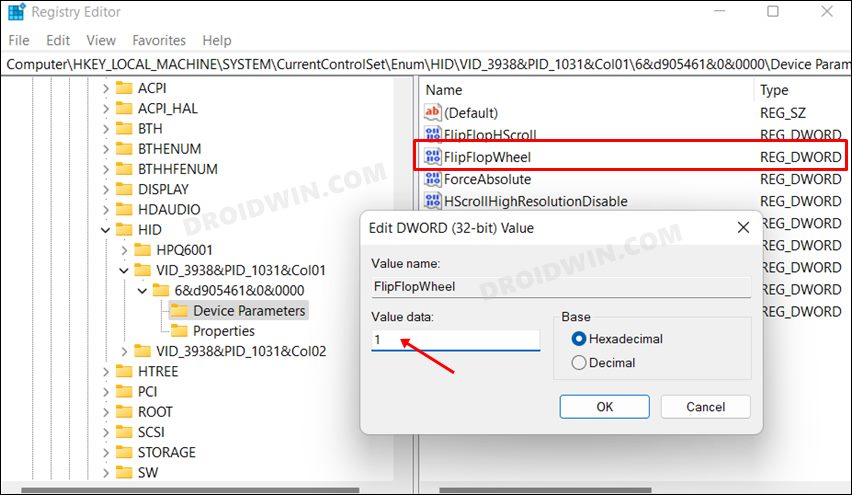This guide will show you the steps to change the mouse scrolling direction on your Windows 11 PC. There exist quite a few mouse and cursor-related tweaks that you modify as per your liking. These include the likes of gestures and interactions, taps, cursor speed, and changes related to vertical and horizontal scrolling, among others. Likewise, you could also change the scrolling direction of the touchpad by heading over to Bluetooth & devices > Touchpad > Gestures & interaction > Scroll & zoom > Scrolling direction.
From there, you could then select either Down motion scrolls down or Down motion scrolls up. However, it is quite surprising to note that all these settings are limited only to the touchpad. As opposed to the trackpad, there isn’t any direct and straightforward approach through which you could change the mouse scrolling direction in Windows 11. But there does exist a handy registry editor tweak through which you could get this job done. And in this guide, we will make you aware of just that. Follow along.
How to Change the Mouse Scrolling Direction in Windows 11
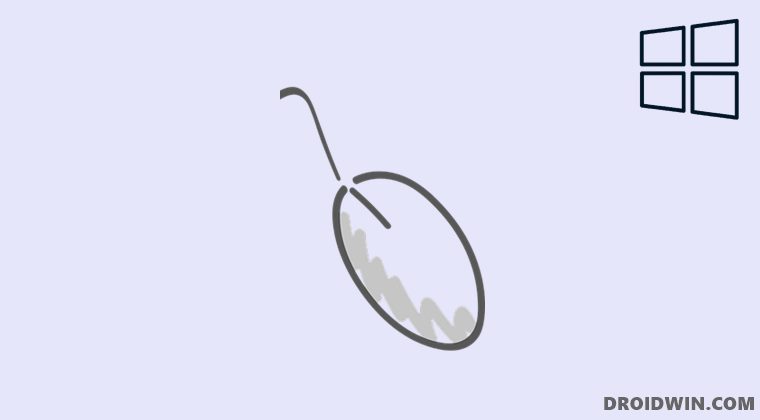
- To begin with, use the Windows+X shortcut and select Device Manager from the menu.
- Then expand the Mice and other pointing devices section, right-click on your mouse, and select Properties.

- Now go to the Details tab and select Device instance path from the Property drop-down menu.
- Then note down the VID, it will be between the first and second slash. For example, in our case:
Complete Value: HID\VID_3938&PID_1031&COL01\6&D905461&0&0000 Therefore VID will be: VID_3938&PID_1031&COL01

- After that, launch Registry Editor and head over to the following location
HKEY_LOCAL_MACHINE\SYSTEM\CurrentControlSet\Enum\HID
- Now expand the VID folder that corresponds to the value that you had noted earlier.

- Then go to its Device Parameter folder. Within that, go to the right-hand side and open the FlipFlopWheel file.

- Then change its Value Data to 1 and hit OK to save it. Finally, restart your PC for the changes to take place.

That’s it. These were the steps to change the mouse scrolling direction on your Windows 11 PC. If you have any queries concerning the aforementioned steps, do let us know in the comments. We will get back to you with a solution at the earliest.