In this guide, we will show you the steps to add the Windows 11 build number to your desktop. The Redmond giants release minor OS upgrades at regular intervals [at the time of writing close to 18 such updates have been rolled out]. These update brings in performance enhancement, enhance security, and rectifies the underlying bug. Then there are the feature updates that are released once or twice a year. As of now, your PC must be on 22000, which corresponds to version 21H2. And it going to stay intact until another major upgrade is released.
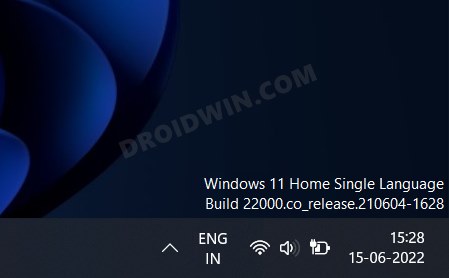
However, it is the number after that [which denotes the current version of the minor update] that keeps on changing with every minor OS update. As a result of which, it becomes an extremely challenging task in keeping a tab on the current version number. if you also echo this thought, then you could consider adding the Windows 11 build number to your desktop. This will allow you to easily get hold of the current version number in just a single glance. So on that note, let’s check out how this tweak could be carried out. Follow along.
How to Add Windows 11 Build Number to your Desktop
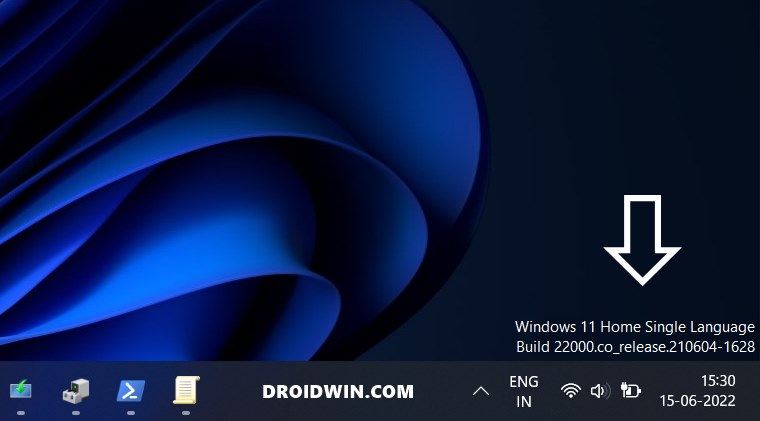
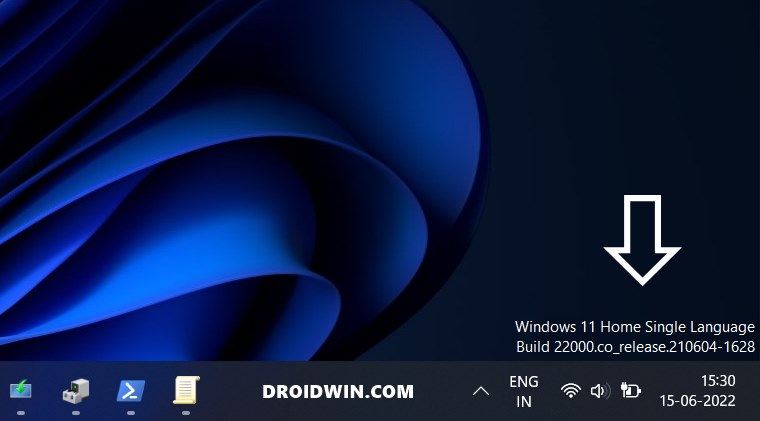
- Launch Registry Editor and head over to the below location
HKEY_CURRENT_USER\Control Panel\Desktop
- Then double click on the PaintDesktopVersion file on the right-hand side to open it.

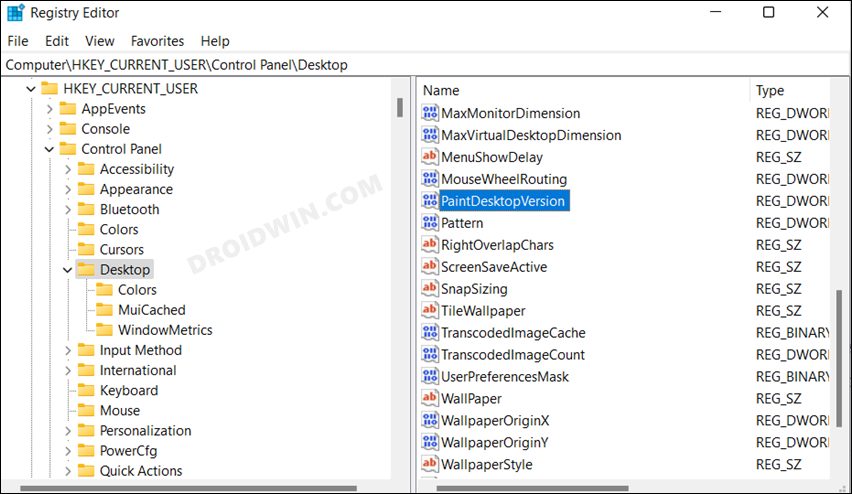
- After that, type in 1 in its Value Data field and hit OK to save it.

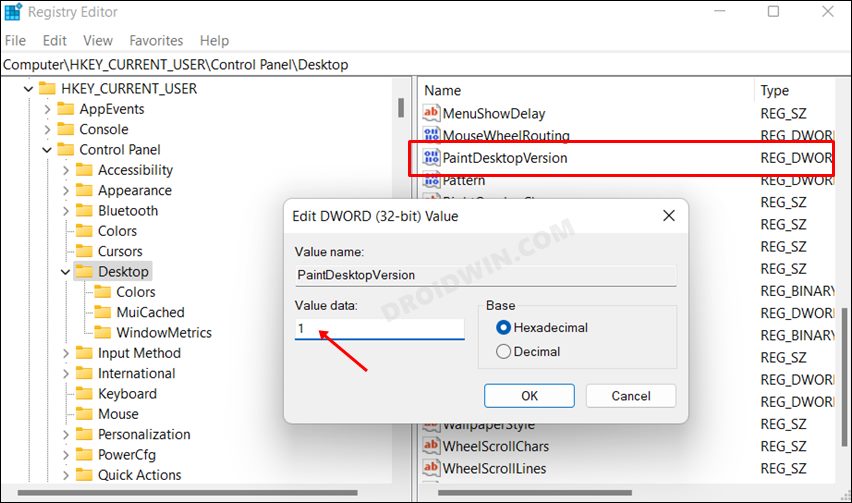
- Finally, restart your PC for the changes to take place. That’s it.


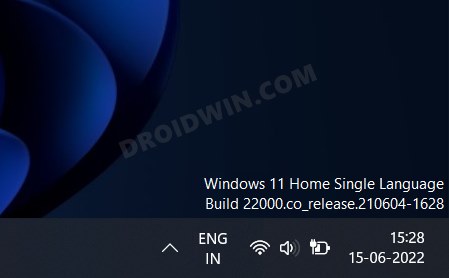
These were the steps to add the Windows 11 build number to your desktop. If at any point in time, you wish to remove it, then just change the value data of PaintDesktopVersion to 0. Apart from that, if you have any other queries concerning the aforementioned steps, do let us know in the comments. We will get back to you with a solution at the earliest.







