In this guide, we will show you the steps to add App Vault’s MIUI widgets on your Xiaomi device’s home screen. By default, if you go to the App Vault and tap on the plus sign at the top right, then you do have the option to select from a list of numerous widgets, each belonging to a different domain.
However, you could only add those widgets to the App Vault and not to the home screen [thanks Xiaomi for this absurd rule]. So what could be done? Well, there does exist a nifty workaround using which you could easily add the App Vault’s MIUI widgets on your Xiaomi device’s Home Screen. And in this guide, we will show you how to do just that. Follow along.
How to Add App Vault MIUI Widgets on Xiaomi Home Screen
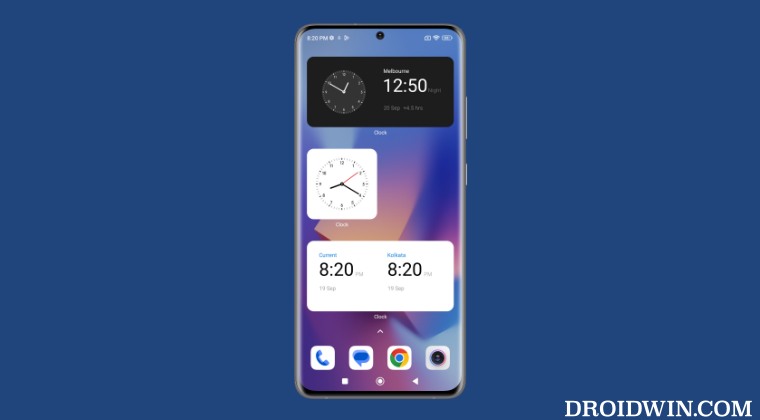
- Download and install the SetEdit app from the Play Store.
- Then launch it and expand the App Vault section.
- Now tap on the overflow icon next to the below activity and select Create Shortcut.
.picker.business.home.pages.PickerHomeActivity

- Then long press on the Activity Launcher and select App Info.
- Then go to Other Permissions, tap on Home Screen Shortcuts, and select Always Allow.



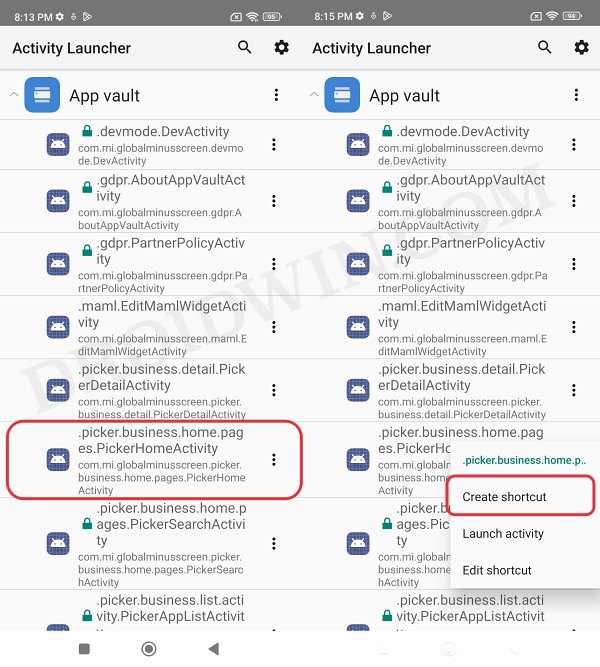
- Now again tap on .picker.business.home.pages.PicekrHomeActivity and select Create Shortcut.



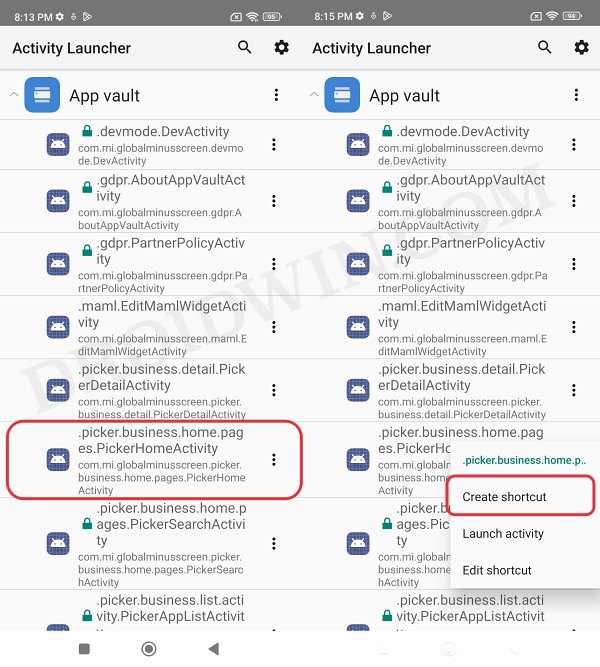
- This time the shortcut will be created on the home screen.
- So tap on it to access it, select the desired widget, and hit Add to Home Screen.

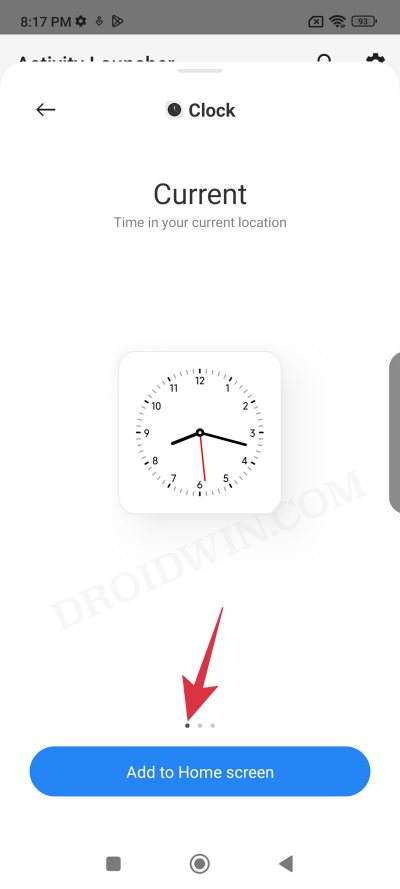
That’s it. These were the steps to add App Vault’s MIUI widgets on your Xiaomi device’s home screen. If you have any queries concerning the aforementioned steps, do let us know in the comments. We will get back to you with a solution at the earliest.







