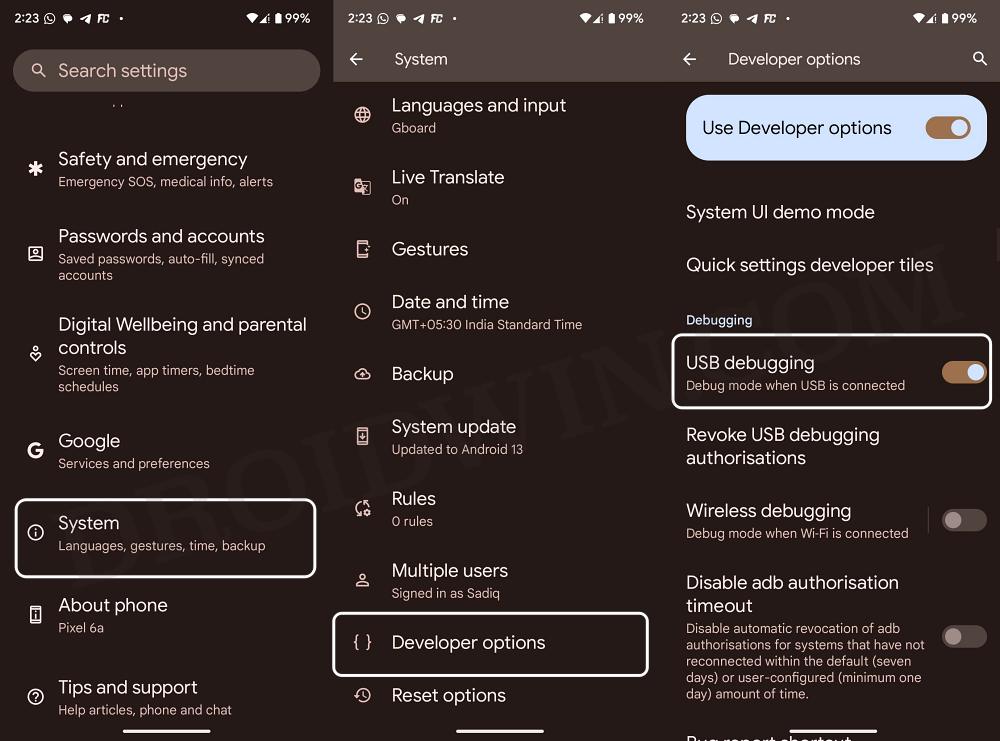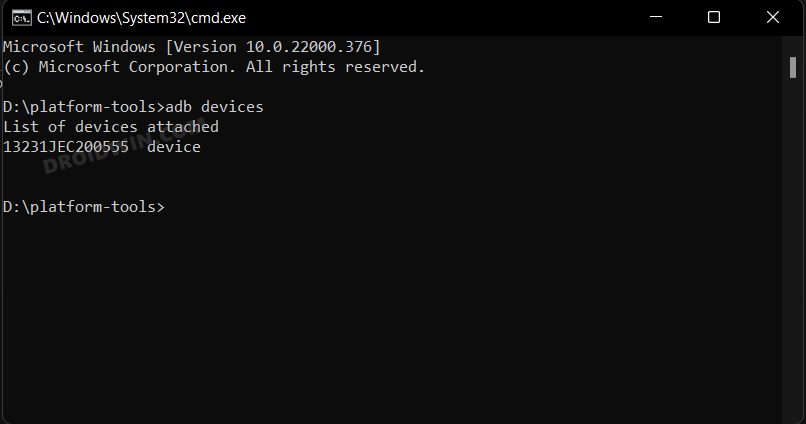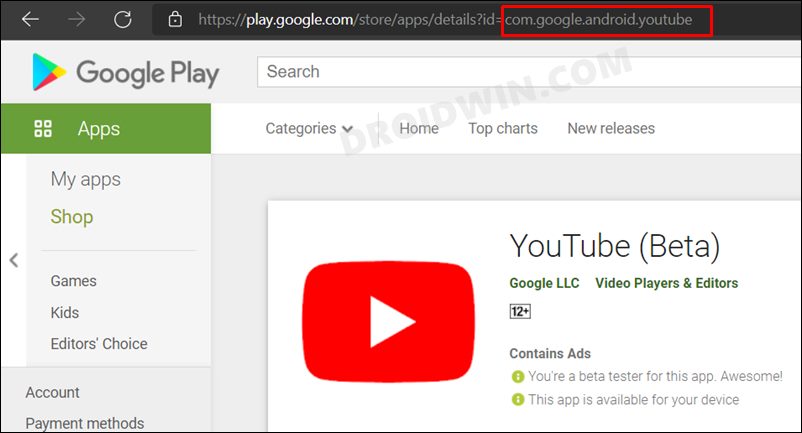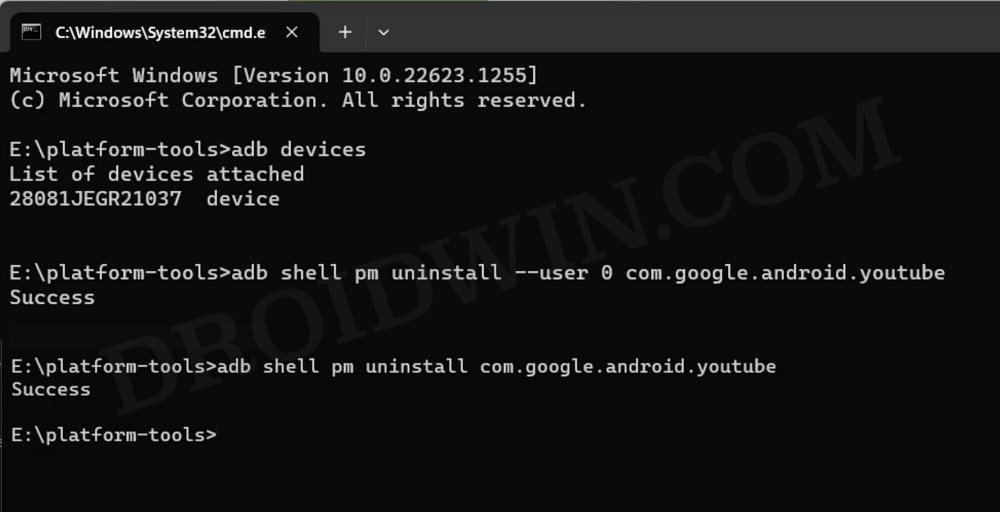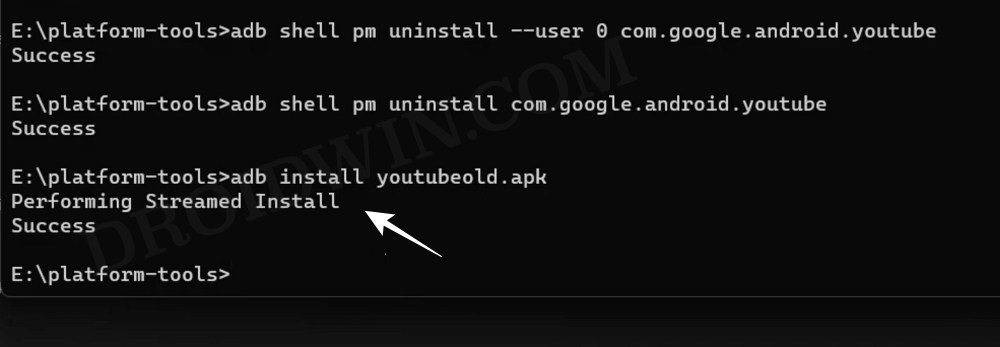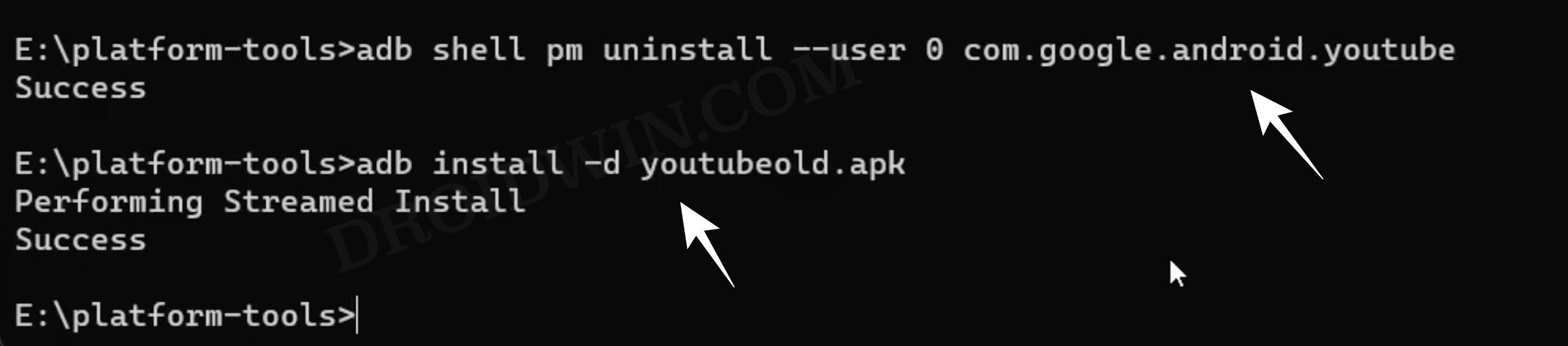In this guide, we will show you the steps to fix the ADB Failed to Install App Install_Failed_Version_Downgrade. While it’s always recommended to be on the latest version of an app, but in some instances [such as when the app developers inadvertently roll out a buggy update] your only course of action might be to downgrade it to its earlier working build. In this regard, it’s quite easy to do so for a user-installed app.
But when it comes to the system or pre-installed apps, then you have no choice but to take the help of ADB Commands. And this is where you will be greeted with the ADB Failed to Install App Install_Failed_Version_Downgrade error. But what’s the reason for this issue? Well, this is happening because you have uninstalled the app only for ‘user 0’ [via the adb shell pm uninstall –user 0 PackageName command].
So even though the app would no longer be shown on your device, some of its data and components are still there. Hence when you proceed ahead to install an older version of the app, then it would lead to conflict in the [newer and older] app data and it will end up displaying the aforementioned error. So to rectify this issue, you will have to completely remove the app and all its data and only then proceed with the downgrade. Here’s how all of this could be carried out.
Table of Contents
FIX 1: ADB Failed to Install App Install_Failed_Version_Downgrade
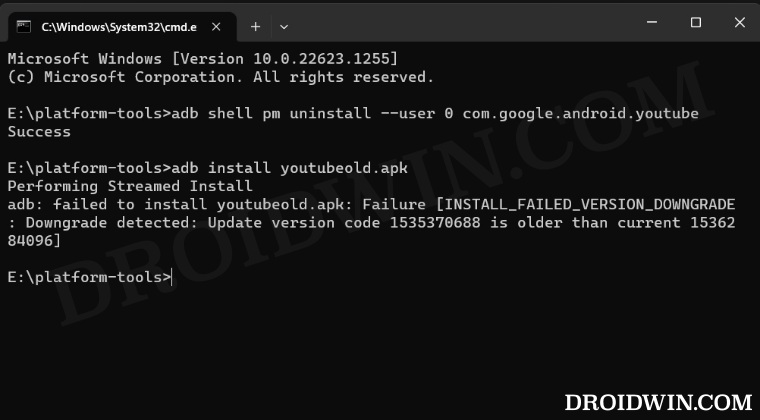
- First off, download Android SDK Platform Tool and extract it to any convenient location on your PC. Doing so shall give you the platform tools folder, which we will be using subsequently.
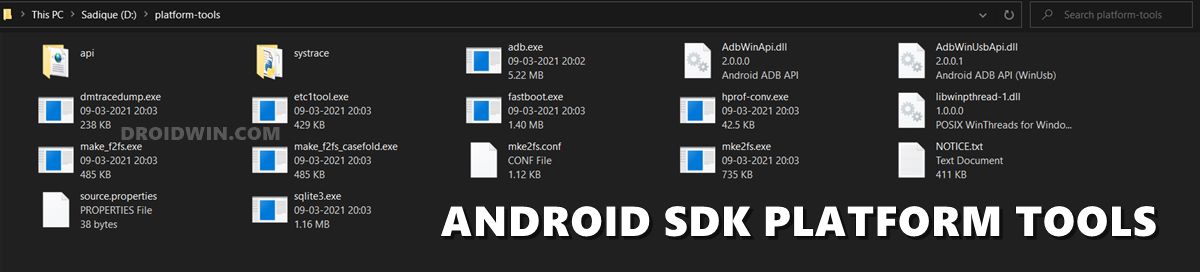
- Now download an earlier version of the app (that you are about to downgrade) from any trusted third-party site. Once downloaded, transfer it to the platform tools folder.
- Then enable USB Debugging on your device. For that, go to Settings > About Phone > Tap on Build Number 7 times > Go back to Settings > System > Advanced > Developer Options > Enable USB Debugging.

- Now connect your device to the PC via a USB cable. Then head over to the platform-tools folder, type in CMD in its address bar, and hit Enter.

- It will launch the Command Prompt window. So execute the below command and hit Enter:
adb devices

- You should get the device ID signifying the connection is successful. If that is not the case, then check out our guide on Android ADB Commands not working: How to Fix.
- Now get hold of the package name for the system app that you are about to install. For that, you may refer to our guide on How to Get App Package Name on Android [3 Methods].

- After that, execute the below two commands to uninstall the said app for the current user as well as from the system altogether (make sure to replace the PackageName accordingly).
adb shell pm uninstall --user 0 PackageName adb shell pm uninstall PackageName
- In our case, we will be uninstalling YouTube, so the above command transforms to:
adb shell pm uninstall --user 0 com.google.android.youtube adb shell pm uninstall com.google.android.youtube

- Once the app is uninstalled, you will get the Success message.
- You will now have to install the app using ADB Commands [do not install it from your device as it will give out an error]. So type in the below command [replace PackageName]:
adb install PackageName.apk
- For example, in my case, the name of the app is youtubeold.apk, so the above command transforms to:
adb install youtubeold.apk

- This should fix the ADB Failed to Install App Install_Failed_Version_Downgrade. If not, then check out our second fix listed below.
FIX 2: ADB Failed to Install App Install_Failed_Version_Downgrade
In the first fix, we have told you to uninstall the app via two commands, namely adb shell pm uninstall –user 0 PackageName and adb shell pm uninstall PackageName and then install the older version of the app via the adb install appname.apk command. But in this second fix, you could use just the adb shell pm uninstall –user 0 PackageName command to uninstall the app and then introduce the downgrade parameter [-d] to the adb install command to install the older version of the app. Here’s how:
- First off, carry out all STEPS 1 to 7 listed in FIX 1.
- Then uninstall the system app via the below command:
adb shell pm uninstall --user 0 PackageName
- Now, use the below command to install the older version of the app:
adb install -d PackageName.apk

That’s it. These were the two different methods to fix the ADB Failed to Install App Install_Failed_Version_Downgrade error. If you have any queries concerning the aforementioned steps, do let us know in the comments. We will get back to you with a solution at the earliest.