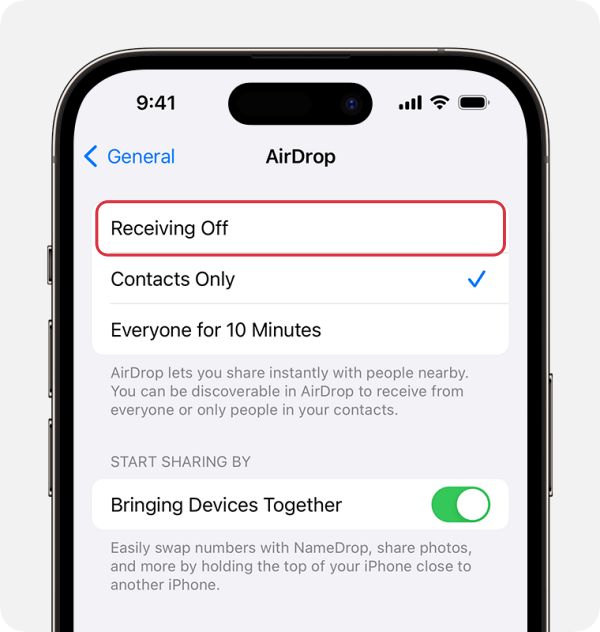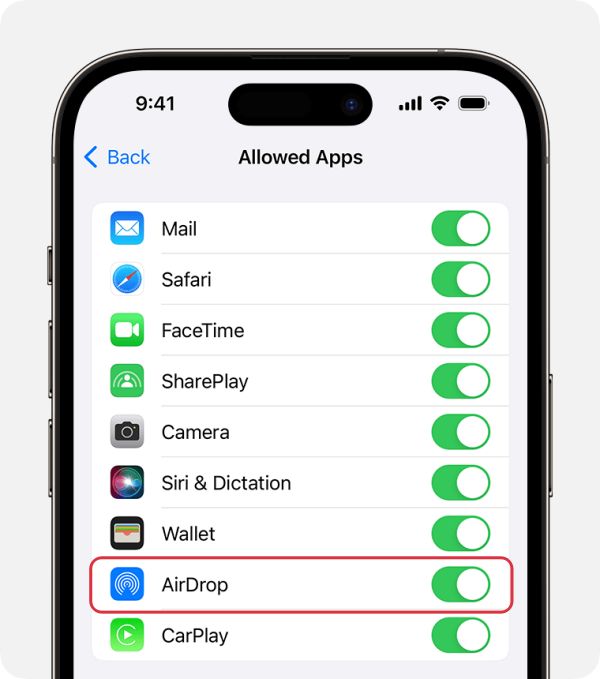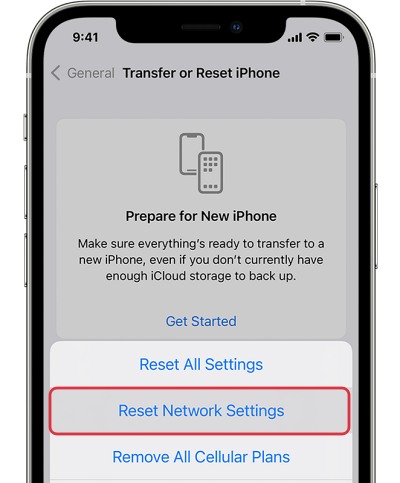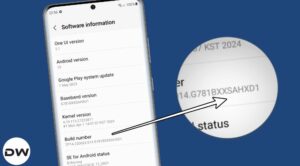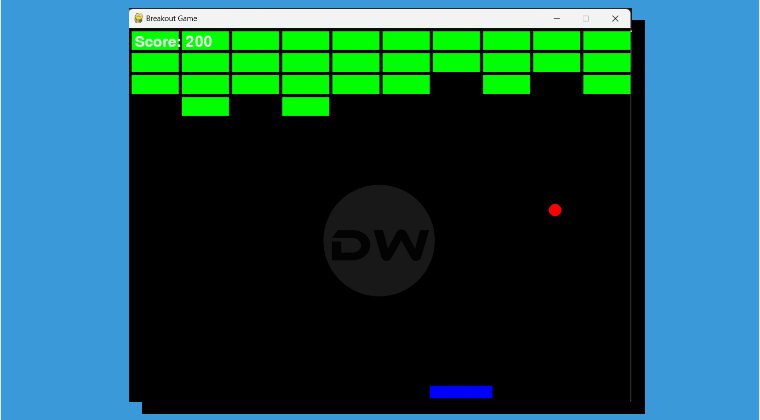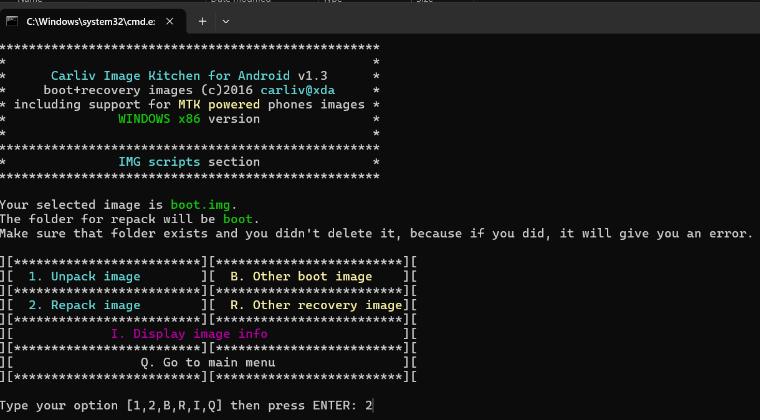In this guide, we will show you various methods to fix the issue of AirDrop not working on iOS 17. One of the biggest advantages of owning a device from the Cupertino giant is the closed environment and the seamless integration between all of them. This ecosystem translates to a plethora of perks including the ability to easily share and receive files with nearby Apple devices in the most continence way possible. Or at least, this is what used to be the case.
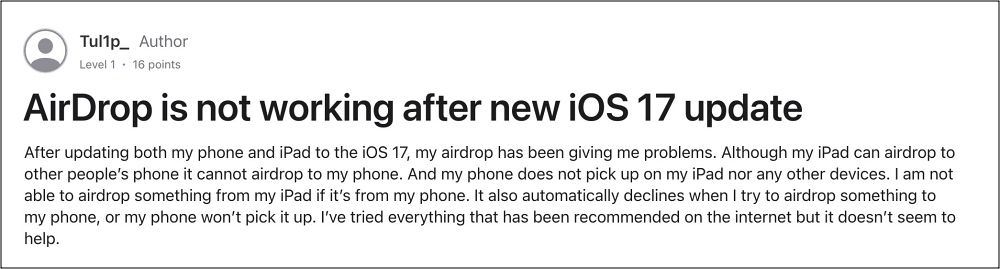
Right after installing the latest iOS 17 update, numerous users have voiced their concern that AirDrop is no longer working along the expected lines. Neither could they send any file to nearby Apple devices nor could they receive any files from other users, as the prompt for the same doesn’t appear. If you are also getting bugged by these issues, then this guide will make you aware of a couple of handy workarounds that should resolve this bug. Follow along.
Table of Contents
Fix AirDrop not working on iOS 17
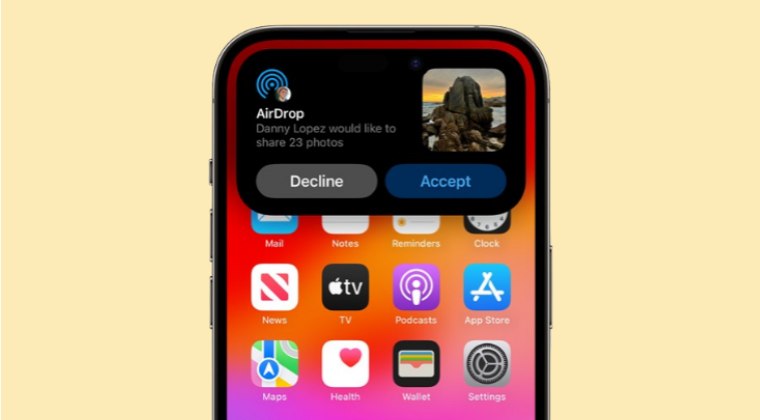
It is recommended that you try out each of the below-mentioned workarounds and then see which one spells out success. So with that in mind, let’s get started.
FIX 1: Toggle AirDrop
Your first course of action should be to disable and re-enable AirDrop. This will refresh its underlying settings and could resolve the issue that we are dealing with. So give it a try using the below-listed steps and check out the results:
- First off, head over to Settings > General > AirDrop.
- Then select Receiving Off. Now wait for a few seconds.

- Then re-enable it by choosing Contacts Only/Everyone.
- Check if it fixes the AirDrop not working issue on iOS 17.
FIX 2: Using Bluetooth Tweak
You could also use this impressive workaround shared by one of the users:
I turn off the Bluetooth on my iPhone – I’m sending from an iPad to my iPhone. – My iPhone appears in the iPad AirDrop and i select and send over the photos on my iPad that I’m trying to AirDrop to my phone. as the AirDrop icon on my iPad says “waiting” I then turn on the Bluetooth on my iPhone and the items get airdropped.
FIX 3: Tweak Content & Privacy Restrictions
Your next course of action should be to tweak the Content & Privacy Restrictions settings and then check if it works out in your favor or not. Here’s how it could be done:
- Head over to Settings > Screen Time.
- Tap Content & Privacy Restrictions.

- Tap Allowed Apps > Disable AirDrop.
- Wait for a few seconds and re-enable it.
FIX 4: Reset Network Settings
If none of the aforementioned methods spell out success, then your last course of action is to reset the network setting back to its factory default state. Do keep in mind that doing so will erase all the saved WiFi networks, passwords, cellular settings, and VPN and APN settings, so make sure to with your Apple account.
- To begin with, head over to Settings > General.
- Then go to Transfer or Reset iPhone > Reset.

- After that, tap on Reset Network Settings.
- This should rectify the AirDrop issue.
That’s it. These were the four different workarounds that should help you fix the issue of AirDrop not working on iOS 17. As far as the official stance on this matter is concerned, the developers are yet to acknowledge this issue, let alone give out any ETA for the rollout of a fix. As and when any of these two things happen, we will update this guide accordingly. In the meantime, the aforementioned workarounds are your best bet.