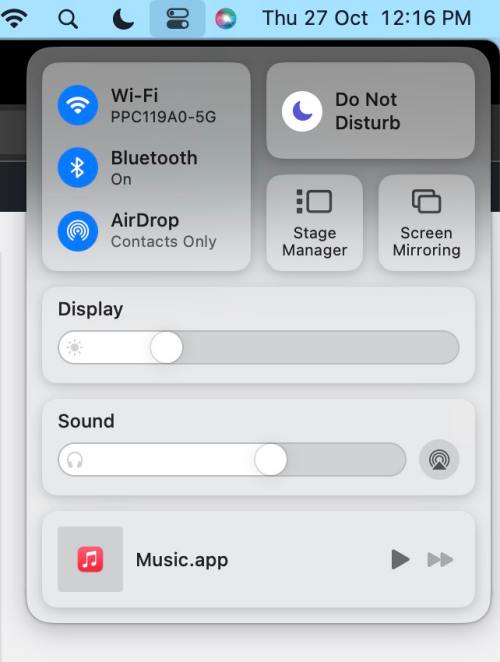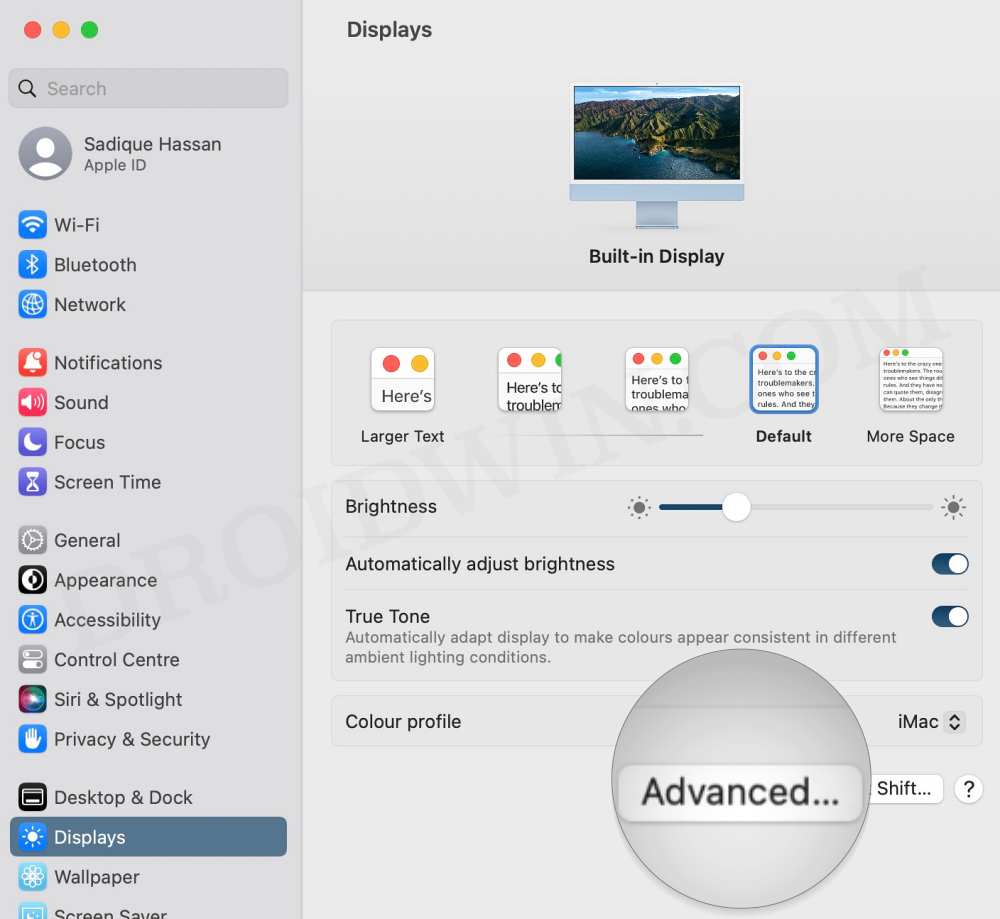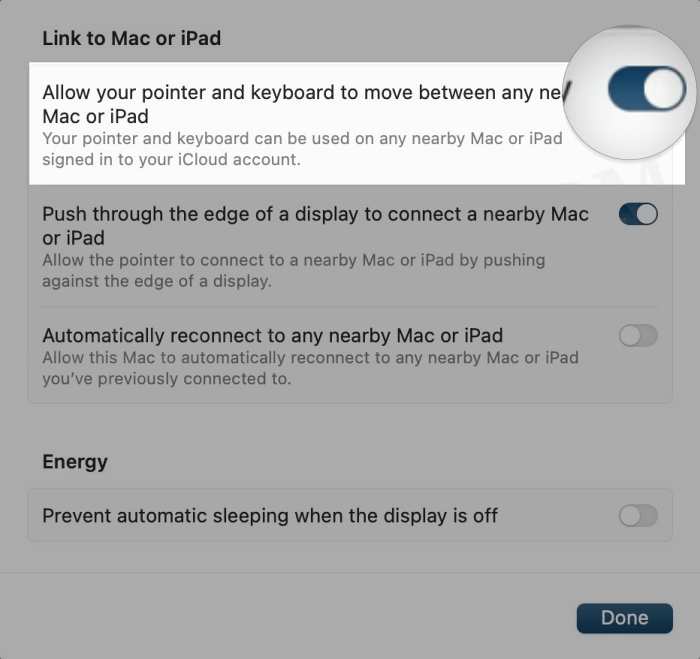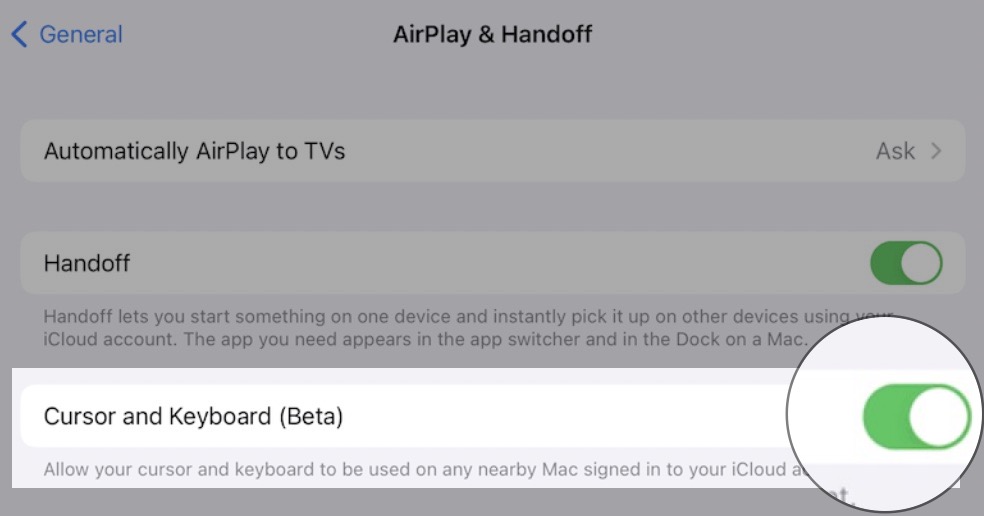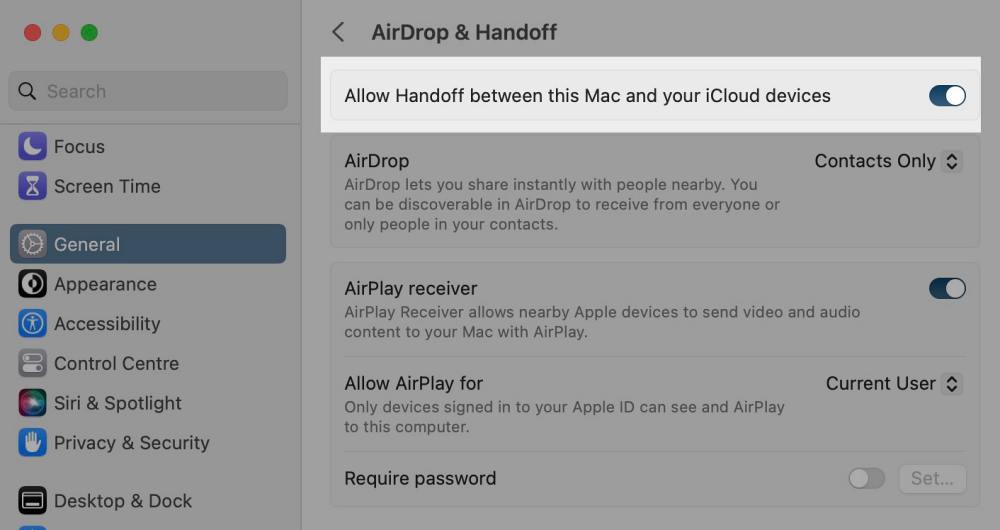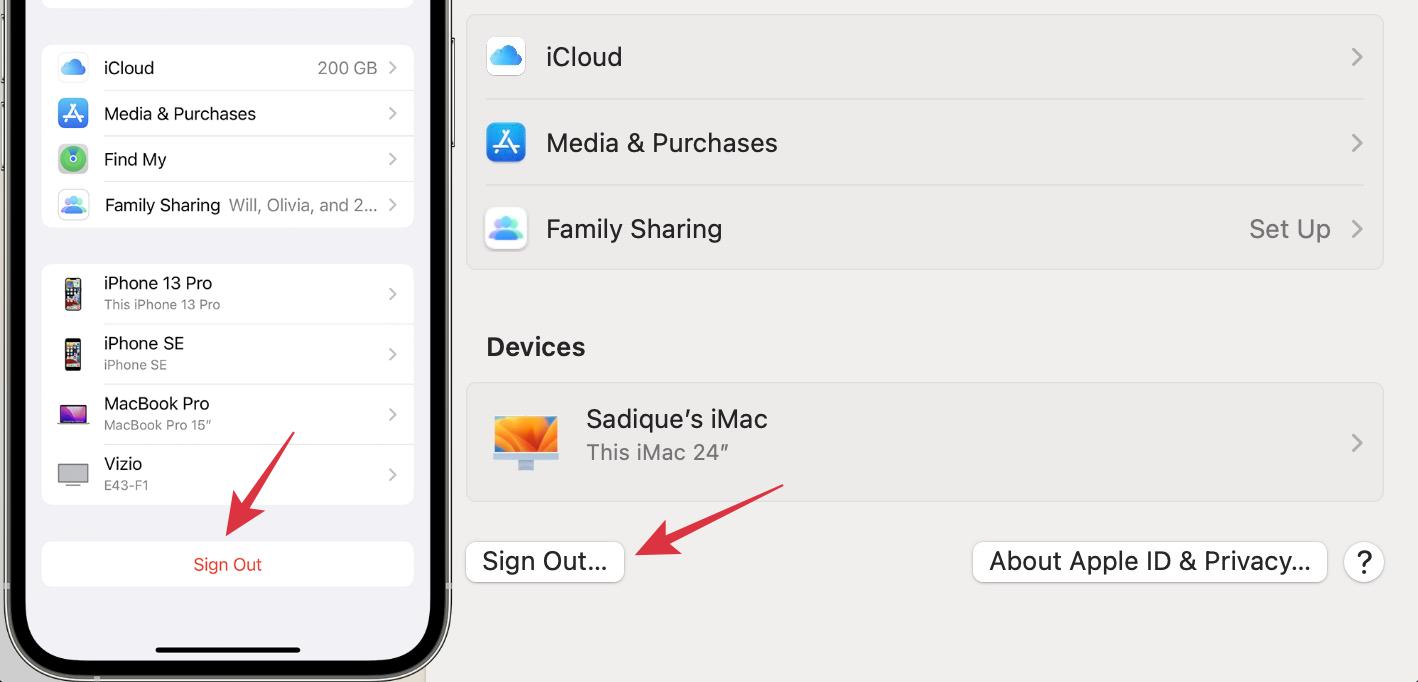In this guide, we will show you numerous methods to fix the iPad missing issue from Universal Control’s ‘Use keyboard and mouse’ feature. One of the biggest perks of being a part of the Cupertino giant’s ecosystem is the interconnectivity between numerous Apple devices. In this regard, its Universal Control is a pretty nifty feature that allows you to use a single keyboard and mouse/trackpad between your Mac and iPad.
However, beginning with the latest iPadOS 16.4 update, this feature isn’t working along the expected lines. man users have voiced their concern that their iPad is missing from Universal Control’s ‘Use keyboard and mouse’ section. if yo are also getting bugged by this problem, then this guide will make you aware of a couple of nifty workarounds to rectify this issue. So without further ado, let’s check them out.
Table of Contents
Fix iPad Missing in Universal Control ‘Use keyboard and mouse’
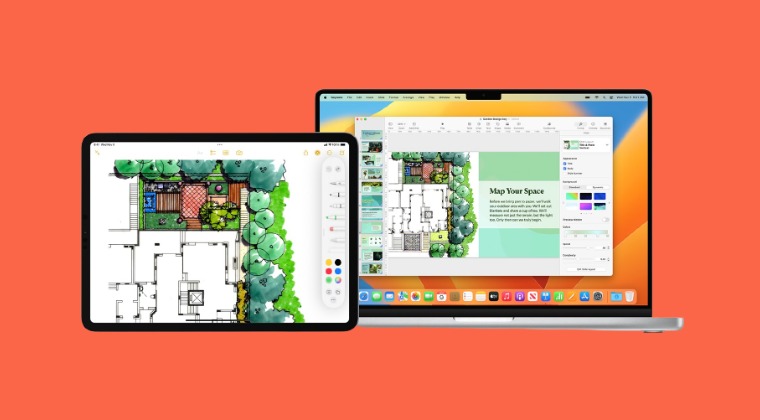
It is recommended that you try out each of the below-mentioned workarounds and then see which one spells out success. So with that in mind, let’s get started.
FIX 1: Restart Both Devices
First off, it is recommended that you restart all the devices involved in this process, namely iPad and Mac. So do so and then verify if your iPad is visible in Universal Control’s ‘Use keyboard and mouse’ section. If it’s still missing, then let’s hop over to our next fix.
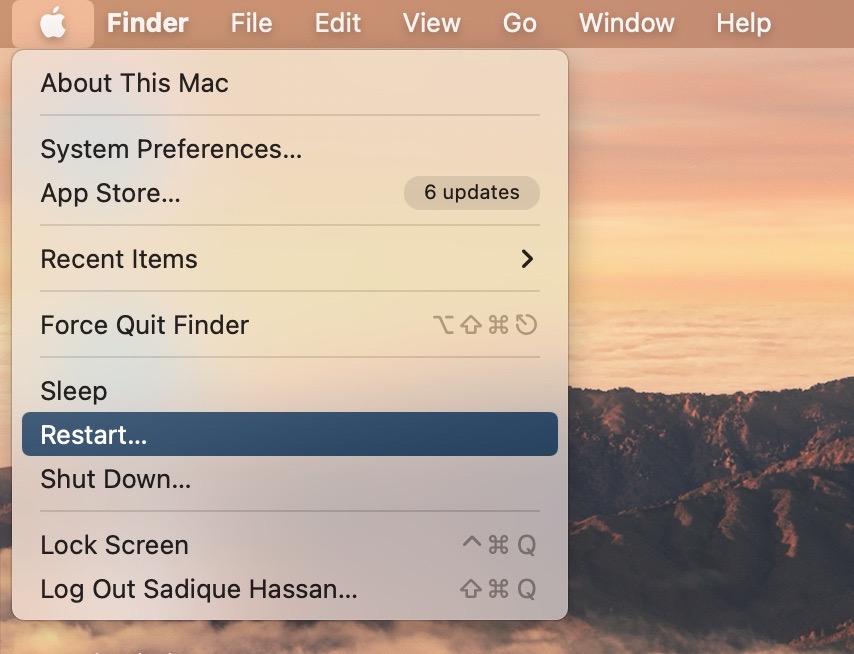
FIX 2: Toggle WiFi & Bluetooth
It goes without saying that Universal Control requires both the WiFi and Bluetooth to be up and running. If there are any issues with any one or both of these connectivities, then you are bound to face issues with Universal Control. Therefore, you should consider refreshing both of these settings, using the instructions given below:
- Open Control Center from the top right.
- Then disable both WiFi and Bluetooth.
- Now wait for a few seconds and re-enable them.

On iPad
- Open Control Center and tap on Airplane Mode to disable WiFI and Bluetooth.
- Then wait for a few seconds and turn off Airplane mode to enable WiFI & Bluetooth.
FIX 3: Toggle ‘Allow your Pointer and Keyboard’ feature
Next up, you should disable and then re-enable Allow your Pointer and Keyboard to move between any nearby Mac or iPad. This will refresh its settings and could rectify the issue that we are currently dealing with. So do give it a try using the below-listed steps and then check out the results:
- Open System Settings and select Display from the left-hand side on your Mac.

- Then click on Advanced and disable the toggle next to the option named:
“Allow your pointer and keyboard to move between any nearby Mac or iPad.”

- After that, pick up your iPad and head over to Settings > General.
- Then go to AirPlay & Handoff and disable the toggle next to Cursor and Keyboard.

- Now wait for a few seconds and re-enable both the features that you had turned off on your Mac and iPad.
- Check if it fixes the iPad missing issue from Universal Control’s ‘Use keyboard and mouse’ feature.
FIX 4: Enable HandOff
Next up, make sure to enable Handoff across both your Mac as well as iPad using the below-listed steps [while it might not be compulsory to do so, but it’s still advised, just to be on the safer side]. If is it already enabled, then disable and then re-enable it to refresh its underlying settings. Here’s how all of this could be carried out:
On Mac
- Open System Settings and go to General > Airdrop & Handoff
- Then enable Allow Handoff between this Mac and your iCloud devices.

On iPad
- Head over to Settings > AirPlay & Handoff
- Then enable the toggle next to Handoff and Cursor and Keyboard (Beta).
FIX 5: Re-Sign into Apple Account
If none of the aforementioned methods spelled out success, then your last course of action should be to sign out of your Apple account and Mac and then re-sign in after a couple of minutes. Here’s how it could be done:
On Mac
- Go to System Settings > Account Name > Sign out.
- Proceed with the on-screen instructions to log out.

On iPad
- Head over to Settings > Your Name > tap on Sign Out.
- Then proceed with the on-screen instructions to log out.
- Now log in back to your iPad and Mac and check out the result
That’s it. These were the various methods that should help you fix the iPad missing issue from Universal Control’s ‘Use keyboard and mouse’ feature. If you have any queries concerning the aforementioned steps, do let us know in the comments. We will get back to you with a solution at the earliest. [Featured Image Credits: Apple]