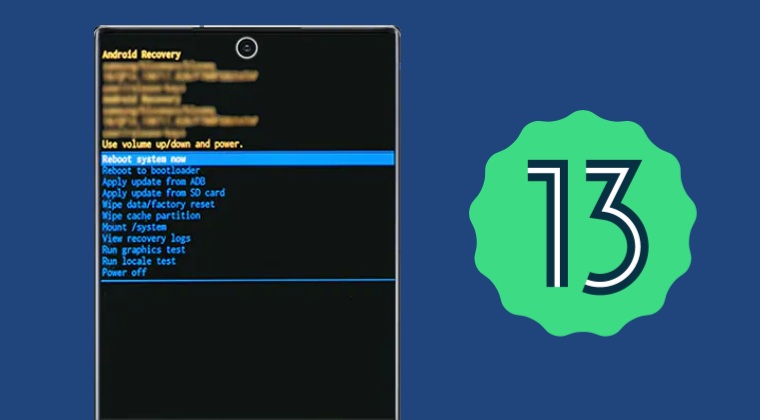
In this guide, we will be sharing the “new method” to boot your Samsung device to recovery mode. The devices from the South Korean giant always take a different route when it comes to custom development. Be it for rooting [patching AP instead of boot.img], Fastboot Mode vs Download Mode, or flashing firmware via Fastboot Commands vs Odin, the journey is completely different for this OEM in comparison with others.
Not to mention the fact that once you unlock the bootloader, the Knox will be permanently tripped and will remain in that state even if you relock the bootloader. But in spite of all the complications involved, it is still among the most active players in custom development. Well, its latest flagships running Android 13 even have support for TWRP, something that not many could claim.
However, there’s yet another change in the method of accessing the recovery. There’s now a new method of booting your Samsung device to recovery mode running One UI 5 based on Android 13. There were hints of this new method ever since the One UI 3 Android 11 update and now it has been implemented as well. So without further ado, let’s show you how this could be carried out.
Table of Contents
How to Boot to Recovery Mode on Samsung
The below instructions are applicable across both the stock and custom recovery like TWRP.
Boot to Recovery Mode from OS via Hardware Keys
Benefit: This method will work even if your device is in a bootloop or a softbrick state. Drawback: Might vary across different Samsung devices and is also a tad bit complicated.
- To begin with, power off your device.
- Then plug one end of the USB cable into your PC but do not plug the other end into your device.
- Instead, press and hold the Power + Volume Up keys together.
- While holding both these keys, insert the other end of the USB Cable into your phone.
- Your device will now boot to the recovery mode and you may now release the pressed keys.
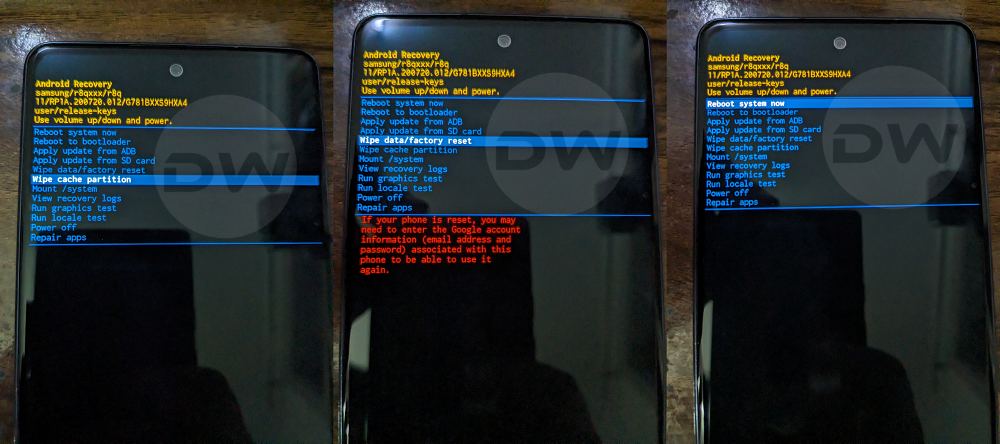
Boot to Recovery Mode from OS via ADB Commands
Benefit: This method works universally across all Samsung devices. Drawback: Will not work if your device is currently in a bootloop or a softbrick state.
- Download and extract the Android SDK Platform Tools on your PC.
- Then head over to Settings > About Phone > Software Information.
- Tap on Build Number 7 times. This will enable Developer Options.

- So go to Settings > Developer Options and enable USB Debugging.
- Type in CMD in the platform-tools folder address bar and hit Enter.
- This will launch Command Prompt. Now type in the below command:
adb reboot recovery
- Your Samsung device will now boot to the Recovery Mode from the OS.
Boot to Recovery Mode from Download Mode
Benefit: Comes in handy under certain situations such as when you are flashing a custom recovery. Drawback: Its use case scenario is strictly limited to under certain conditions only.
In some instances, such as when you are flashing TWRP, you might have to boot to the recovery straight from the Download Mode itself. Here’s how it could be done:
- From Download Mode, press and hold the Power and Volume Down keys.
- Your device will now undergo a reboot, for which it will first power off.

- So as soon as it powers off, press and hold the Power and Volume Up keys.
- Your device will now boot to the Recovery Mode and you may release the keys.
Boot to Recovery Mode via Third-Party App
Benefit: Easiest of all the methods listed here. Drawback: It requires a rooted device [which in turn requires an unlocked bootloader]. If your device is currently not rooted, then please don't root it just for the sake of this method as the drawbacks far outweighs the benefits involved.
You may also reboot your device to the Recovery Mode using a third-party app, with the only requirement being a rooted device. Talking about apps that will help you get this job done, there exists a plethora of them, however, you might not need to look out for them as Magisk comes in-built with this feature. Since your device is rooted, you will already have the Magisk app installed on your device, thereby saving you from downloading and installing any additional apps.
- Launch the Magisk app on your device.
- Tap on the Reboot icon at the top right.
- Now select Reboot to Recovery. That’s it.

The rest of the article from the days of Android 11 One UI 3 and unedited and preserved below
What is the Issue in Booting to Recovery Mode on OneUI 3.0?
As soon as users installed the third iteration of OneUI, one thing took them by surprise. They weren’t able to boot to the recovery mode via the power and volume-up key combinations. When they tried doing so, their device straightaway booted to the OS itself. As far as the need to boot to this mode, well there could be plenty. For general users, they could access the recovery to wipe the cache on their device.
Then if we take this to the custom development, well then the options get expanded even further. Upon replacing the stock recovery by TWRP, you could then flash custom ROMs, ZIP and IMG files, and even Magisk to gain access to the system partition. Unfortunately, both the general users nor the geeks weren’t able to boot their devices to this mode. So complaints like these were seen all across the web. But this is where things begin to turn even more interesting.
The fact is that only the Samsung devices with Exynos chipset were having this issue and not the Snapdragon build confused all the users. So all this brings us to two very important questions: is Samsung aware of this issue and why did they do so in the first place? The answer to the first question is in the affirmative. As far as why they did this change, well, here is what they have to say regarding this new method to boot to Recovery Mode on Samsung OneUI 3 Android 11.
- How to Create Samsung Combination Firmware and Flash it via Odin
- Root any Samsung device via Magisk and Odin
- How to Boot Rooted Samsung to Recovery Mode and Rooted OS
- How to Flash magisk_patched.tar (patched Samsung AP file) via Odin
Samsung’s Say on This Change
A user asked this question from Samsung as to why they did go for this change. And more importantly, why only Exynos devices were part of this change and not the Snapdragon one? Here is what they said (Source: Reddit 1, 2)
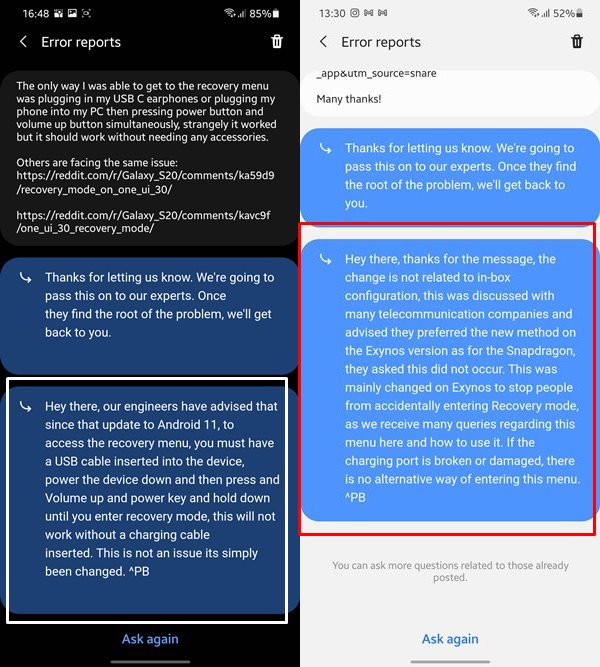
My Take on This Way of Booting to Recovery on Samsung
To sum it up, it made no sense whatsoever! So as per the Samsung explanation, they did this so that the user didn’t accidentally access the Recovery Mode. Well, there is so much wrong with this explanation itself that I may write an entirely new article on the same. Furthermore, why would only the Exynos users accidentally trigger this recovery mode and not the Qualcomm Snapdragon users? Well, just Samsung knows. And now the real question- what if the device’s USB Port end’s up getting damaged?
In such cases, you are left with no method whatsoever to boot your device to Recovery Mode. What infuriates me even further is the fact since there was already a method to boot the device to recovery via USB cable (adb reboot recovery) command, they should have at least left this method of booting to recovery without USB cable directly via hardware keys as it is. But anyway, Samsung has gone ahead with this change and we don’t have much say in this.
So with this, we conclude the guide on how to boot your Samsung device to recovery mode after OneUI 5.0 Android 13 update. Do let us know your views about the same in the comments section below. Furthermore, if you have any queries concerning the aforementioned steps or if you have any other method to boot your device to recovery, do share them with us.
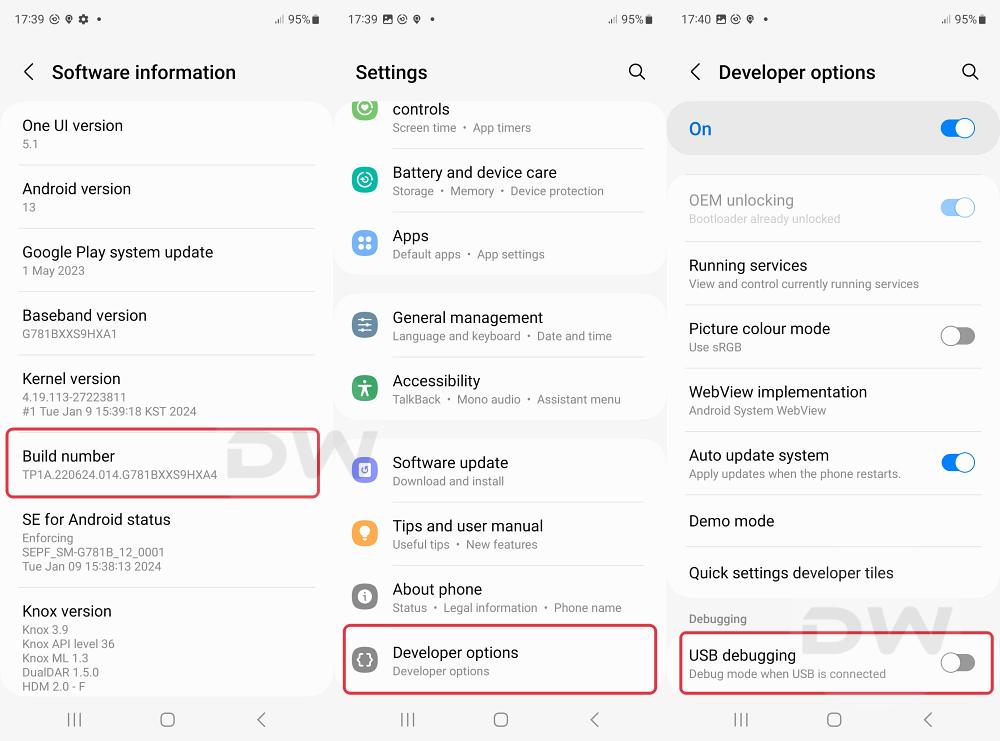
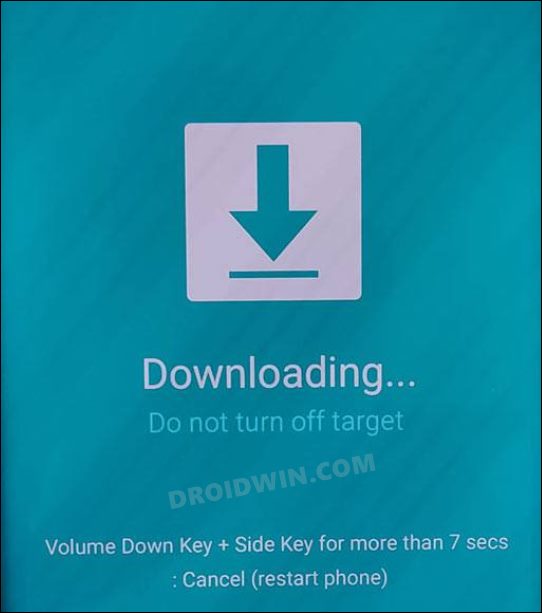
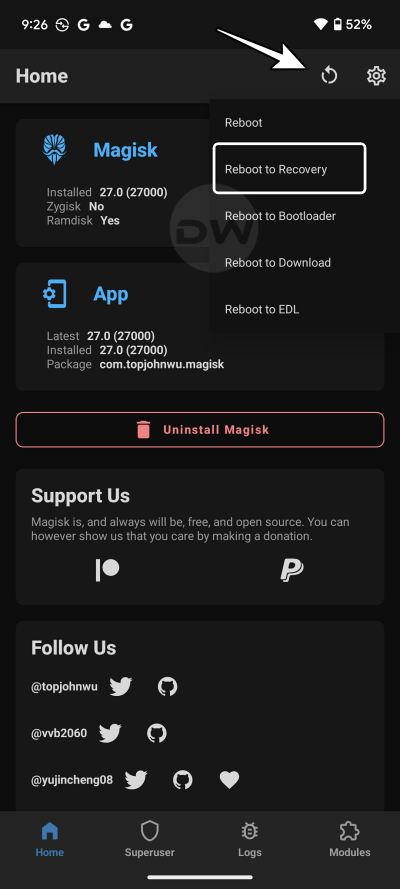








Rex Tam
What if I don’t have computer?
Sadique Hassan
You may use the Magisk app to get the job done. However, that will then require you to obviously have a rooted device.