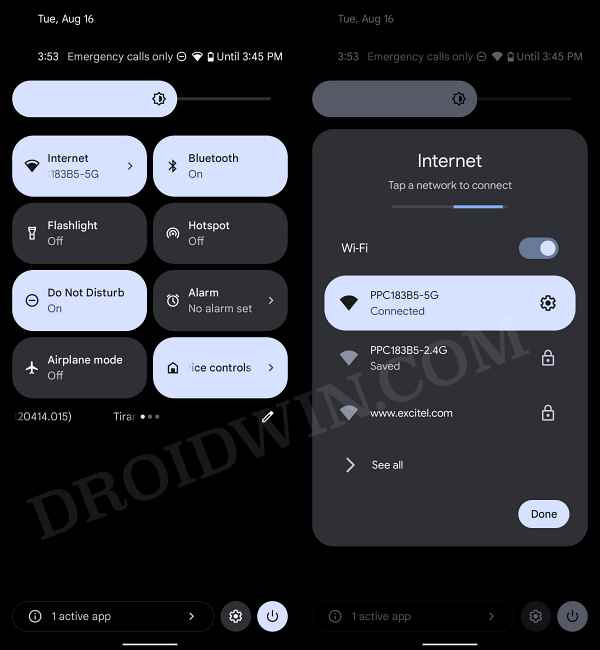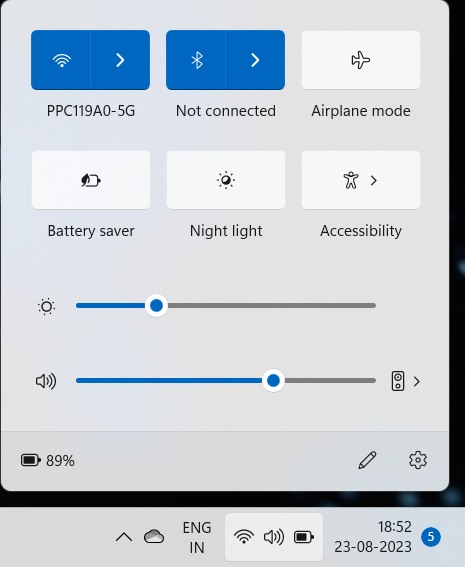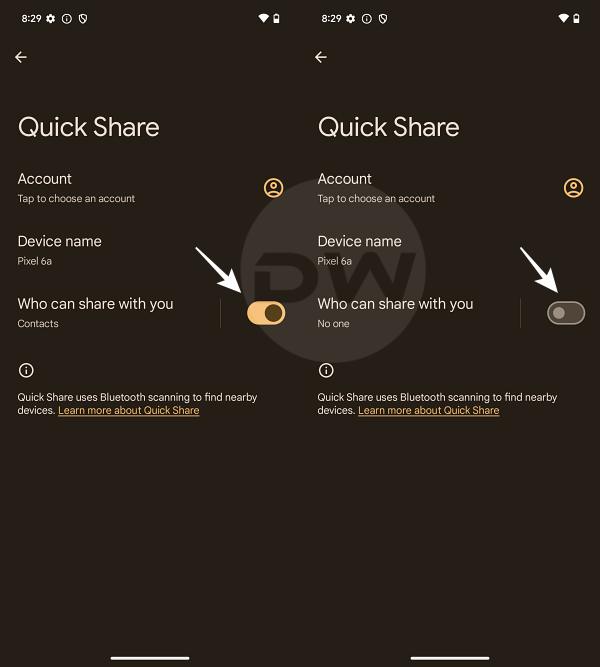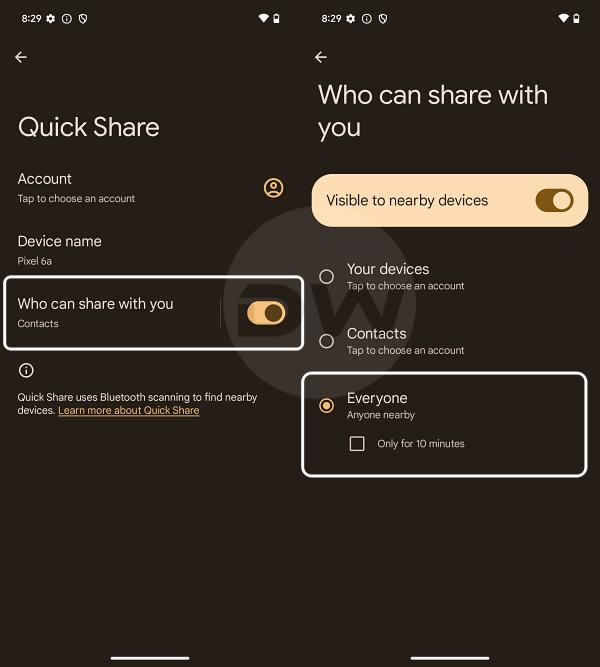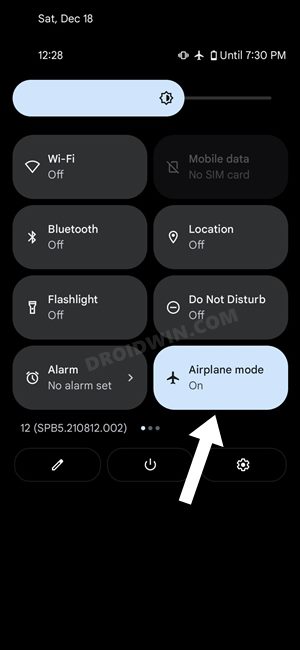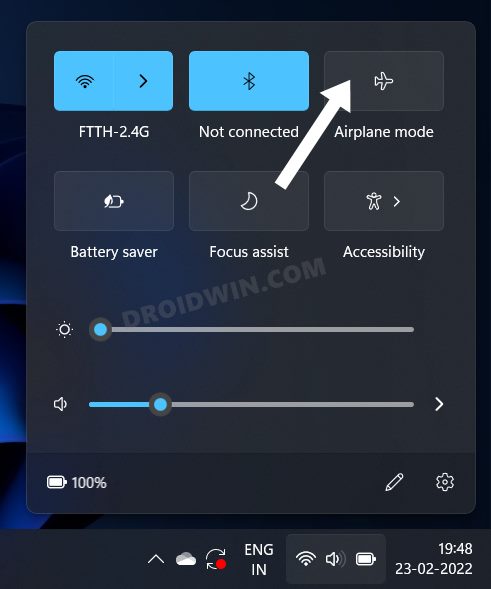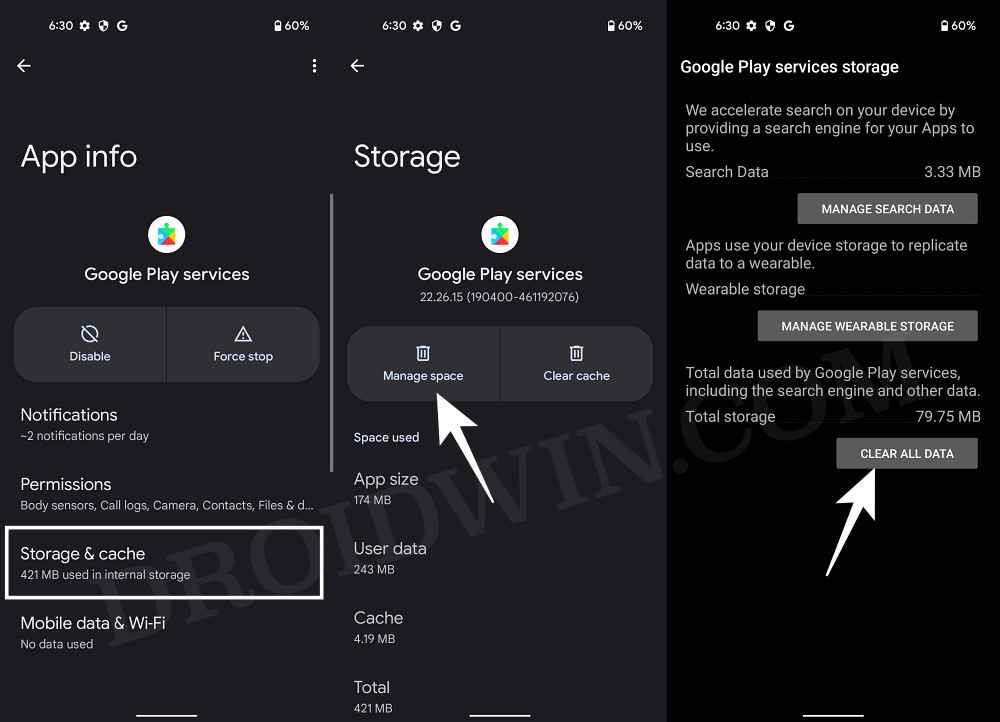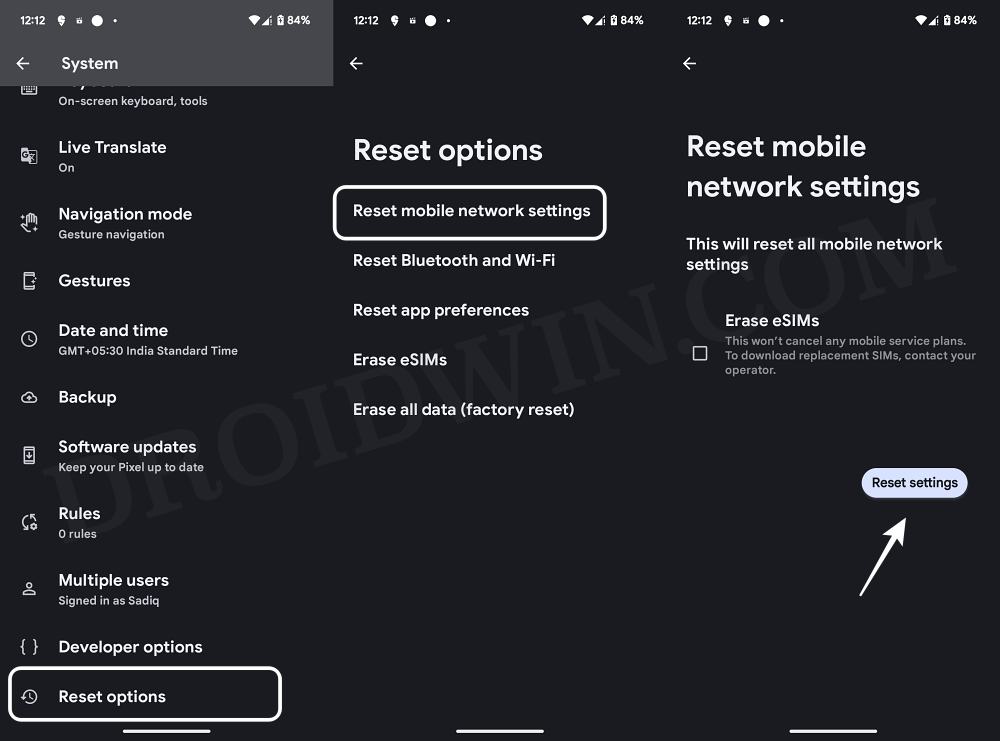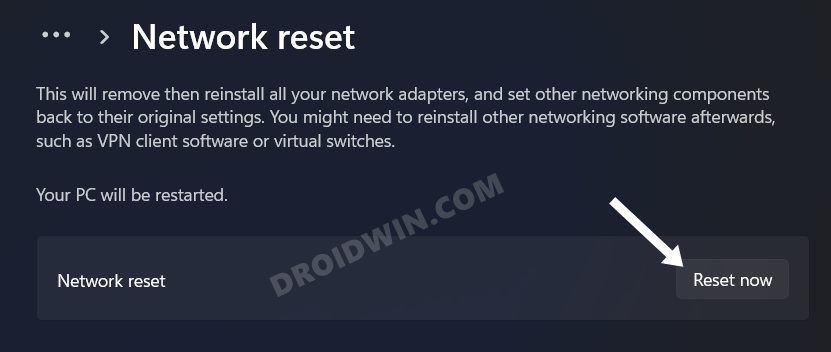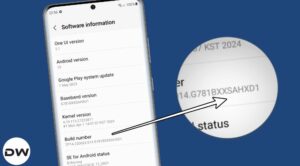In this guide, we will show you various methods to fix the issue of Quick Share not working on Android/Windows. Most Android phones come with Google’s Nearby Share feature which allows you to quickly and easily share files across other Windows and Android devices on the same WiFi network. On the other hand, Samsung has its own Quick Share functionality which does the same thing as the aforementioned feature. So both parties decided to join hands and bring a universal share feature, keeping the name of the latter.
At the time of writing, most Android devices have already made this migration from Nearby Share over to Quick Share. However, many users seem to be of the opinion that it would have been better had this migration not taken place. This is because up until now, they hadn’t faced any issues with Nearby Share, but right since the adoption of Quick Share, it has become an impossible task to successfully share a file in one go, all thanks to the plethora of issues plaguing this platform.
While some have said that their Android device is unable to scan their Windows PC present on the same network, for others, it’s just the reverse. Likewise, even if they are able to establish a successful connection, it takes numerous attempts before they can even share a single file. Some have also said that they are greeted with a plethora of prompts on their device and have to click on the Accept button on each of these prompts before they can send a file. If you are also getting bugged by these issues, then this guide will help you out.
Table of Contents
Fix Quick Share Not Working on Android/Windows
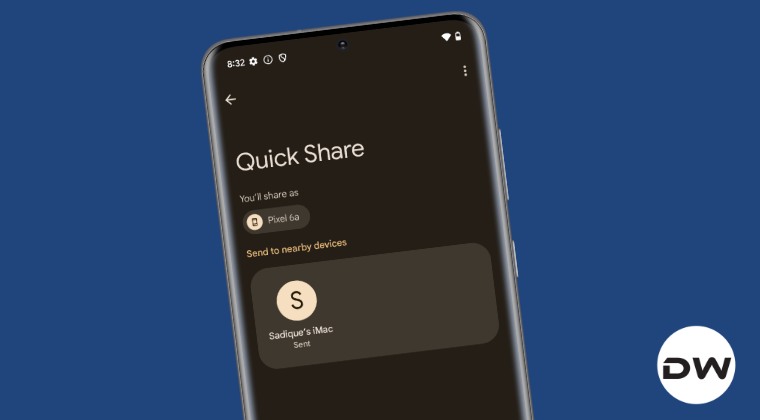
It is recommended that you try out each of the below-mentioned workarounds and then see which one spells out success. So with that in mind, let’s get started.
FIX 1: Toggle Bluetooth and WiFi
First off, you should disable and then re-enable WiFi across both your Windows PC and Android device to refresh its settings. Here’s how it could be done:
- Bring up the Quick Settings on your Android device
- Then disable Bluetooth and WiFi from there.

- Now go to your PC’s Settings > Bluetooth and Devices.
- Then disable the toggle next to Bluetooth.

- Now wait for a few seconds and enable all the toggles.
- Check if Quick Share is now working on Android/Windows.
FIX 2: Try these basic workarounds
Your first course of action should be to give a shot at the below-listed basic tweaks. More often than not, they are enough to rectify the issue.
- First off, make sure that both devices are connected to the same WiFi network.
- Likewise, both these devices should be physically at a close range as well.
- It is also recommended that you enable Location/GSP across both devices.
- Moreover, the recipient device should be unlocked and awake.
FIX 3: Toggle Quick Share
Your next course of action should be to disable and then re-enable Quick Share across both devices. Doing so will refresh its underlying settings and could well rectify the issue that we are currently dealing with. So let’s give it a try using the below-listed steps and then check out the results.
- Head over to the Settings menu and search Quick Share
- Then select the same from the search results.
- Now disable the toggle next to ‘Who can share with you’.

- Wait for a few seconds and then re-enable it.
- Check if Quick Share is now working on Android/Windows.
FIX 4: Tweak Quick Share Settings
Next up, you should consider tweaking the Quick Share’s sharing settings and see if it works out in your favor.
- Head over to the Settings menu and search Quick Share.
- Then select the same from the search results.
- Now tap on ‘Who can share with you’.

- Then select Everyone and uncheck Only for 10 minutes.
- Check if Quick Share is now working on Android/Windows.
- If not, then revert the setting back to Your Device.
FIX 5: Toggle Airplane Mode
You should also consider enabling and then disabling the network on your device with the help of Airplane Mode. Doing so will refresh the underlying network setting and might rectify the issue as well. So let’s give it a try and check out the result:
- On Android, bring up Quick Settings from the top.
- Then tap on Airplane Mode to enable it.

- On Windows, click on the WiFi icon at the bottom right.
- Then enable Airplane Mode from there.

- Wait for a few seconds and then disable it across both devices.
- Check if Quick Share is now working on Android/Windows.
FIX 6: Delete Play Service Data
Quick Share is a part of Play Service, so if the latter’s data gets corrupted, then its repercussions are bound to be faced by the former. Therefore, you should consider deleting the latter’s data and then let it repopulate a fresh instance of the same from scratch. Here’s how it could be done:
- Head over to Settings > Apps > All Apps > Play Service.
- Then go to its Storage and Cache and tap on Delete Data.
- Now launch Quick Share and check if it is working or not.

FIX 7: Reset Network
If none of the aforementioned methods spelled out success, then your last course of action should be to reset the network on your PC and phone. This will remove all the corrupted network and configuration settings and in turn, would rectify the Quick Share issue as well. So let’s give it a try using the below-listed steps and then check out the results.
- Head over to Settings > System > Reset Options.
- Then select Reset Mobile Network Settings > Reset Settings.

- On your PC, go to Settings > Network and Internet.
- Then go to Advanced network settings > Network reset.

- Now re-set up the network on your device and PC and check out the result.
That’s it. These were the various methods that should help you fix the issue of Quick Share not working on Android/Windows. If you have any queries concerning the aforementioned steps, do let us know in the comments. We will get back to you with a solution at the earliest.