In this guide, we will show you various methods to fix the issue of the Mail app not working with Outlook/Exchange on iOS 17.1.1. The Cupertino giant has recently rolled out a new incremental update to its seventeenth iteration of the OS build. While the update patches a few underlying issues from the previous iteration, but it also seems to have paved the way for the entry of a few bugs, most noticeable among which are issues with the Microsoft account.
Numerous users have voiced their concern that the Mail app cannot connect to their Microsoft Outlook and Exchange accounts after the latest iOS 17.1.1 update. Instead, they are greeted with the “cannot connect to server” error message. Apart from that, users have also said that they are getting repeated requests for passwords for their Outlook account in the Mail app. If you are also facing these issues, then this guide will help you out. Follow along for the fix.
Table of Contents
Fix Mail not working with Outlook/Exchange on iOS 17.1.1
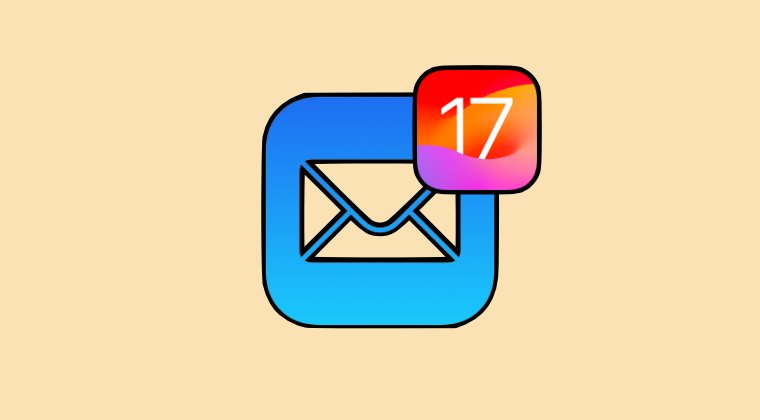
It is recommended that you try out each of the below-mentioned workarounds and then see which one spells out success. So with that in mind, let’s get started.
FIX 1: Create app-specific password
First off, you should create an app-specific password in your Microsoft account and use it on your iPhone.
FIX 2: Delete and Re-Add Account
Your next course of action should be to delete and re-add the affected account. This will refresh its underlying settings and could well rectify the issue that we are currently dealing with. So let’s give it a try using the below listed steps and check out the results.
- Head over to Settings > Passwords & Accounts.
- Select your Microsoft account and hit Delete Account.
- Then go to Settings > Mail> Account > Add Account.

- Check if it fixes the Mail app not working with Outlook/Exchange on iOS 17.1.1.
FIX 3: Reset Network
The issue might also arise if the network data gets corrupted. Therefore, you should consider resetting the network to its default state and then check if it works out in your favor. Do keep in mind that doing so will erase all the saved WiFi networks, passwords, cellular settings, and VPN and APN settings, so make sure to with your Apple account.
- To begin with, head over to Settings > General.
- Then go to Transfer or Reset iPhone > Reset.
- Now tap on Reset Network Settings and check the results.

FIX 4: Reset Device
If none of the aforementioned methods managed to rectify the issue, then your last course of action should be to factory reset your device. This will delete all the data and bring the settings back to their default state- exactly how it was when you first unboxed your device. So it goes without saying that you should first take a backup of all the data and only then proceed with the below steps:
- To begin with, head over to Settings > General.
- Then go to Transfer or Reset iPhone > Reset.

- Once the reset is complete, set up your device using your Apple ID.
- Check whether the underlying dialer issue is now resolved or not.
That’s it. These were the various methods to fix the issue of the Mail app not working with Outlook/Exchange on iOS 17.1.1. If you have any queries concerning the aforementioned steps, do let us know in the comments. We will get back to you with a solution at the earliest.
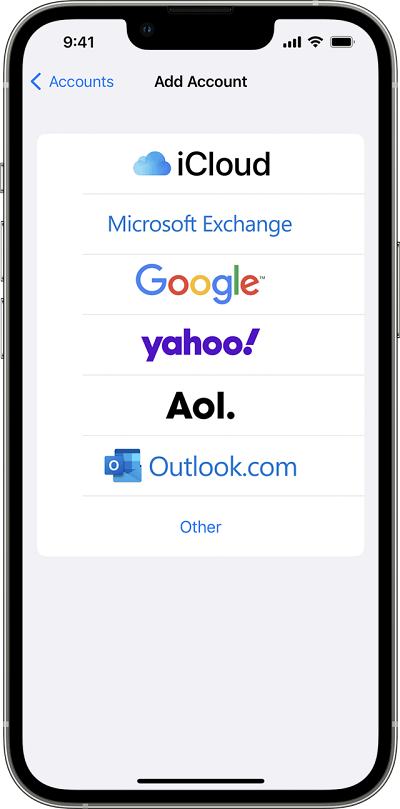
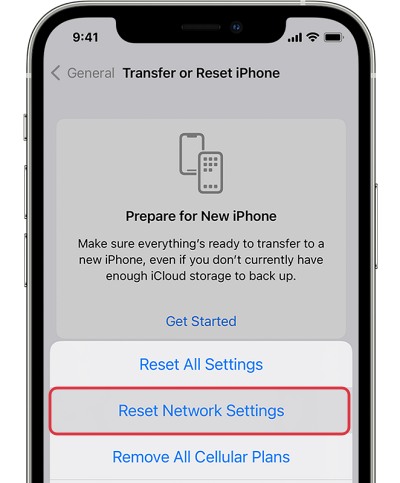









JC
This doesn’t work. There is a widely reported bug in 17.1.1 that has yet to be fixed by Apple