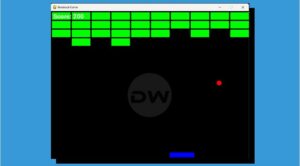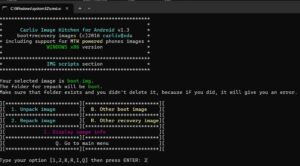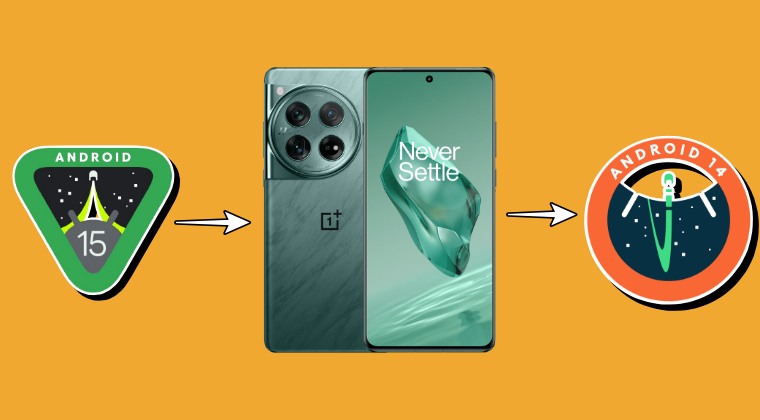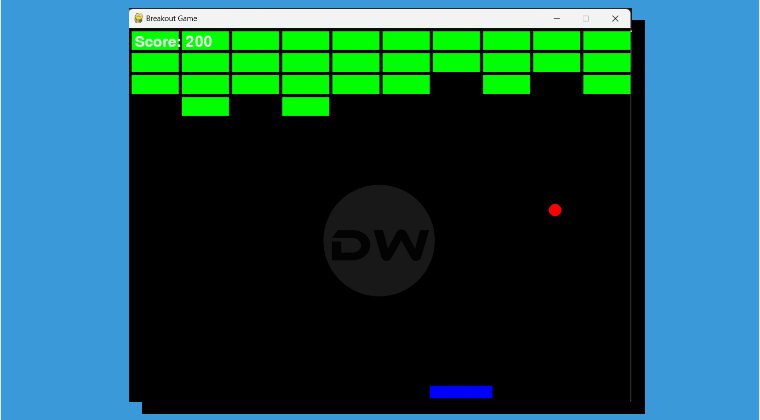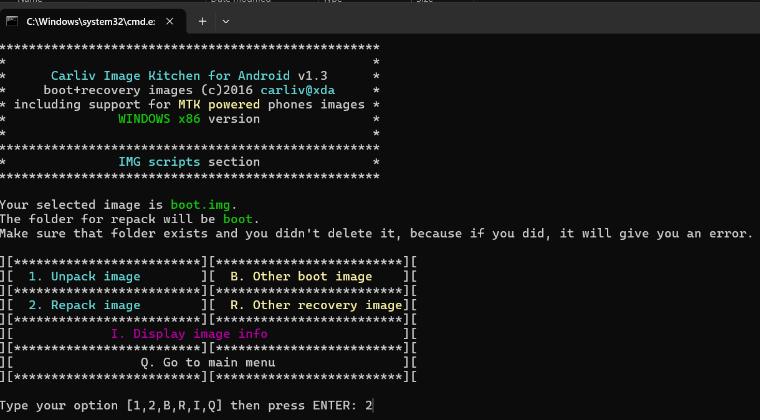In this guide, we will show you the steps to create themed icons for any app on your Android device. One of the biggest talking points with the launch of Android 12 was the introduction of the Material You theming engine. This tends to pick up the dominant color from the wallpaper and would apply it throughout the system UI. Along with that, we were greeted with another nifty feature- Themed Icons.
Similar to the aforementioned concept, you have the option to theme the icons on your home screen based on the matching colors from the wallpapers. Initially, only a handful of colors were available [maybe 4] which were then expanded to 16 in Android 13 and now has seen further expansion with the fourteenth iteration of the OS.
However, while Google has themed most of its icons, there are still many third-party apps that are yet to do so [even Facebook and Instagram haven’t done so even after two years!]. So in this guide, we will show you how to force-create themed icons for any app on your Android device, even if it hasn’t been officially implemented by the app developers. Follow along.
Table of Contents
Create themed icons for any app on Android [Non Root]
- Download and install the Shortcut Maker app from the Play Store.
- Then long press on your home screen and select Widgets.
- Now expand the Shortcut Maker section, long press on Shortcut, and drag it to the home screen.

- Then select Apps and choose the desired app [we are selecting Instagram for reference].
- Now tap on Icons and go to the Themed tab. Then select the desired themed icon from the list.
- Likewise, hit the minus sign to make its size a tad bit smaller [something around 90-93%].
- Finally, hit the checkmark at the top right and then tap on the Create Shortcut button.

Create Themed Icons on Android via Pixel Launcher Extended [Root]
![]()
- To begin with, download the Pixel Launcher Extended from here
- Then launch Magisk, go to Modules, and tap on Install from Storage.

- Now tap OK and wait for it to be flashed. Once done, hit Reboot.
- Once it boots up, go to Wallpaper and Style and disable Themed Icons.

- Then launch Pixel Launcher Extended and go to its Hidden Flags/Developer Options.
- From there, enable the flag named ENABLE_FORCED_MONO_ICON.
- Once done, go to Wallpaper and Style, re-enable Themed Icons, and check the results.
Create Themed Icons on Android via Pixel Xpert [Root]
NOTE: This module only works with Pixel Launcher
- To begin with, install LSPosed Framework on your device.
- Then flash the Pixel Xpert module via Magisk and restart the device.

- Once it boots up, you’ll get a SuperUser request for Pixel Xpert, hit Grant.

- Now go to LSPosed > Modules > enable Pixel Xpert [if required].

- Then launch Pixel Xpert and go to the Miscellaneous section.
- Now enable the toggle next to Auto-generate missing themed icons.

- Finally, disable and re-enable Themed Icons from Wallpaper and Style.
That’s it. These were the steps to create themed icons for any app on your Android device. If you have any queries concerning the aforementioned steps, do let us know in the comments. We will get back to you with a solution at the earliest.