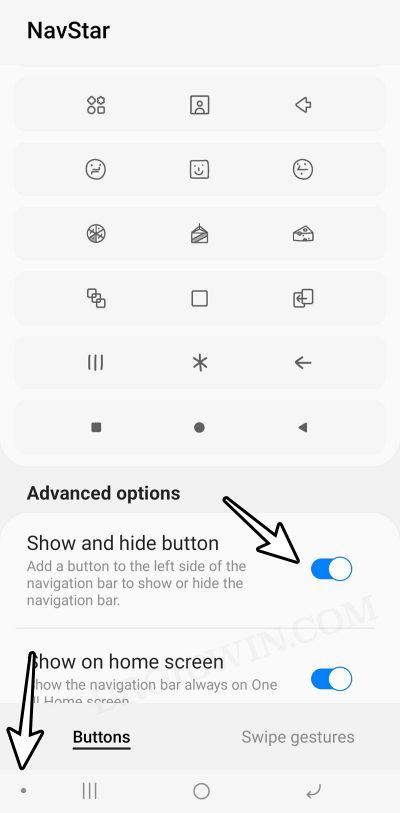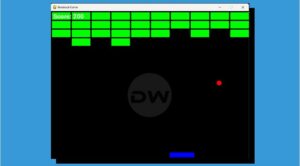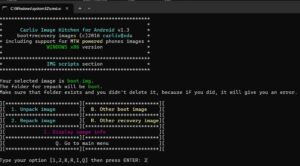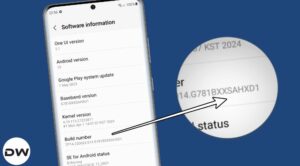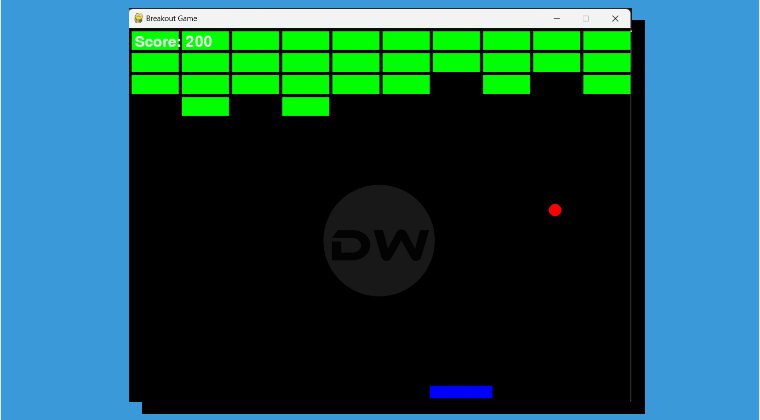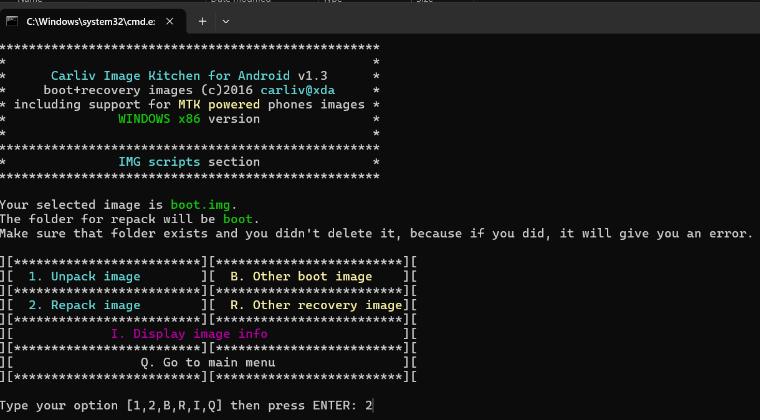In this guide, we will show you the steps to auto hide the navigation bar on your Samsung device. While the majority of the users prefer to use swipe gestures for navigation, there are many who are still inclined towards the traditional two or three-button navigation styles. And a minority among those set of users have just one issue with this style- they don’t want the navigation bar to remain enabled all the time.
If they are currently not using their device, then they want the navigation bar to go into concealment. So is there a way to get this job done? well, you could make use of the Shizuku +SystemUI Tuner apps, however, this method might prove to be a tad bit complicated and lengthier, just for the sake of this minuscule task. Fortunately, there exists an easier way through which you could auto hide the navigation bar on your Samsung device. So without further ado, let’s check it out.
How to Auto Hide Navigation Bar on Samsung Devices

- Launch the Galaxy App Store and install Good Lock.
- Then launch Good Lock and install Nav Star using it.
- Once installed, launch it from the Good Lock itself.
- Then go to the Advanced Options and enable Show and Hide Button.

- A small dot at the bottom left of the navigation bar will now be added.
- Use this button to hide or show the navigation bar as per the need.
That’s it. These were the steps to auto hide the navigation bar on your Samsung device. If you have any queries concerning the aforementioned steps, do let us know in the comments. We will get back to you with a solution at the earliest.