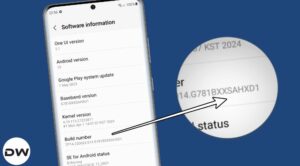This guide will show you various methods to fix the issue of the device stuck on the “Pixel is Starting” loop on Android 14. Over the past few years, there have been quite a few instances wherein an OEM tends to release an official OTA update which in turn sends the device into a bootloop or softbrick. All these are expected in the custom domain where we flash custom ROMs, however, this is just not acceptable while installing official updates that have been rolled out by OEM.
![]()
In this regard, the latest fiasco is from Google [of all companies], who has pushed a corrupt Android 14 OS upgrade. As soon as users installed the said update and rebooted their device, they were greeted with the “Pixel is Starting” message. Alongside that, they got two options: Try Again and Factory Data Reset.
![]()
Selecting the former will again send you to this screen whereas the reset option will fix the issue, but will come at the cost of bidding adieu to all your precious data. So is there a way out that doesn’t involve doing a reset? Well, there does exist a workaround that should help you get this job [with a catch!]. So without further ado, let’s check it out.
Table of Contents
Fix Device Stuck on ‘Pixel is Starting’ without Format [Android 14]
![]()
While the below process will not wipe off any data from your device, however, it requires that you should have enabled USB Debugging beforehand. If you are unsure whether that is the case or not, then your best bet is to still proceed ahead and see if you achieve success or not.
STEP 1: Install Android SDK
First and foremost, you will have to install the Android SDK Platform Tools on your PC. This is the official ADB and Fastboot binary provided by Google and is the only recommended one. So download it and then extract it to any convenient location on your PC. Doing so will give you the platform tools folder, which will be used throughout this guide.

STEP 2: Download Pixel OTA Image
- Next up, download the OTA Image for your Pixel device from here: DOWNLOAD LINK
- Once you have downloaded the firmware, transfer it to the platform tools folder on your PC.
- Likewise, rename the file to update, so that the complete name becomes update.zip.

- This renaming is done just to make the file name easier to type in Command Prompt.
STEP 3: Boot Pixel to Stock Recovery
- Long press the Power key until your device powers off.
- Then press and hold the Power and Volume Down keys until your device boots to Fastboot Mode.

- Now use the Volume keys to bring up the Recovery option and press the Power key to confirm it.
- Your device will now boot to the No Command screen.

- To exit this screen, press and hold the Power Button and while doing, so press and release the Volume Up key and then release the Power key as well. You will now be taken to the stock recovery.

STEP 4: Install Firmware on Pixel Via ADB Sideload
- Use the Volume keys to highlight the “Apply Update from ADB” option and press the Power key to confirm it.

- You should now see a message along the following lines on your device.

- Now head over to the platform-tools folder, type in CMD in the address bar, and hit Enter. This will launch the Command Prompt.
- Type in the following command in the CMD window to verify the ADB Sideload connection:
adb devices

- If you get the sideload keyword in the Command Prompt, then the connection stands successful and you may proceed ahead [Or else, it signifies that unfortunately, USB Debugging is disabled on your device].
- So go to the CMD window (that you have opened inside platform-tools) and type in the below command to install the OTA file:
adb sideload update.zip

- The installation process will now begin and could take a few minutes. Once done, use the Volume keys to select the Reboot System Now option and press the Power key to confirm it.
That’s it. These were the steps to fix the issue of the device stuck on the “Pixel is Starting” loop on Android 14. If you have any queries concerning the aforementioned steps, do let us know in the comments. We will get back to you with a solution at the earliest.