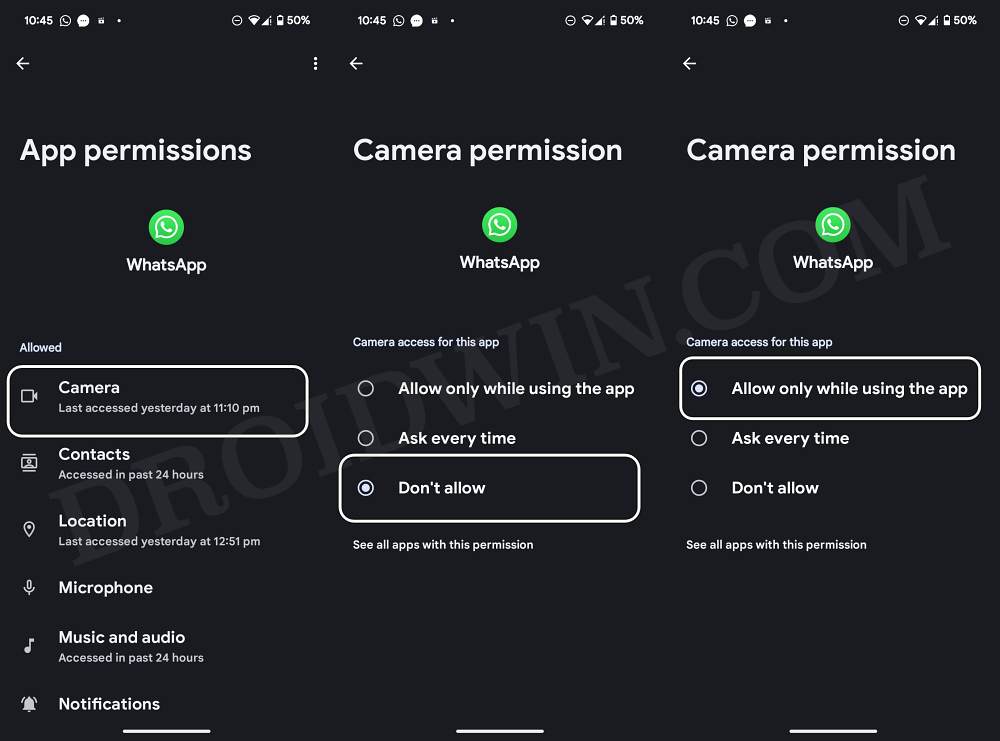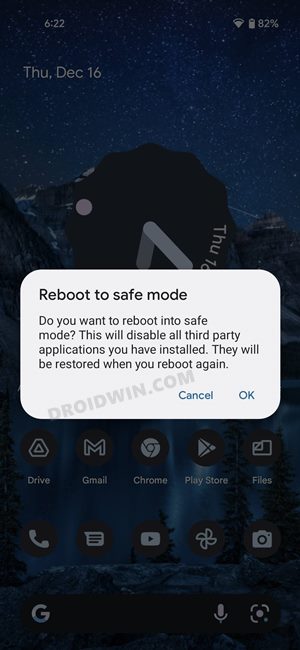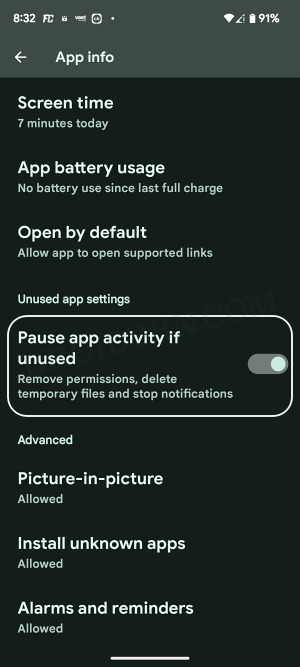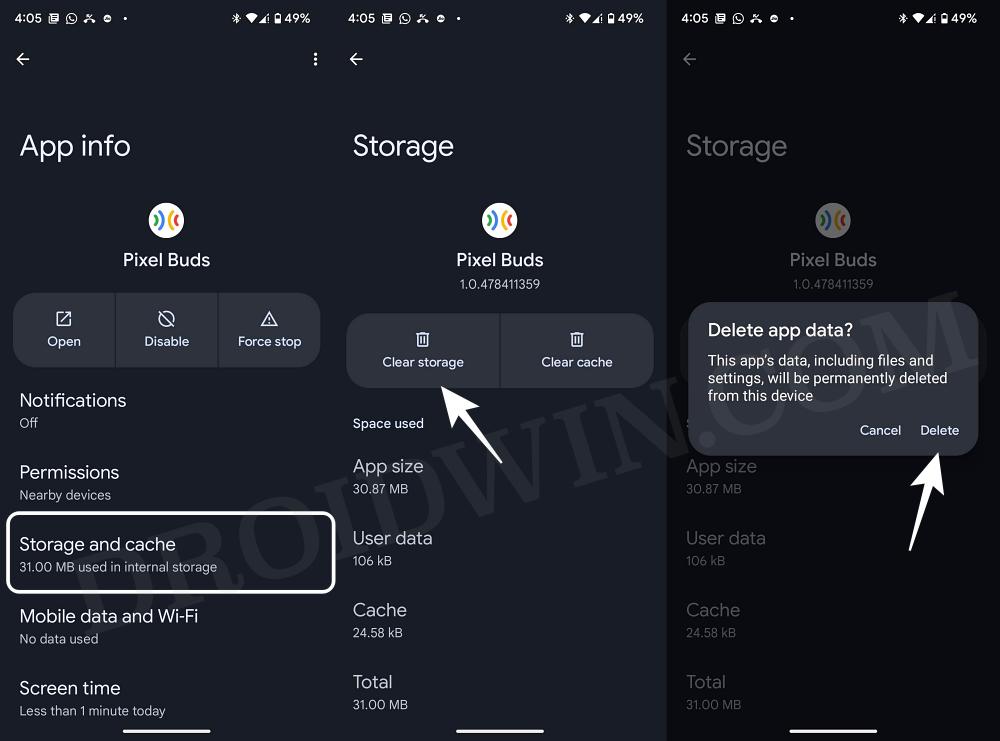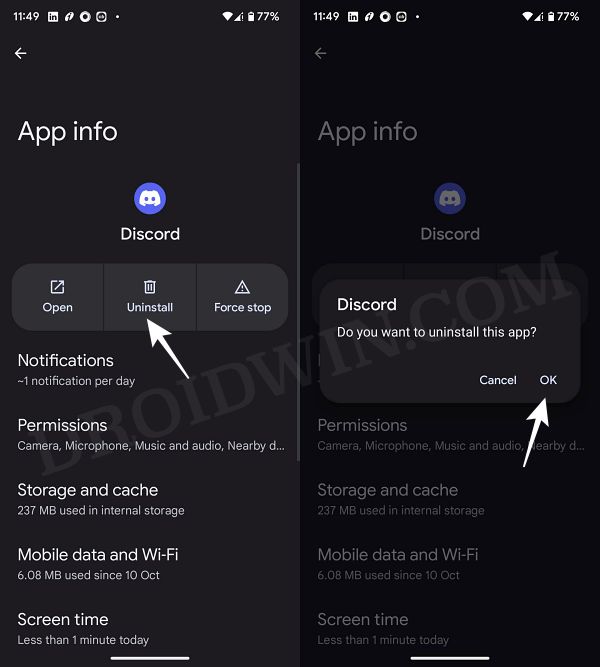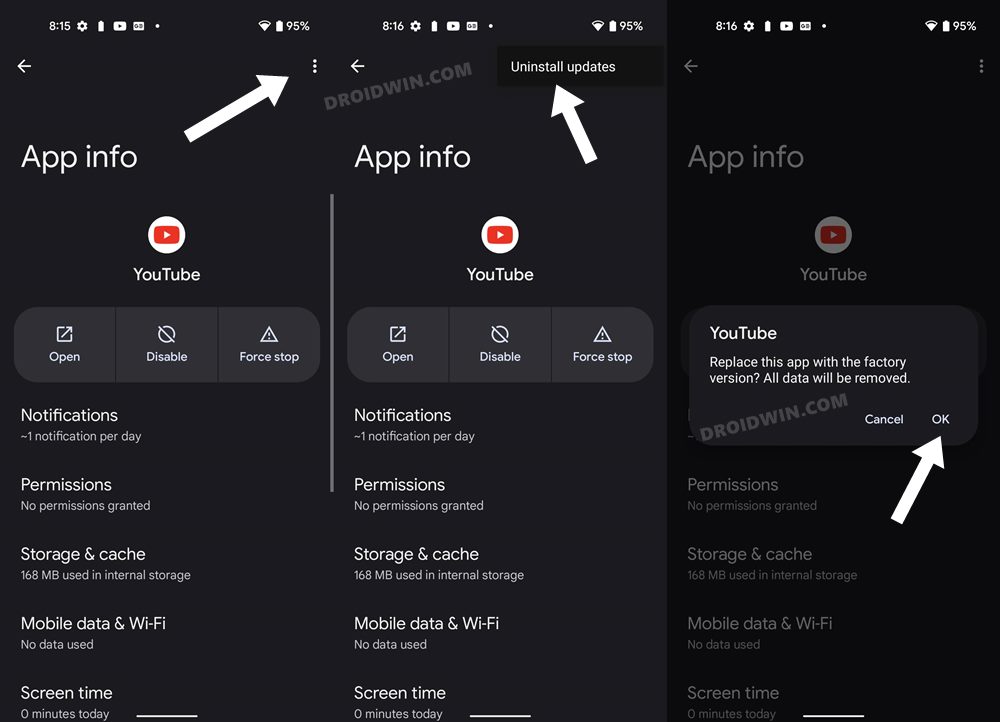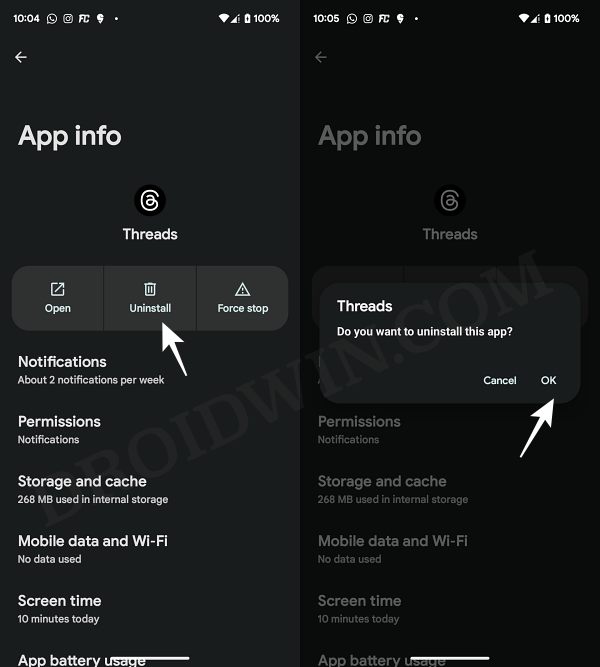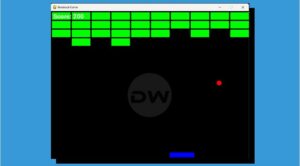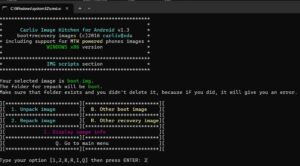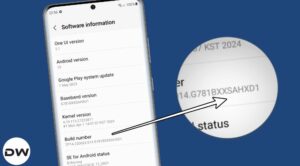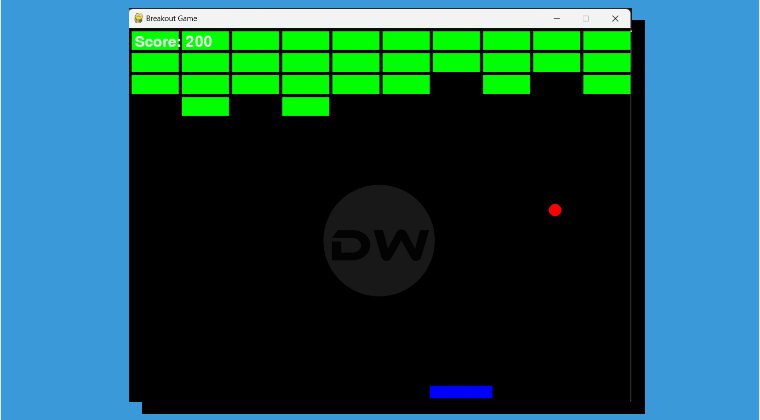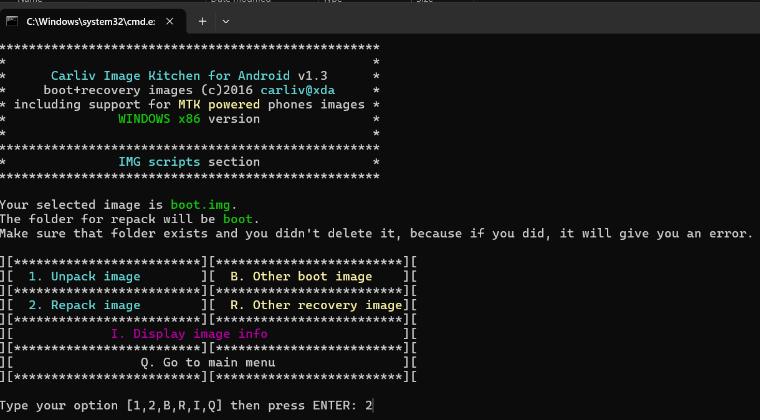In this guide, we will show you various methods to fix the ‘You have disabled a required permission’ on Android. Permision-related issues on Android could be quite infuriating as it would straight away prevent you from being able to access the said app. Recently, the Nothing Phone 2 users had to learn this the hard way as their Contacts app started exhibiting this behavior. As a result of which, they were unable to make a call or access their contacts.
Whenever they tried to launch the app, they were greeted with the ‘You have disabled a required permission’ error message. Upon further digging the internet, we found out that this wasn’t the only case out there, numerous other devices in the past have been a part of this casualty. And if your device also falls in this bracket, then fret not as this guide will make you aware of numerous methods to rectify the aforementioned error. Follow along.
Table of Contents
Fix ‘You have disabled a required permission’ on Android
It is recommended that you try out each of the below-mentioned workarounds and then see which one spells out success. So with that in mind, let’s get started.
FIX 1: Toggle Permissions
Your first course of action should be to disable and re-enable all the permissions. This will refresh its underlying settings and could well rectify the issue that we are currently dealing with. So let’s give it a try and check out the results.
- Head over to Settings > Apps > See All Apps > Select the desired app.
- Then go to Permissions and select the first permission from the Allowed section.

- Now disable the toggle next to that permission, wait for a few seconds, and re-enable it.
- Likewise, do so for all the other permissions under the Allowed section and then check out the result.
FIX 2: Boot to Safe Mode
If you are getting the ‘You have disabled a required permission’ error with a system app, then you could consider booting your device to Safe Mode, diagnosing the issue, and then rectifying it. Here’s how:
- Bring up the Power menu and long press on Reboot.
- Now tap OK in the Safe Mode prompt that appears.
- Then check if the issue is still there in this mode or not.

- if it’s not, then reboot your device back to normal mode.
- Now uninstall the recently installed apps one at a time until the issue is rectified.
- The last removed app is your culprit and you should stay away from it for now.
FIX 3: Unpause App Activity
The Android OS automatically removes the permissions from an app if it has not been used for a considerabletime frame. So if you are facing this issue with an app that you rarely user, then this could well be the culprit behind this issue. To rectify it, you just need to disable this feature, which could be done as follows:
- Head over to Settings > Apps > All Apps > Select the desired app.
- Then disable the toggle next to Pause App Activity if Unused.
- Check if it fixes the ‘You have disabled a required permission’ error.

FIX 4: Delete Data
You might also get bugged by the ‘You have disabled a required permission’ error if the app data gets corrupted. Therefore, you should consider deleting the data and letting the app repopulate a fresh instance of the same from scratch. Here’s how it could be done:
- Head over to Settings > Apps > All Apps > Select the desired app.
- Then go to its Storage and Cache and tap on Delete Data > OK.
- Now launch the app and check if it fixes the permission error.

FIX 5: Downgrade App
The issue might also arise if the developer ends up rolling a buggy update to its app. In such cases, your best bet is to downgrade the app to its earlier build. Here’s how it could be done:
Third-Party Apps:
- Head over to Settings > Apps > All Apps > Select the desired app.
- Then tap on Uninstall > OK in the confirmation prompt.

- Now download and install an older version of this app from APK Mirror.
- Then launch it and check if the issue is rectified or not.
System Apps:
- Head over to Settings > Apps > All Apps > Select the desired app.
- Then tap on the overflow icon at the top right.

- Now select Uninstall Updates > OK in the prompt that appears.
- Then launch the app and check if the issue is rectified or not.
FIX 6: Reinstall App
If none of the aforementioned methods spelled out success, then your last course of action should be to uninstall the app and then reinstall its fresh build. Here’s how it could be done:
- To begin with, head over to Settings > Apps > All Apps.
- Now select the desired app and tap on Uninstall > OK.
- Then download and install the app from the Play Store.

That’s it. These were the various methods to fix the ‘You have disabled a required permission’ on Android. If you have any queries concerning the aforementioned steps, do let us know in the comments. We will get back to you with a solution at the earliest.