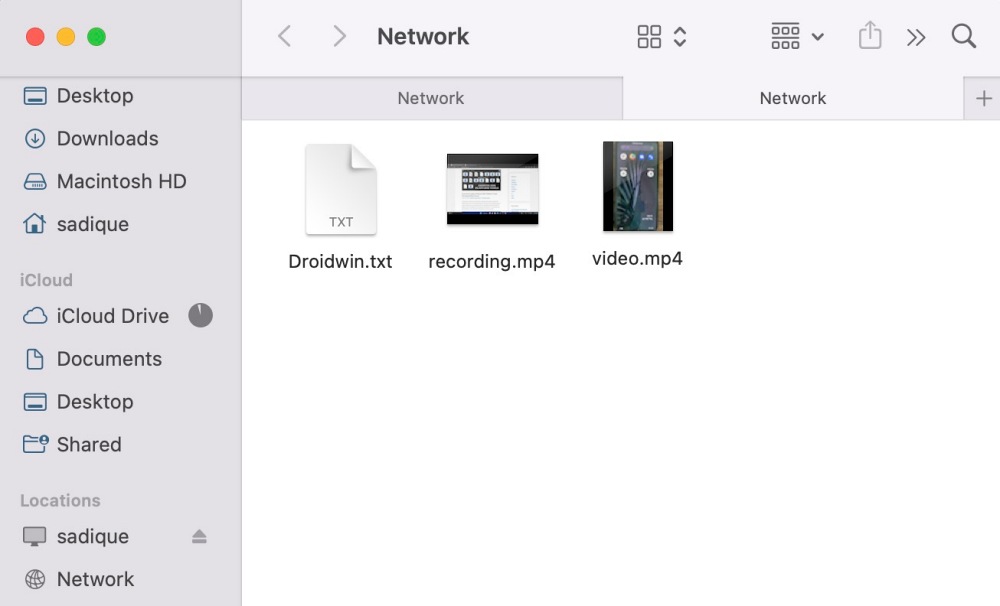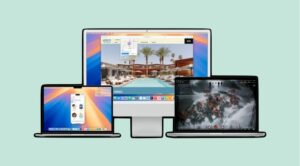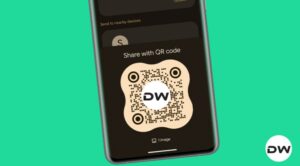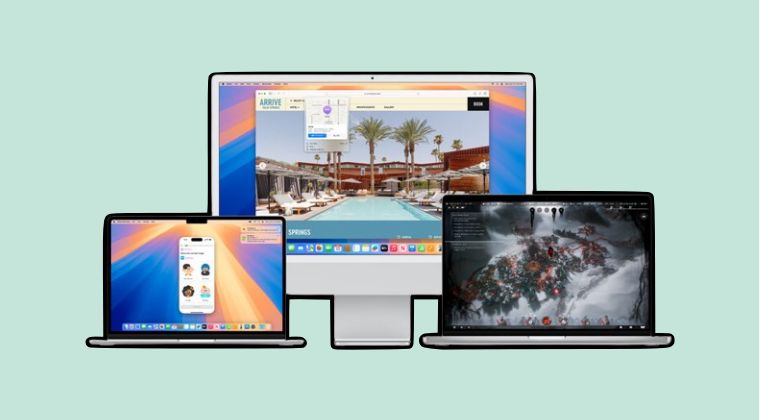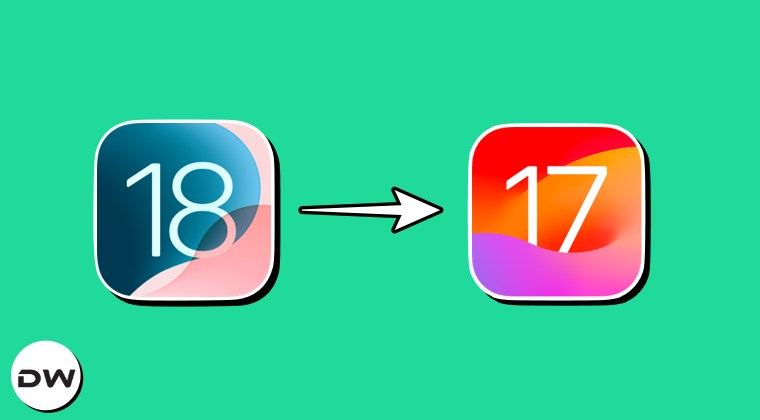In this guide, we will show you the steps to wirelessly share/transfer files from your Windows PC over to your Mac without using any app. There exist quite a few apps that allow you to wirelessly transfer files between Mac and Windows. But there are many users who wouldn’t like to share their personal documents via such third-party clients.
Apart from that, you could also use a cloud-sharing platform, but that tool only gives you limited free storage. So what else could be done? Well, both Windows and Mac come with a built-in file-sharing SMB protocol that allows you to easily share files between both these platforms in just a few clicks. So in this guide, we will be making use of the same to get this job done. Follow along.
How to Wirelessly Transfer Files from Windows to Mac [No App]

- On your Windows PC, head over to the desired file or folder that you want to share [we will be sharing the folder named Network having the below files].

- Then right-click on it and select Show More Options > Give Access to > Specific People.

- Now select your account from the list [or create a new one if needed], hit Add, and click Share.

- You will now get a prompt that the file/folder has been shared.

- Now open Finder on your Mac and click on Go > Connect to Server.
- Type in your Windows PC username next to smb:// and hit Connect.

- Then type in your Windows account ID and password and click Connect.

- Now select the shared folder from the list and hit OK. Once done, launch Finder.

- You will now see your Windows account on the left under Location

- Open it and it will open up the shared folder.

- Likewise, you could also select Network from the left-hand side, select your PC name and then access the shared folder.

- To stop sharing, go to your Windows PC > right-click on that file/folder > Show More options > Give Access to > Remove Access.

That’s it. These were the steps to wirelessly share/transfer files from your Windows PC over to your Mac without using any app. If you have any queries concerning the aforementioned steps, do let us know in the comments. We will get back to you with a solution at the earliest. Moreover, we recently covered a guide on how you could transfer files from Mac to Windows. You could also use the instructions of that guide to get this job done.