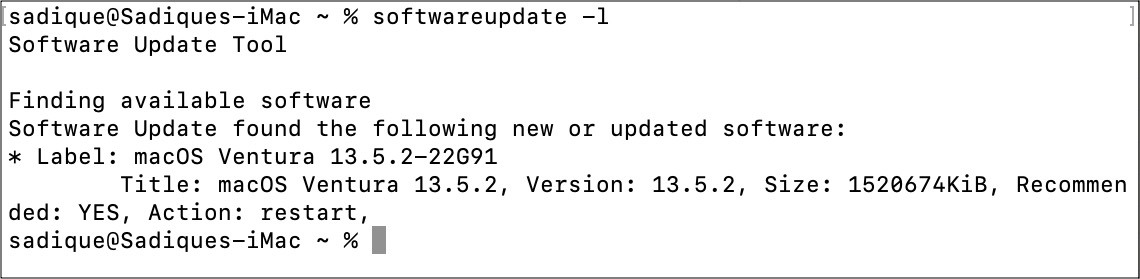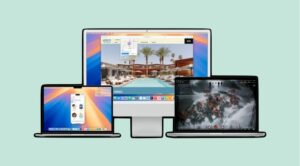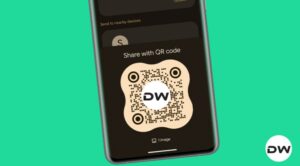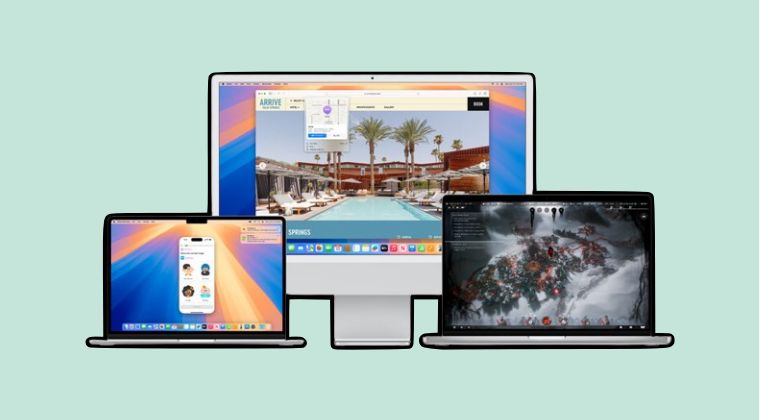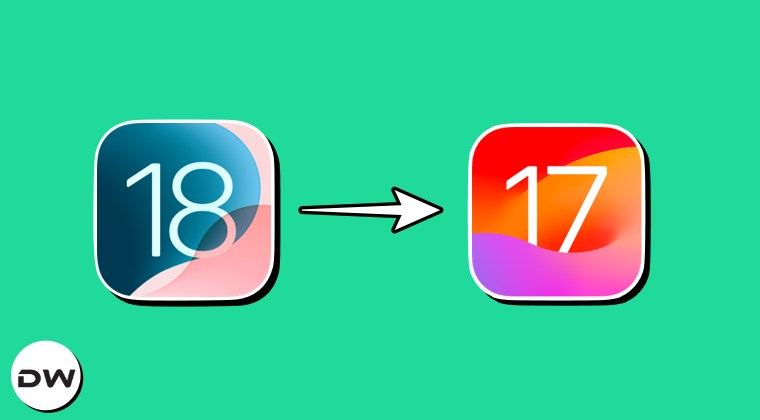In this guide, we will show you the steps to download, install, and update your macOS using Terminal Commands. Installing updates via the System Settings menu is the easiest and always the recommended approach. However, in case that doesn’t work out, then you could also download the update package via the App Store and get this job done. But what if even that doesn’t spell out success for you? While it’s a rare case, but we have witnessed a few instances of the same.
So under such circumstances, your best bet is to download, install, and update your macOS using Terminal Commands. While at first glance, it might look a tad bit complicated, however, it’s infact the shortest way of carrying out this task. You just need to execute a single line of command for each of the three aforementioned tasks and it will help you get the job done. So without any further ado, let’s check them out.
Table of Contents
How to Download/Install/Update macOS using Terminal Command
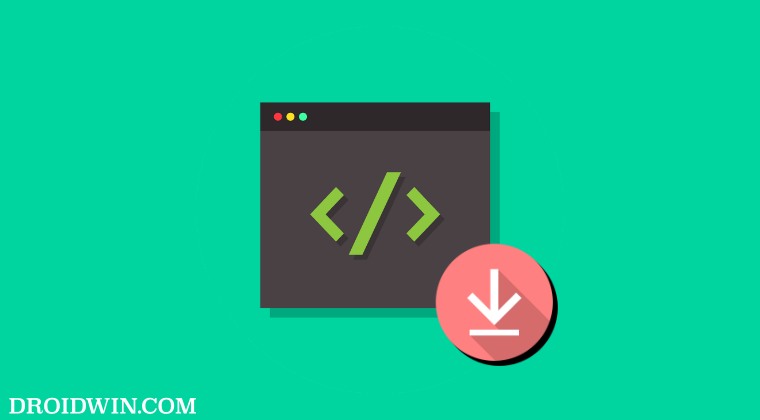
As is the case with any software update, it is recommended to take a backup of your Mac using Time Machine or any preferred method of your choice. Once done you may then proceed ahead with the below steps:
Check Available macOS Updates via Terminal
Apart from the macOS updates, it will also list out updates available for system apps [if there are any]. However, if there are no updates available either for OS or apps, then it will take you back to the Terminal window.
- Go to Launchpad > Others > Terminal and type in the below command
softwareupdate -l

- It will list all the available updates. In my case, only one update is available.
macOS Ventura 13.5.2-22G91 - The Label represents the individual software update package name.
- The Title gives you more detailed information about the same.
Download and Install macOS Updates via Terminal
The below-listed command will download and automatically install the update. If you are simply looking to download the update but don’t want to install it now, then check out the next section.
- Go to Launchpad > Others > Terminal and type either of the two commands
- Make sure to replace NAME with the actual name of the software update
softwareupdate -i NAME OR softwareupdate --install NAME
- If the update’s name that you are trying to install has spaces in it, then enclose NAME in single inverted commas.
softwareupdate -i 'NAME' OR softwareupdate --install 'NAME'
- For instance, the update name in my case is macOS Ventura 13.5.2-22G91, so the above command will transform to
softwareupdate -i 'macOS Ventura 13.5.2-22G91' OR softwareupdate --install 'macOS Ventura 13.5.2-22G91'
Download macOS Updates via Terminal
If you only want to download the updates but aren’t planning to install them right away, then here’s what you need to do. The downloaded updates will be placed under the /Library/Updates directory.
- Go to Launchpad > Others > Terminal and type in the below command
softwareupdate -d NAME
- If the update’s name that you are trying to install has spaces in it, then enclose NAME in single inverted commas.
- For instance, the update name in my case is macOS Ventura 13.5.2-22G91, so the above command will transform to
softwareupdate -d 'macOS Ventura 13.5.2-22G91'
Install macOS Updates via Terminal
The updates downloaded via the Terminal could either be installed from the App Store or via the Terminal [you wouldn’t be able to install these updates via the double-click method]. If we talk about the Terminal method, then you need to use the exact same commands as explained under “Download and Install macOS Updates via Terminal”. Just to recall:
- Go to Launchpad > Others > Terminal and type either of the two commands
- Make sure to replace NAME with the actual name of the software update
softwareupdate -i NAME OR softwareupdate --install NAME
- If the update’s name that you are trying to install has spaces in it, then enclose NAME in single inverted commas.
softwareupdate -i 'NAME' OR softwareupdate --install 'NAME'
- For instance, the update name in my case is macOS Ventura 13.5.2-22G91, so the above command will transform to
softwareupdate --install 'macOS Ventura 13.5.2-22G91'
How to Install All Updates at Once via Terminal
If you wish to download and install all the available updates at once, then here’s what you need to do:
- Go to Launchpad > Others > Terminal and type in the below command
softwareupdate -i -a
- The process will now start and could take a while. Once done, restart your Mac.
That’s it. These were the steps to download, install, and update your macOS using Terminal Commands. If you have any queries concerning the aforementioned steps, do let us know in the comments. We will get back to you with a solution at the earliest.