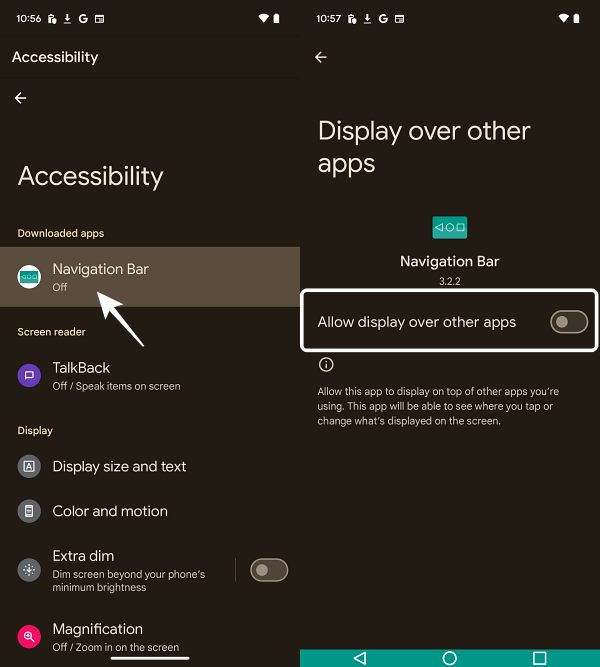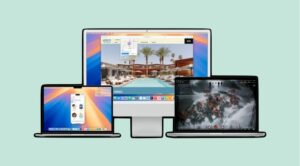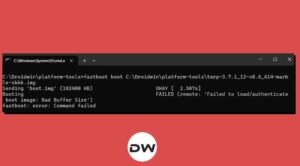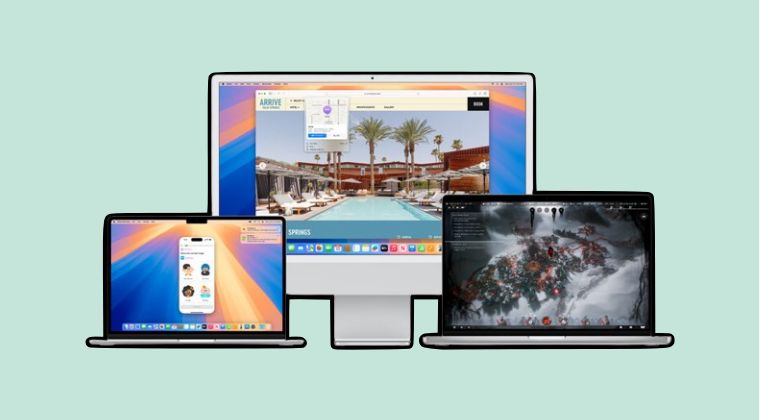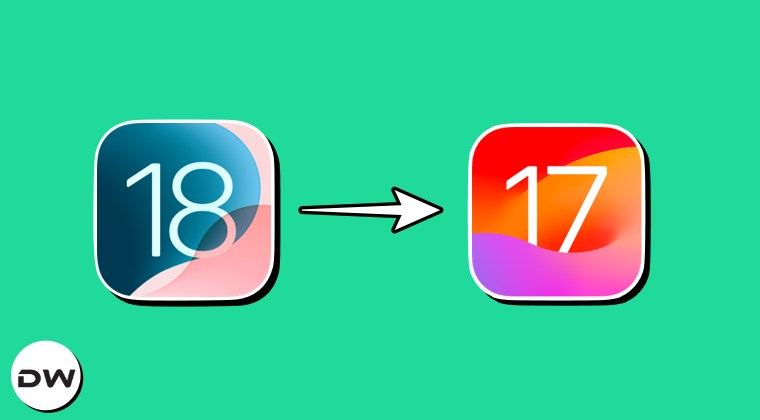In this guide, we will show you the steps to change the color of the gesture navigation bar on your Android device. Android users have since eternity requested the Silicon Valley giant to take a page out of Apple’s book and implement a full-screen gesture navigation. However, initially, those requests fell over deaf ears until the introduction of the tenth iteration of the OS when Google finally decided to add the full-screen navigation, apart from the 2 and 3-button navigations.
But there was still something lacking- the ability to customize the navigation bar at your convenience. Even more so for users who were still using 2 and 3-button navigation [yes, there exists a subset of users who still used the traditional navigation style because the new back gesture tends to conflict with the hamburger menu of various apps]. So is there any way to customize the navigation bar on your Android device, such as the ability to remove the transparency effect?
Well, one technical approach will be to welcome abode a custom ROM, however, that wouldn’t be the most suitable nor the most viable approach for many. Likewise, rooting the device just for this task might not be the best bet. So keeping these tweaks aside, this guide will show you a nifty method that should help you change the color of the gesture navigation bar on your Android device.
Table of Contents
How to Change the Color of the Gesture Navigation Bar on Android
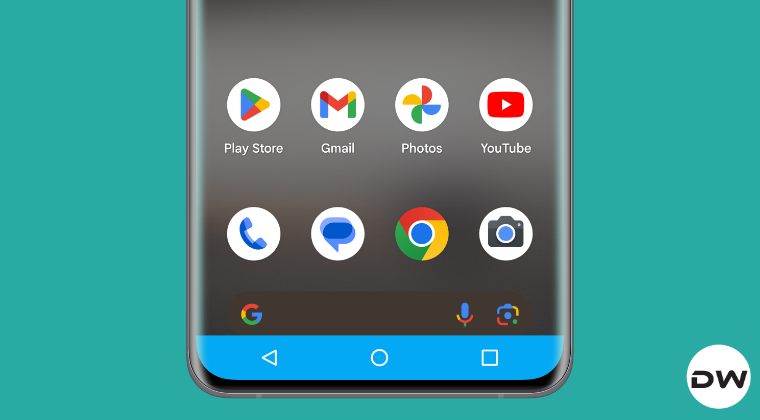
In order to get the job done, we will be using the Navigation Bar for Android app. While I’m usually not in favor of using apps, but when it comes to this task, this app seems to be our only fallback approach. Do note that the app has both the free and paid [the latter being ad-free and beholding a slew of additional features, though I used the free version and it did get the intended job done, albeit with a few ads]. So keeping all these points in mind, let’s get started.
- To begin with, download and install the “Navigation Bar for Android” app.
- Then launch it and give it Accessibility and Display over other apps permissions.

- Now go back to the app and select Background Color from the Settings tab.
- Then choose the desired color from the list and hit OK.

- Likewise, you could also change the background color from the Settings menu as well.
These were the steps to change the color of the gesture navigation bar on your Android device. If you have any queries concerning the aforementioned steps, do let us know in the comments. We will get back to you with a solution at the earliest.
Fix Navigation Bar for Android Not Working
On some devices, especially the Pixels, the app might not work along the expected lines. To rectify the issue, you could try out a couple of tweaks, namely:
Toggle 3 Button Navigation
Your first course of action should be to switch between 3 button and gesture navigation styles after making the desired color changes in the app. So go to the Navigation Bar for Android app and tweak the color accordingly. Once done, head over to Settings > System > Navigation Mode and switch between the two said modes. Then go back to the app and disable and re-enable the Navigation Bar from the top menu bar. Check if it rectifies the issue.
Increase Navigation Bar Height
You should also consider increasing the height of the navigation bar and then check if it does any good when it comes to resolving the issue. So launch the Navigation Bar for Android app, increase the Height slider from the Settings tab, and check out the results.
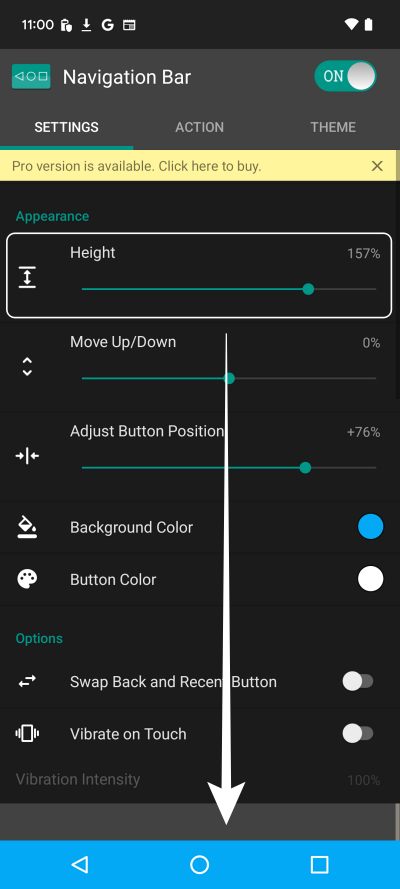
Changing Gesture Color via Other Means
Some of you might ask if there’s any other way out to change the gesture color, apart from trying out a third-party app. Well, as discussed above, you could get this job done via some rooted modules or by installing an AOSP ROM. However, do keep in mind that you’ll then have to deal with its repercussions and drawbacks as well, including the failing of the Play Integrity Test which will result in your inability to use banking app and DRM content apps.
This might not prove to be a worthy trade-off as the drawbacks far outweigh the risks involved. So it’s better to stick with the app itself. Talking about which, you are free to choose the app of your choice, the one we have listed here is just for reference purposes. If you find a better app than this then do let us know in the comments section below.