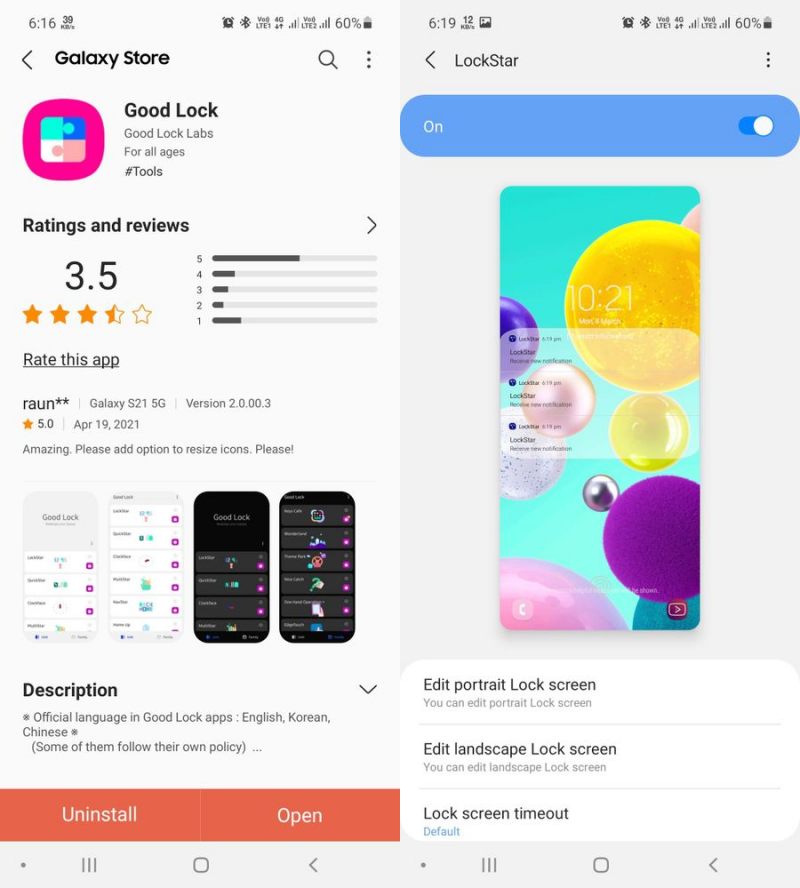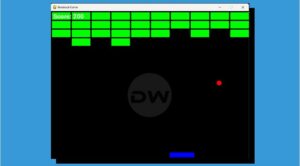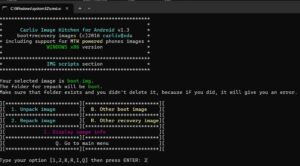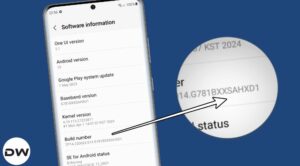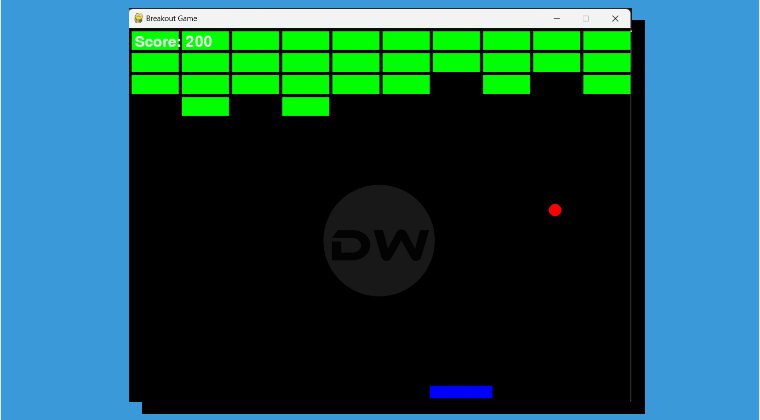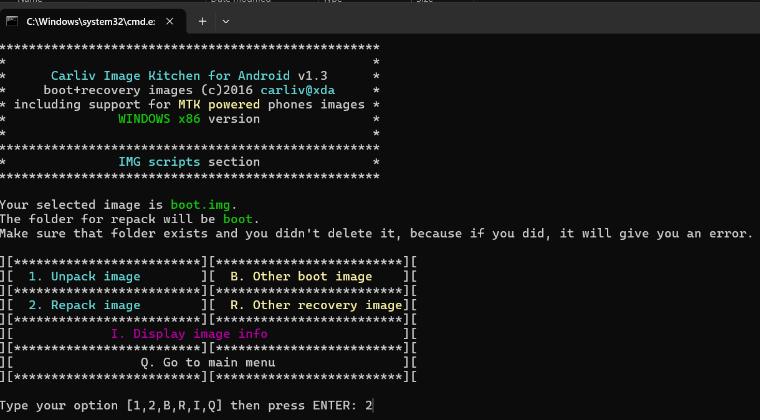In this guide, we will show you the steps to add third-party widgets to the Samsung Home screen. The underlying OS skin from Samsung beholds a slew of customization options, but even then, the OEM has made sure not to give you a bloated usage experience. Moreover, in spite of all the goodies that it beholds, you have the option to add more nifty tools to your arsenal, all thanks to the Good Lock module.
This app isn’t added to the OS by default but you could easily install it from Samsung’s store. And once you do so, you’ll be able to carry out those tasks that even the stock OS is unable to do [for instance, the ability to add third-party widgets to the cover screen of Fold 5]. Making full use of the same, this guide will show you the steps to add third-party widgets to the Samsung Home screen. So without further ado, let’s get started.
How to Add any Third-Party Widget to Samsung Home Screen
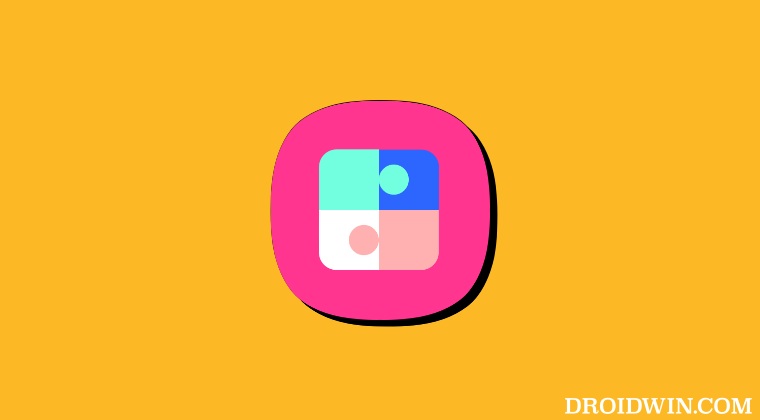
- First off, download and install GoodLock Module from Galaxy Store.
- Then launch GoodLock, search LockStar, and install it.
- Now launch LockStar and give it the required access.
- It will give you two previews of your lock screen: when it’s awake and with AOD on.

- Select an element to edit it, delete it, or change its position.
- Or tap anywhere and select Add Widget.
- Then choose a third-party widget and hit add.
- You could further customize it as per the requirement and hit Save.
That’s it. These were the steps to add third-party widgets to the Samsung Home screen. If you have any queries concerning the aforementioned steps, do let us know in the comments. We will get back to you with a solution at the earliest.