In this guide, we will show you the steps to install Pixel Experience ROM onto your Xiaomi Pad 6. When it comes to the tablet domain, then the Chinese OEM has rolled out a few underrated devices that aren’t getting the appreciation that they deserve. Among them, it’s the Pad 6 which has managed to grab the attention of bot both generic users as well as tech enthusiasts. However, the bloated usage experience is something that isn’t in sync with many user’s requirements.
Fortunately, in this regard, the tablet is picking up pace and has already been blessed with a couple of AOSP ROMs. Among them, it’s probably one of the most popular players in the market aka Pixel Experience ROM that has just made its way over to your Xiaomi Pad 6. So a clean, fast, and bloat-free experience is on the cards, and with that in mind, let’s make you aware of the steps to welcome this ROM onto your tablet right away.
Table of Contents
How to Install Pixel Experience on Xiaomi Pad 6 [Android 13]
![]()
The process will wipe off all the data on your device, so take a complete device backup beforehand. Droidwin and its members wouldn’t be held responsible in case of a thermonuclear war, your alarm doesn’t wake you up, or if anything happens to your device and data by performing the below steps.
STEP 1: Install Android SDK

First and foremost, you will have to install the Android SDK Platform Tools on your PC. This is the official ADB and Fastboot binary provided by Google and is the only recommended one. So download it and then extract it to any convenient location on your PC. Doing so will give you the platform-tools folder, which will be used throughout this guide to install Pixel Experience on Xiaomi Pad 6.
STEP 2: Enable USB Debugging and OEM Unlocking
Next up, you will also have to enable USB Debugging and OEM Unlocking on your device. The former will make your device recognizable by the PC in ADB mode. This will then allow you to boot your device to Fastboot Mode. On the other hand, OEM Unlocking is required to carry out the bootloader unlocking.
![]()
So head over to Settings > About Phone > Tap on Build Number 7 times > Go back to Settings > System > Advanced > Developer Options > Enable USB Debugging and OEM Unlocking.
STEP 3: Unlock Bootloader on Xiaomi Pad 6
Next up, you will also have to unlock the device’s bootloader. Do keep in mind that doing so will wipe off all the data from your device and could nullify its warranty as well. So if that’s all well and good, then please refer to our detailed guide on How to Unlock Bootloader on any Xiaomi Device.
![]()
STEP 4: Download Pixel Experience for Xiaomi Pad 6
- Grab hold of the GSI ROM for your device from the below link.
Pixel Experience for Xiaomi Pad 6: DOWNLOAD LINK
- Once downloaded, extract it to the platform tools folder on your PC.
STEP 6: Boot Xiaomi Pad 6 to Fastboot Mode
- First off, connect your device to the PC via a USB cable. Make sure USB Debugging is enabled.
- Then head over to the platform-tools folder, type in CMD in the address bar, and hit Enter. This will launch the Command Prompt.

- Type in the following command in the CMD window to boot your device to Fastboot Mode
adb reboot bootloader

- To verify the Fastboot connection, type in the below command and you should get back the device ID.
fastboot devices

- If you are not getting any serial ID, then please install the Fastboot Drivers on your PC.
Install Pixel Experience ROM on Xiaomi Pad 6
- First off, type in the below command to format your device
fastboot -w
- Then type in the below command to flash the ROM
fastboot update rom.zip
- Finally, type in the below command to boot to the newly flashed OS
fastboot reboot
That’s it. These were the steps to install Pixel Experience ROM onto your Xiaomi Pad 6. If you have any queries concerning the aforementioned steps, do let us know in the comments. We will get back to you with a solution at the earliest.




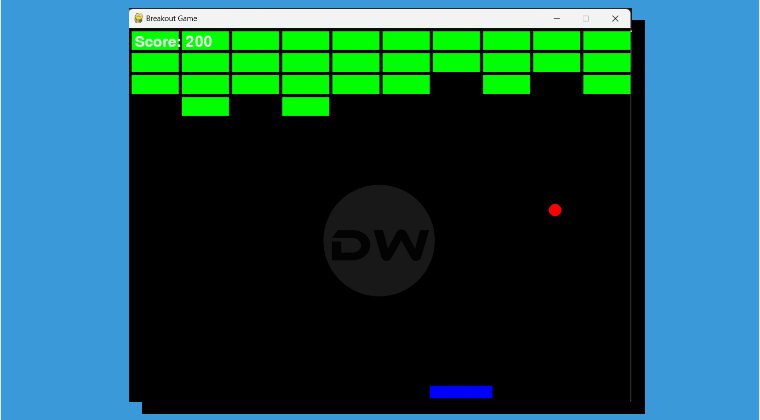
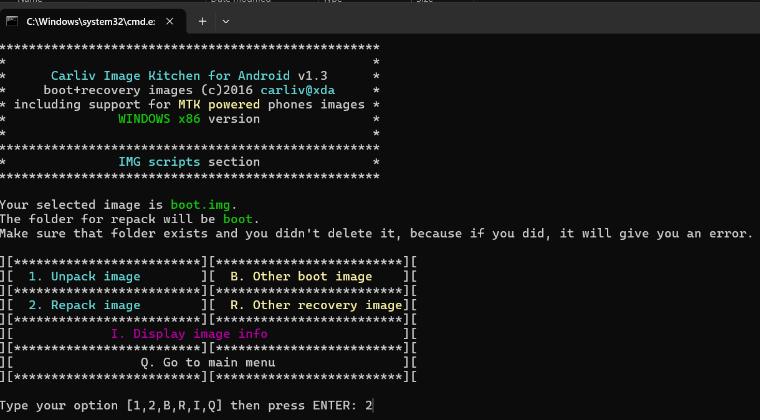


dfg
rd
Rudi
I have the Xiaomi Pad 6 Max -> Can I use this tutorial to install the Pixel Experience on the “Max” version as well? Or is this tutorial only for the “normal” Pad 6 version?
Rudi
I just got the Xiaomi Pad 6 Max imported yesterday. It´s a very nice tablet, however the bloatware and MI account usage is a large disadvantage.
Can I install the Pixel Experience on the “Max” version as well and use the same tutorial?
Thanks!