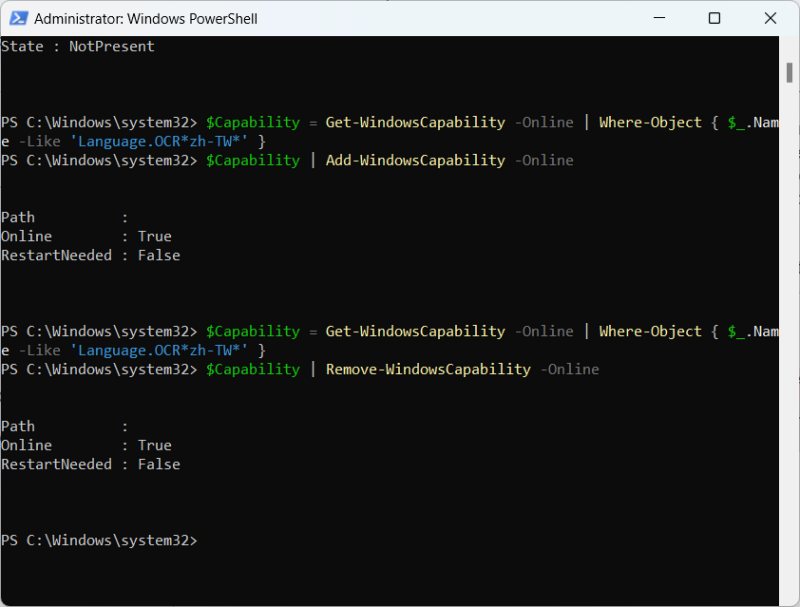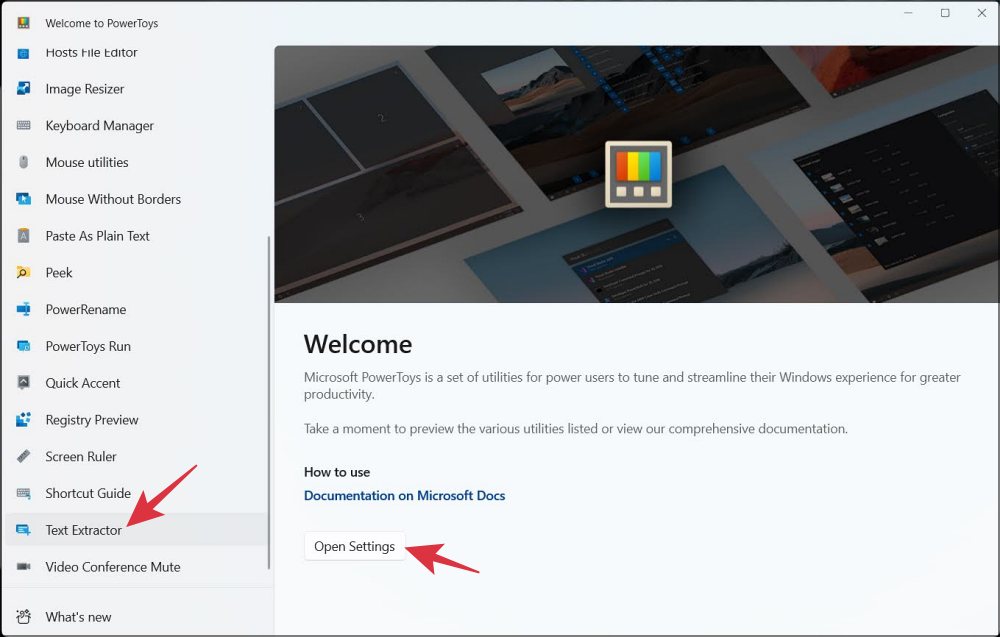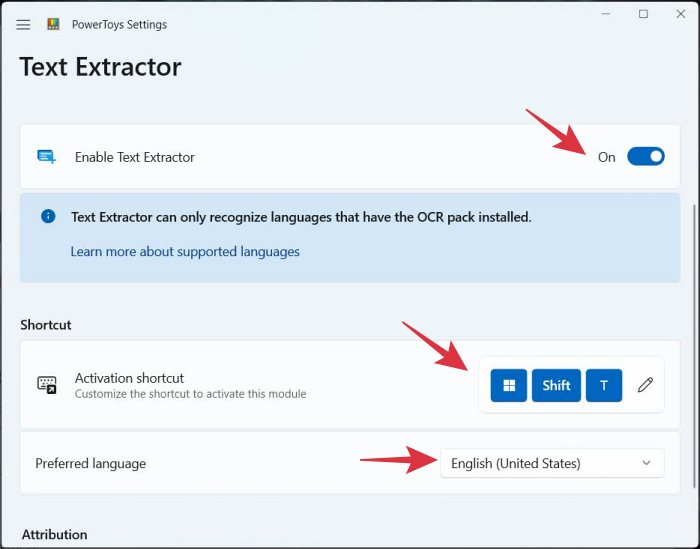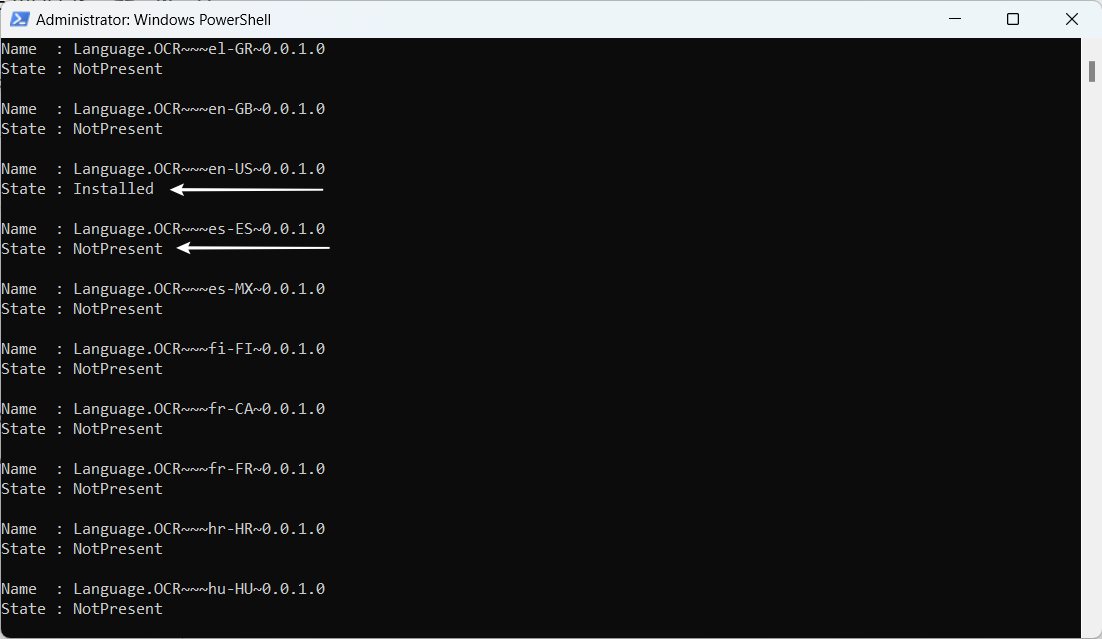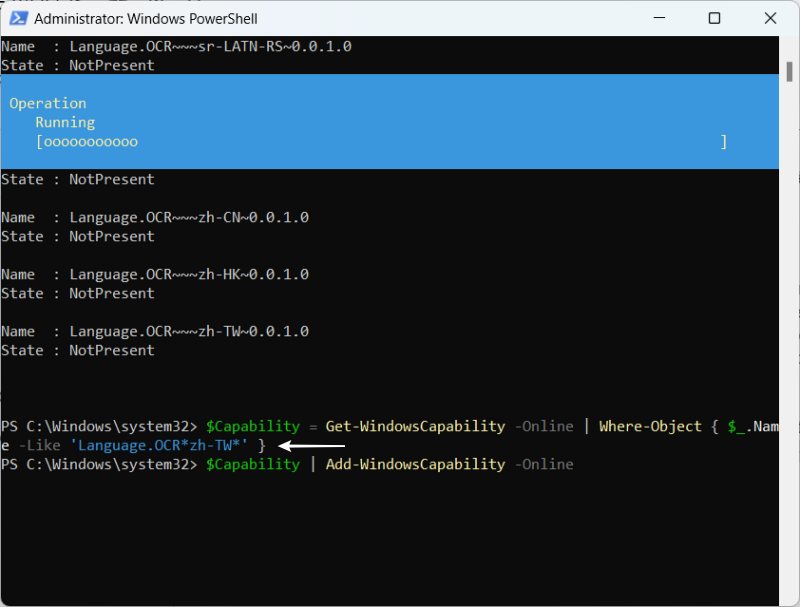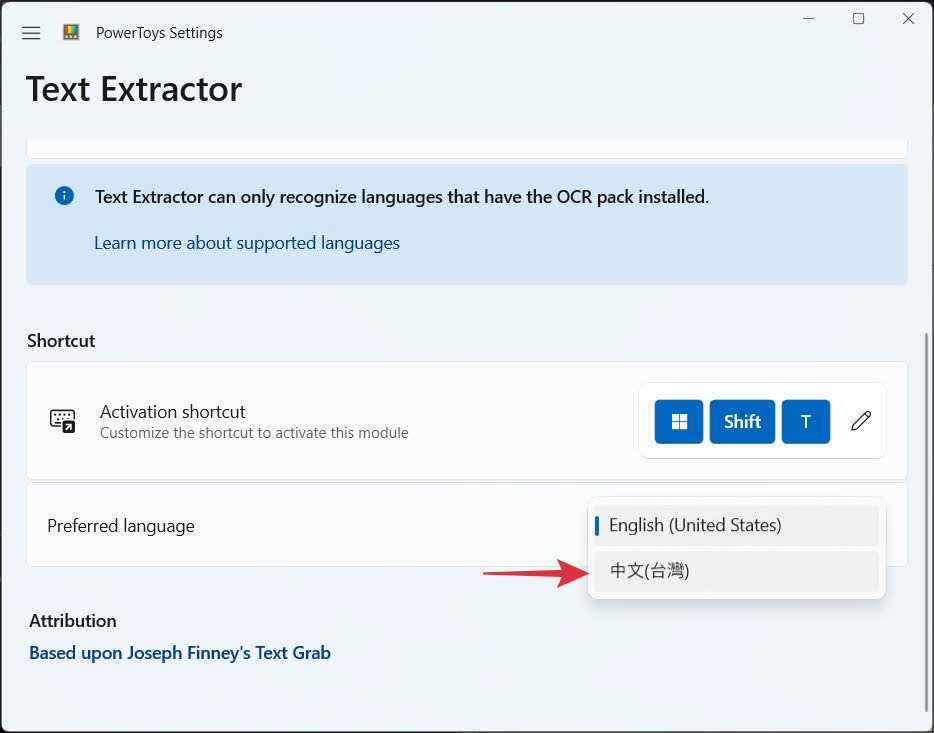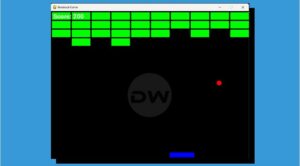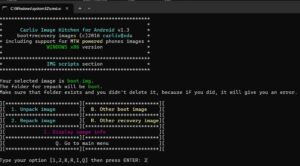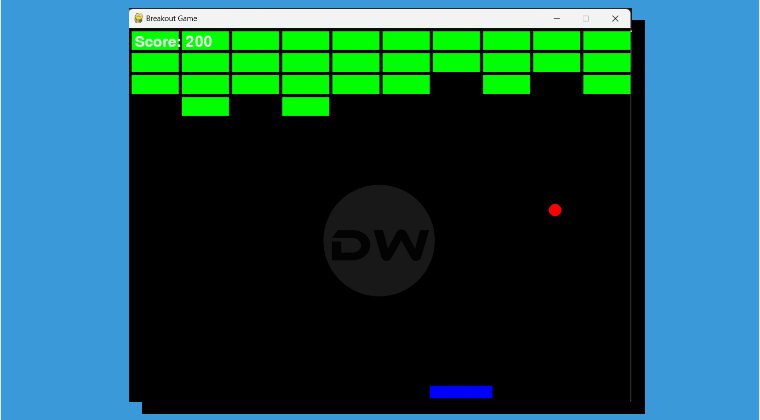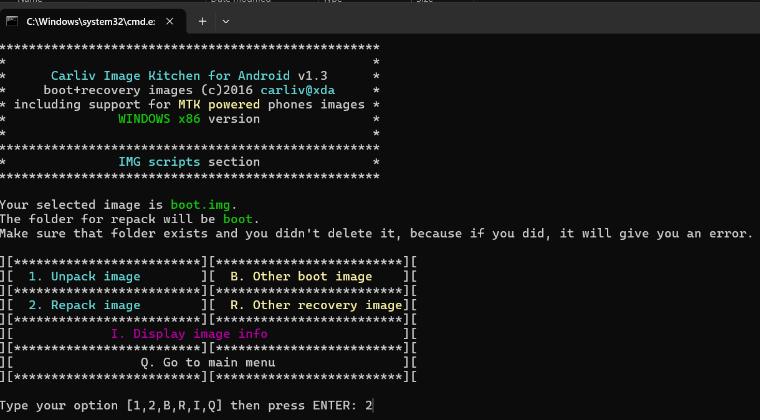In this guide, we will show you a nifty method using which you can easily extract or copy text from any image on your Windows 11 PC. There have been many instances wherein we have come across an image and wanted to get hold of the text present inside that image. Initially, we weren’t able to get hold of any noteworthy way of getting this job done. This is when we stumbled upon Microsoft’s Power Toys, which is a one-stop place for all your PC tweaks.
From customizing File Explorer to Taskbar, and advanced Command Prompt tweaks, you could get hold of all these right from within this app. So going through the list of tweaks that it holds, we stumbled upon an app that will help you easily extract or copy text from any image on your Windows 11 PC, irrespective of the language of that text! So without any further ado, let’s show you how this could be carried out.
Table of Contents
How to Extract/Copy Text from Image on Windows
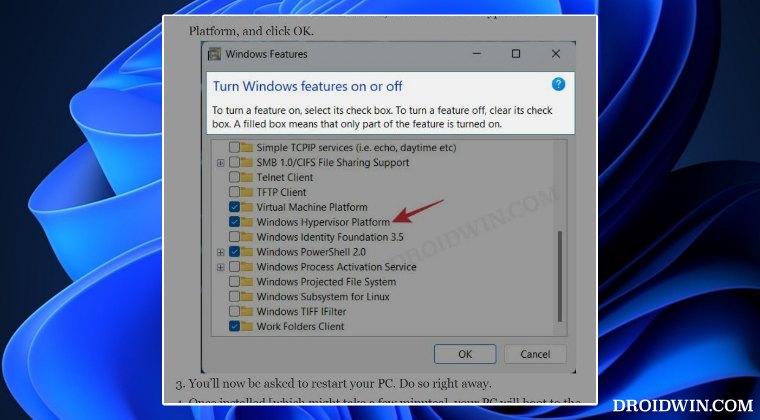
The below instructions are listed under separate sections for ease of understanding. Make sure to follow the same sequence as mentioned.
STEP 1: Install Power Toys
As discussed initially, your first course of action should be to download and install Microsoft Power Toys. You could do so from the Microsoft Store [recommended as it’s easier to install] or even GitHub.
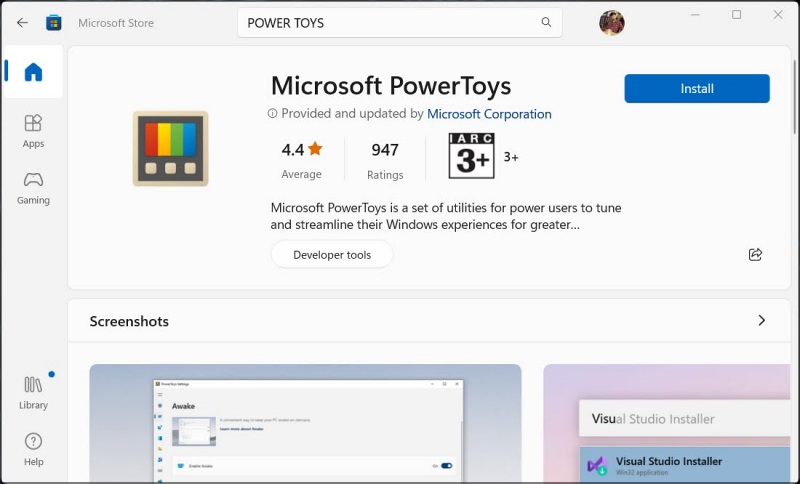
STEP 2: Enable Text Extractor
We will now be using the Text Editor module inside Power Toys. So let’s enable it using the below-listed steps:
- Launch Power Toys, select Text Extractor from the left, and click on Open Settings.

- Then turn on the toggle next to Enable Text Extractor.
- Now under Shortcut, the default value is Windows+Shift+T.

- You may change it if required by clicking on the pencil icon.
- Likewise, choose a preferred language from the drop-down.
STEP 3: Add Additional Language
By default, only a few languages might be added to Text Extractor. So let’s expand its arsenal by adding more foreign languages to its catalogue.
- First off, launch Power Shell as an admin and type in the below command
Get-WindowsCapability -Online | Where-Object { $_.Name -Like 'Language.OCR*' }
- It will list out the languages that you could install or are installed on your PC.
- To install a language, just type in the below command [replace language in bold accordingly]
$Capability = Get-WindowsCapability -Online | Where-Object { $_.Name -Like 'Language.OCR*en-US*' } - Then type in the below command for the language to be downloaded and installed:
$Capability | Add-WindowsCapability -Online

- Once done, go back to Text Extractor and you could now select the newly added language from Preferred Language.

STEP 4: Extract Text from Image on Windows
- Use the shortcut keys to invoke the Text Extractor [by default, it is Windows+Shift+T].
- Then press and hold the left mouse click and drag the cursor to the desired text.
- That selected text will be copied to the clipboard. You could paste it anywhere you want.
So these were the steps to extract or copy text from any image on your Windows 11 PC. If you have any queries concerning the aforementioned steps, do let us know in the comments. We will get back to you with a solution at the earliest.
How to Remove an Added Language
If in STEP 3 you had added a foreign language but now wish to remove it, then just execute the below two commands in the PowerShell window [replace the language in bold with the one which you had added].
$Capability = Get-WindowsCapability -Online | Where-Object { $_.Name -Like 'Language.OCR*en-US*' }
$Capability | Remove-WindowsCapability -Online