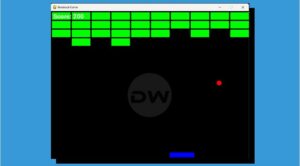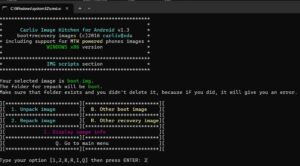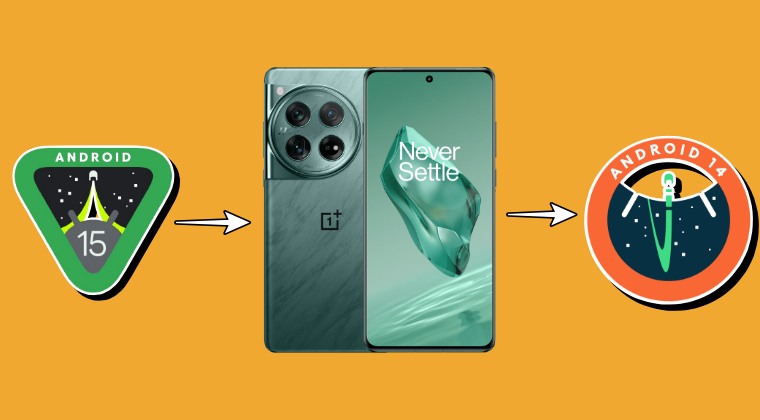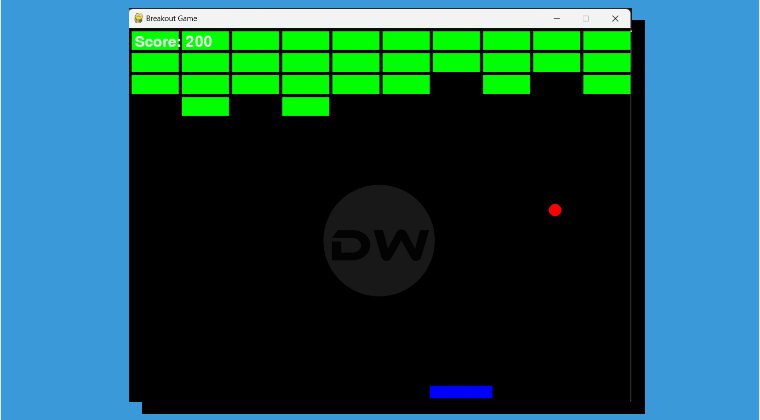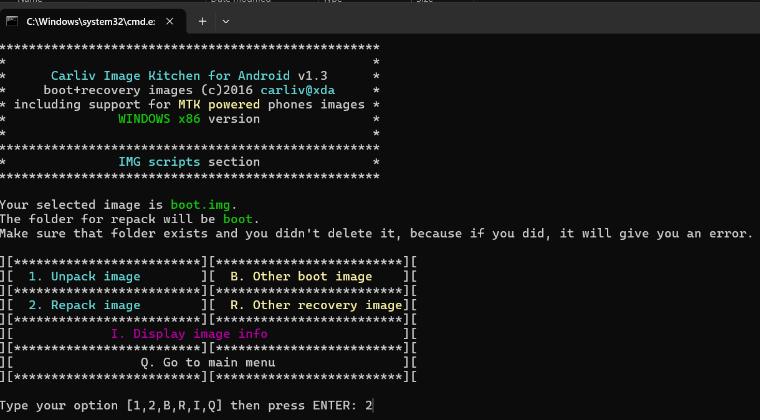This guide will show you the steps to enable the notification cooldown feature on your Android device. The Silicon Valley giant has recently rolled out the latest Android 14 QPR2 Beta update and with that, there has been an addition of a plethora of new features, including a Private Space and a new way to share WiFi passwords. Adding to this list is a new feature that would go down as perhaps the best tool in our arsenal for dealing with constant annoying notification alerts.
Dubbed as Notification Cooldown, it will gradually lower the notification volume when you get many successive notifications from the same app. You might have noticed that a particular app or two suddenly starts bombarding your device with tons of unnecessary notifications [especially during these festive seasons]. While we do have the option to disable these prompts, but that extreme approach might result in missing out on a few important alerts that actually mattered.
To counter this, you could consider enabling Notification Cooldown on your Android device. Not only does this feature gradually lower the volume, but it also gives you the option to disable vibration from those alerts until you interact with your device. So without any further ado, let’s show you how to set up this feature on your device right away.
How to Enable Notification Cooldown on Android
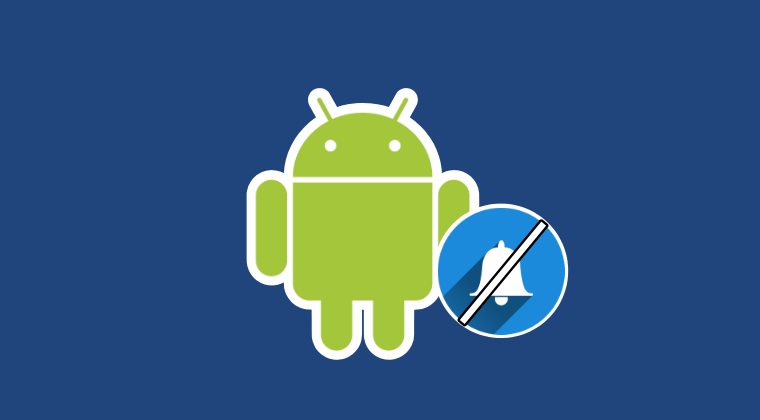
This feature has been rolled out in the latest Android 14 QPR2 Beta 2 build. So if you are currently on the stable version, then you’ll have to wait for a couple of months for its [or you could welcome abode the Beta build onto your device from this official link right away, however, installing beta/unstable build just for the sake of a feature might not be worthy of a trade-off. But if that is for you, then install the beta build and then proceed with the below steps].
- Head over to the Settings menu on your device.
- Then go to Notification > Notification Cooldown.
- Now select from one of the three available options:
Apply Cooldown to all notifications Apply Cooldown to conversation Dont use Application Cooldown
- To disable the vibrations for alerts, enable the toggle next to Vibrate when unlocked.
That’s it. These were the steps to enable Notification Cooldown on Android. If you have any queries concerning the aforementioned steps, do let us know in the comments. We will get back to you with a solution at the earliest.