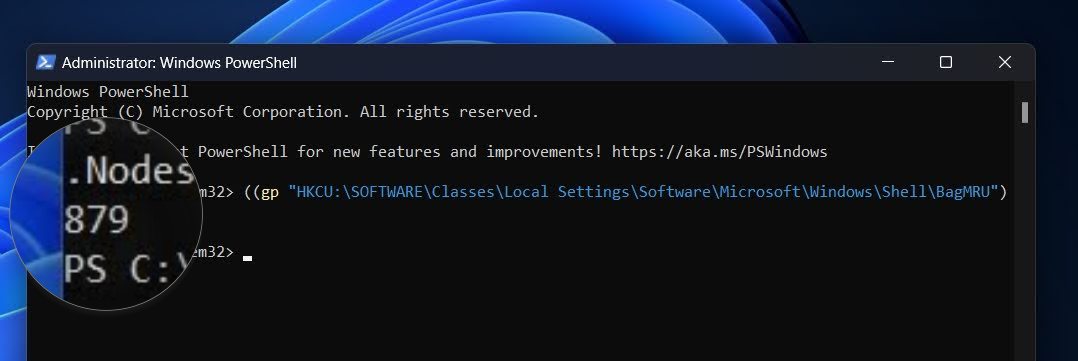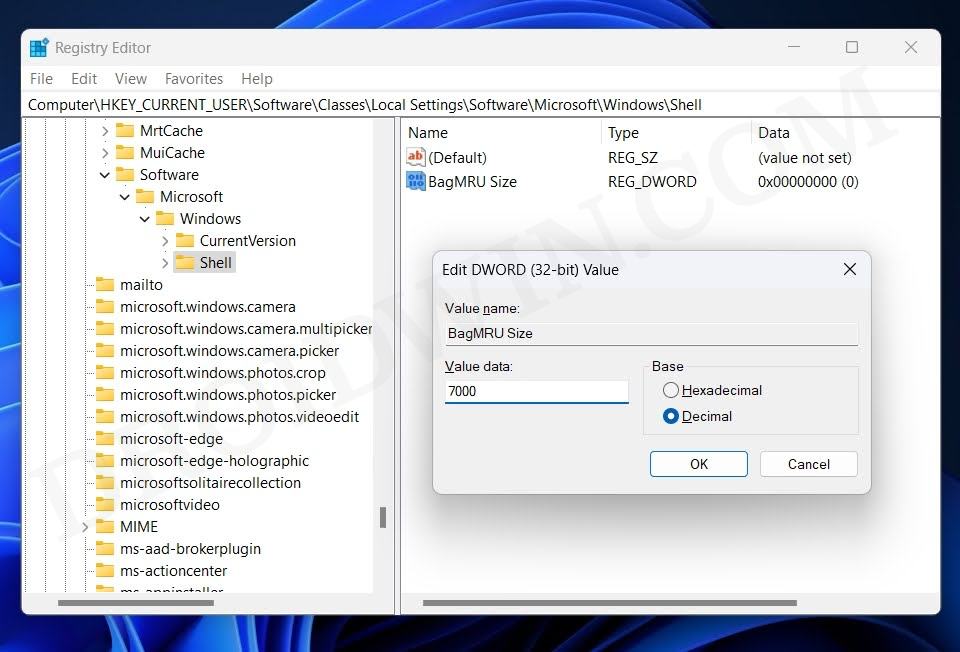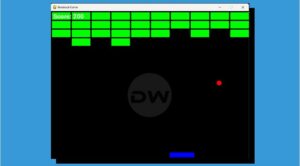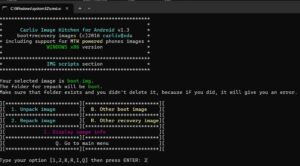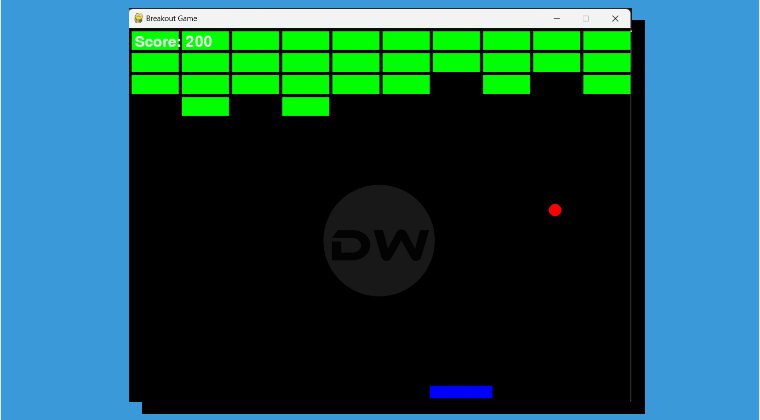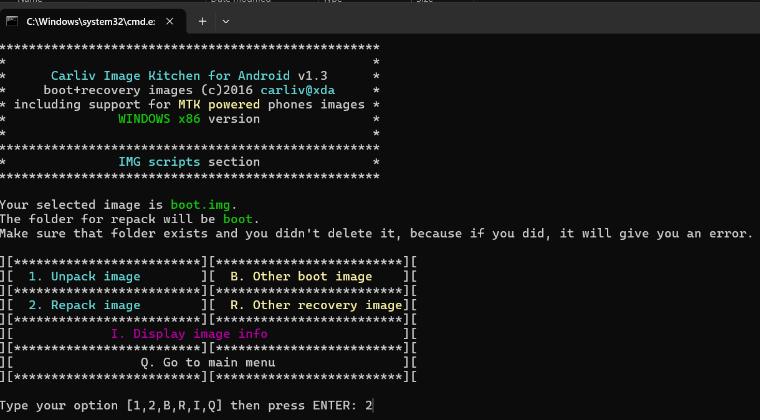In this guide, we will show you the steps to increase the folder view settings cache memory size on your Windows PC. Whether it’s the window size, template, column width, Group by, Sort by, or the layout view option, the folder view settings menu houses them all under one roof. Moreover, you could easily customize these settings based on your convenience, however, the OS has its own set of restrictions.
It will only remember the customization for the first 5,000 folders. Once you reach this limit, also known as BagMRU Size, Windows will no longer remember the tweak that you apply to any further folder. Fortunately, you do have the option to increase this folder view settings cache memory size limit all the way up to 20,000. And in this guide, we will show you how to do just that. Follow along.
How to Check the Current Folder View Settings Cache Memory Size

- Before increasing the memory size, let’s first check out its current value.
- For that, open Powershell and then execute the below command
((gp "HKCU:\SOFTWARE\Classes\Local Settings\Software\Microsoft\Windows\Shell\BagMRU").Nodeslots).count
- As is evident from the output, mine is 879.

How to Increase Folder View Settings Cache Memory Size in Windows
- Open Registry Editor and head over to the below location
HKEY_CURRENT_USER\Software\Classes\Local Settings\Software\Microsoft\Windows\Shell
- On the right, you should see the BagMRU Size file. Open it.
If BagMRU Size is not there, then right-click on shell > New > DWORD (32-bit) Value > name it BagMRU Size
- Select Decimal as the base. Then type in any value up to 20,000 and hit OK to save it.

That’s it. These were the steps to increase the folder view settings cache memory size on your Windows PC. If you have any queries concerning the aforementioned steps, do let us know in the comments. We will get back to you with a solution at the earliest.