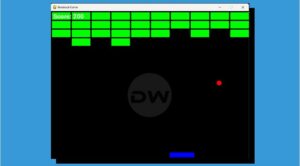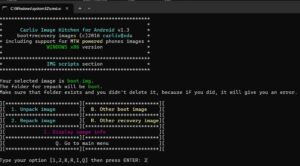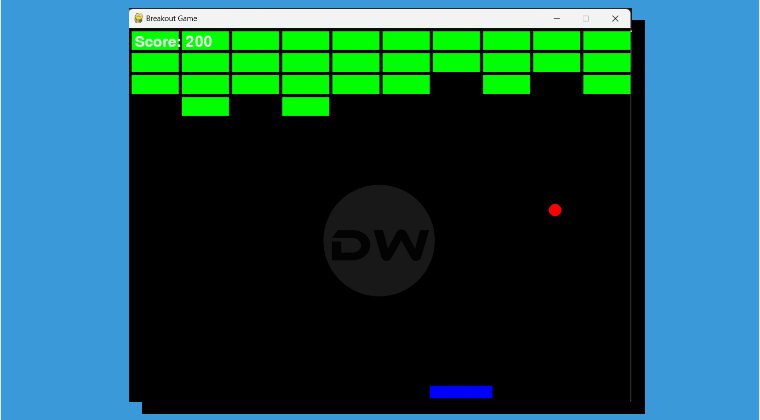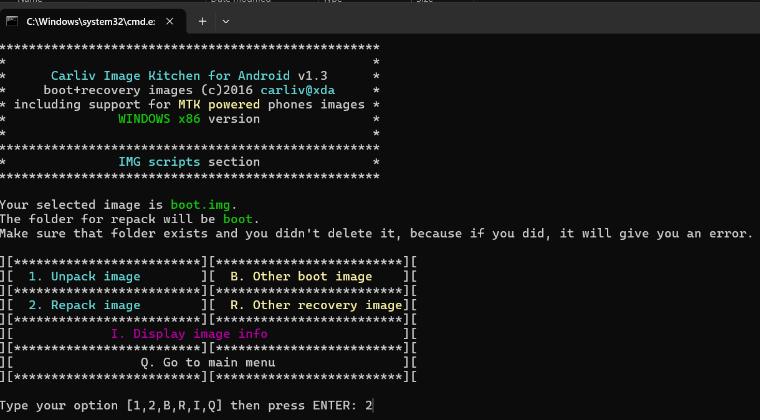In this guide, we will show you the steps to add a date and time to the photo taken via a Pixel device. When it comes to smartphone photography, then there are no brownie points involved in guessing the fact that the devices from the Silicon Valley giant beholds among the best cameras that any device has to offer. Adding more to its arsenal is the rich collection of nifty AI tools that have recently been integrated.
However, there are still a few features that Google is yet to implement in its camera app. One such functionality is the ability to add a date and time to the photo taken via a Pixel device. The general consensus is that they usually don’t want the timestamp to be shown in the photo as it tends to obstruct the subject. Moreover, you could easily get hold of all this information via the Gallery or File Manager.
Combining all these factors and the OEM’s decision not to include this feature makes it a tad bit understandable, however, it would still have been a better option to give granular control to the users so that they could enable or disable it as per the requirement. Moreover, for some professional photographers, having this information is an absolute must. If you also fall in the same bracket, then this guide will help you out. Follow along.
How to Add Date and Time to Photo taken via Pixel
![]()
As of now, your only way out is to take the help of a third-party camera app named Timestamp Camera [download it from Play Store]. While it does this job quite efficiently, however, there are a couple of caveats involved. First off, you might not find all the advanced features that the stock Pixel camera has. Moreover, you’ll have to give this third-party camera app access to Camera, Microphone, Gallery, and Location [and its free version has ads as well!].
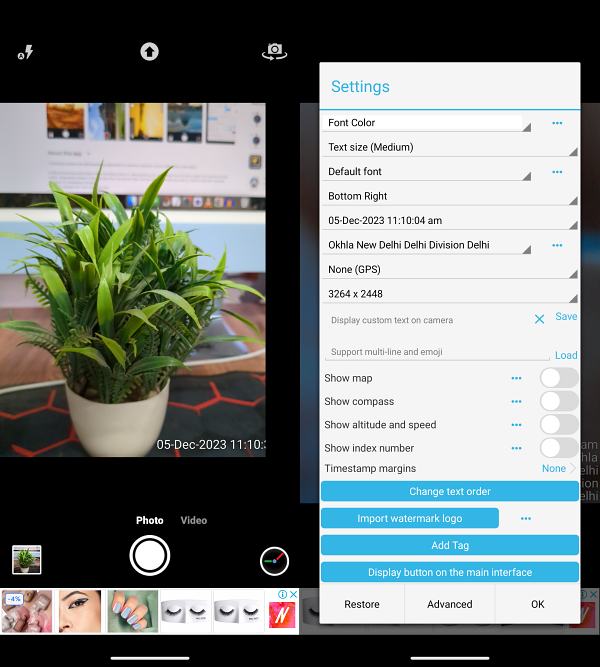
While all of these are along the obvious lines, however, there’s always an element of risk involved in giving these permissions to a third-party app, even if it has been downloaded from Play Store. So decide accordingly keeping these points in mind. With that said, out of all the third-party camera apps, this probably did the job with the utmost precision, so if you are looking to forego the caveats and want the timestamp at any cost, then this might be your best bet.
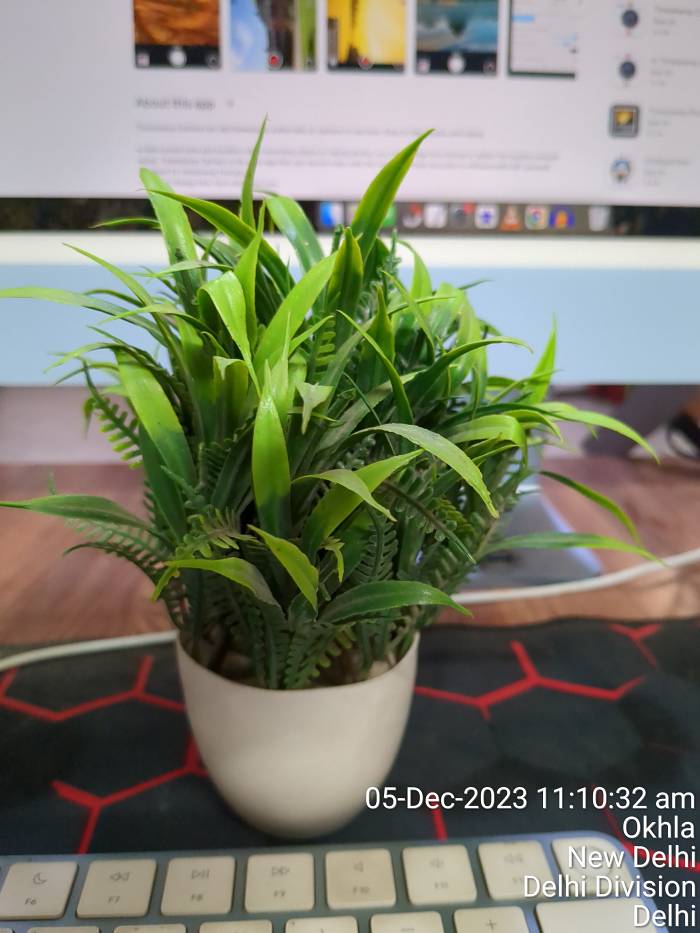
So on that note, we round off this guide on how you could add a date and time to the photo taken via a Pixel device. If you have any queries concerning the aforementioned steps, do let us know in the comments. We will get back to you with a solution at the earliest.