In this guide, we will show you a couple of methods to fix the Your Device is corrupt error in Pixel 7 Pro after using Magisk’s Install to Inactive Slot. While gaining administrative access does give you access to a plethora of goodies, but not without its fair share of complications. One among them is the roadblock you must go through while installing monthly OTA updates on your rooted device.
In this regard, there exist three different approaches- the first two require you to download the full factory image and tweak the flash-all script whereas the third method doesn’t require you to get hold of the firmware, rather just restore the stock images via Magisk and then Install to Inactive Slot [after OTA]. Since this is the easiest and quickest of the three methods, many users straightaway opt for this approach.
![]()
However, there were concerns that this might prove to be a risky method and that has now indeed been verified. What actually is happening is when you use the option to restore the stock images via Magisk then it will restore the stock boot.img, and not the stock init_boot.img, which we had actually used to root the device in the first place. So you would believe that the work has been done from your end and then proceed ahead to install the OTA.
![]()
But in reality, your device is still using the patched init_boot. So the OTA will infact try to install in this rooted ecosystem and would hence fail. This is the reason why you are getting the Your Device is corrupt error in Pixel 7 Pro after using Magisk’s Install to inactive slot. So this then begs the all-important question- is there a fix? Yes, there exists a couple of methods that should help you rectify this issue. So without further ado, let’s check them out.
Table of Contents
Fix Pixel 7 Pro: Your Device is corrupt due to Install to inactive slot in Magisk
![]()
The culprit behind this issue is the corruption of AVB, so simply flashing the entire firmware will not fix this error. Rather you will first have to flash the stock init_boot of the older firmware and then flash the stock init_boot of the newer [curen firmware]. For example, if you are currently on the November 2022 update, then you will first have to flash the init_boot.img of October and then flash the init_boot.img of the November update.
This will fix the AVB corruption issue and your device will then boot to the non-rooted OS. Now, if you want, then you could root your device via the normal route of patching and flashing the init_boot.img. Moreover, while this process should not wipe your data, but it is still advised to exercise caution. Droidwin and its members wouldn’t be held responsible in case of a thermonuclear war, your alarm doesn’t wake you up, or if anything happens to your device and data by performing the below steps.
FIX 1: Flash Older and Newer init_boot files
- To begin with, download Android SDK Platform Tools on your PC.
- Then download the October and November factory image for your device and extract them.
Pixel 7 Pro [cheetah] | Pixel 7 [panther]
- Now copy the October init_boot.img from there and send it to the platform-tools folder.

- Then boot your device to the Fastboot Mode by long pressing the Power and Volume Down keys.
- After that, execute the below command to flash the October init_boot file:
fastboot flash init_boot init_boot.img
You might be able to boot your device to the OS right now itself. But it is advised not to do so now.
Rather first install the November init_boot file and only then boot to the OS. - So transfer the November init_boot.img to the platform-tools folder.
- Then boot your device to the Fastboot Mode by long pressing the Power and Volume Down keys.

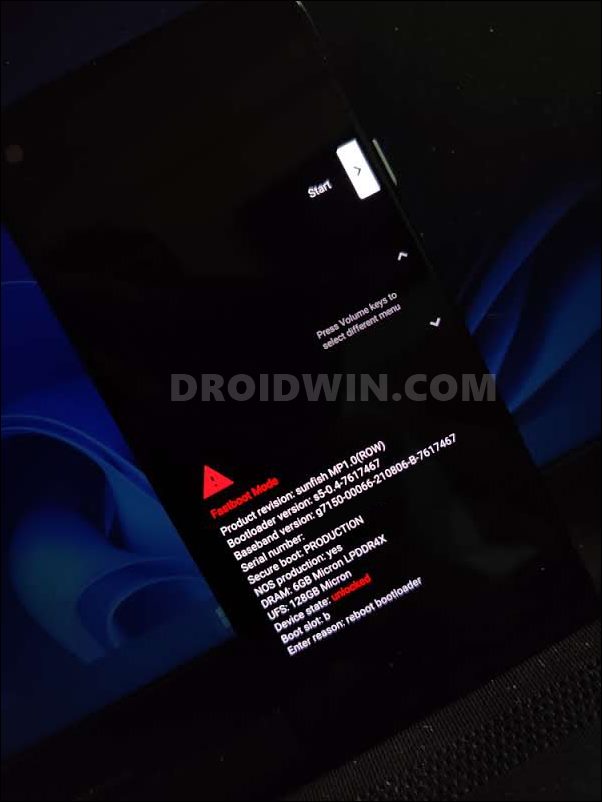
- Now execute the below command to flash the November init_boot file:
fastboot flash init_boot init_boot.img
- Finally, reboot your device to the OS via the below command
fastboot reboot
That’s it. This was the first method to fix the Your Device is corrupt error in Pixel 7 Pro after using Magisk’s Install to Inactive Slot. Let’s now show you the second approach to get this job done.
FIX 2: Flash Older init_boot and Newer Firmware
After carrying out the above fix, some users reported that though their devices were booted to the OS, the Settings menu still showed the older firmware version [October 2022]. So if you are also in the same boat, then after flashing the older init_boot [October], you should flash the entire newer firmware [November build] that is currently installed on your device. Here’s how it could be done [the below process should not wipe data on your device, but still exercise caution]
- To begin with, download Android SDK Platform Tools on your PC.
- Then download the October and November factory image for your device and extract them.
Pixel 7 Pro [cheetah] | Pixel 7 [panther]
- Now copy the October init_boot.img from there and send it to the platform-tools folder.



- Then boot your device to the Fastboot Mode by long pressing the Power and Volume Down keys.

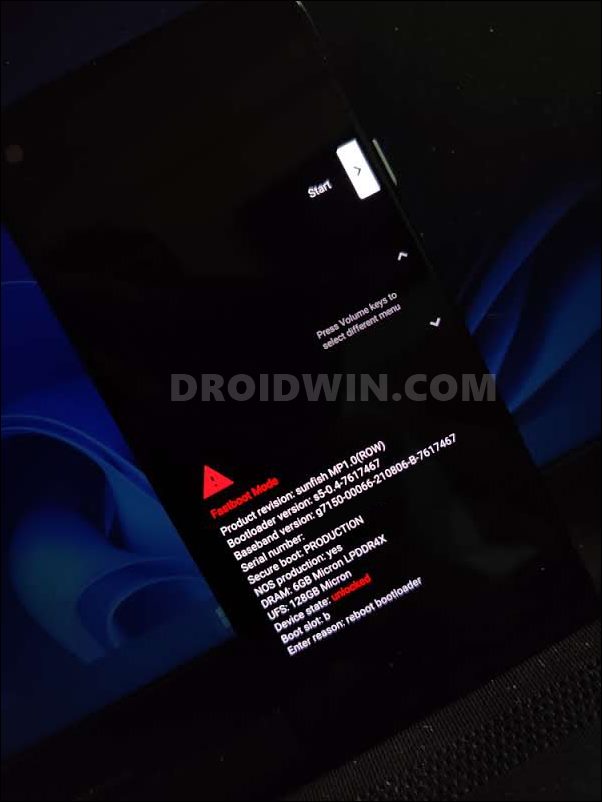
- After that, execute the below command to flash the October init_boot file:
fastboot flash init_boot init_boot.img
- You will now have to flash the November firmware, either via Fastboot Script or using Android Flash Tool.
- As for this guide, let’s proceed ahead with the Fastboot Script. So download and install Notepad++ on your PC.
- Then right-click on the flash-all.bat file and select Show More Options >Edit with Notepad++.

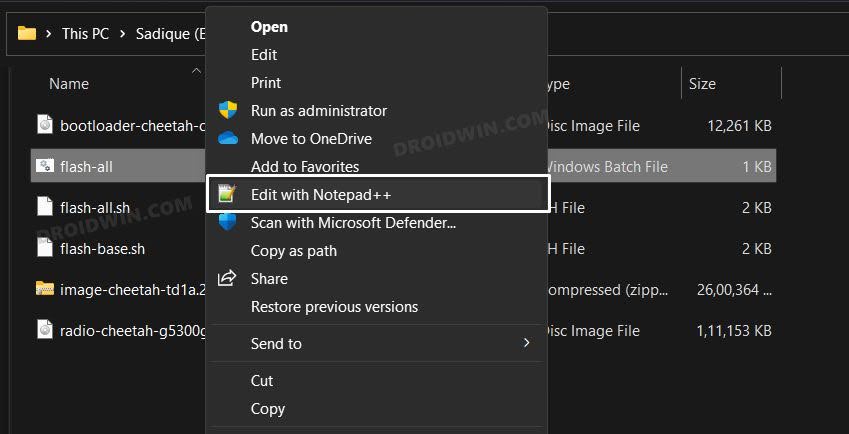
- Now delete the -w keyword from the fastboot update command line [this will prevent the device from being reset].
- For example, if the command was:
fastboot -w update image-filename.zip

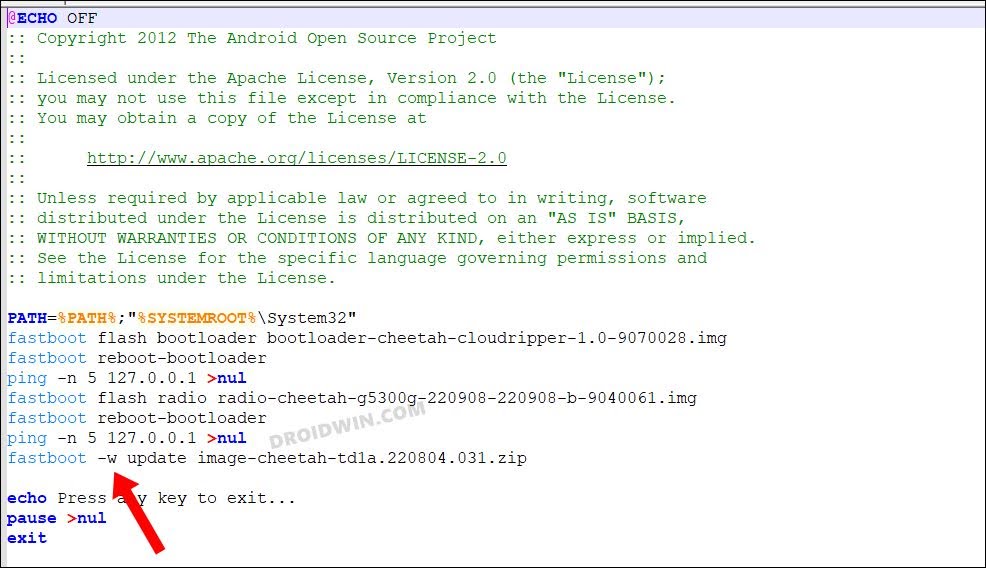
- Then it will change to
fastboot update image-filename.zip

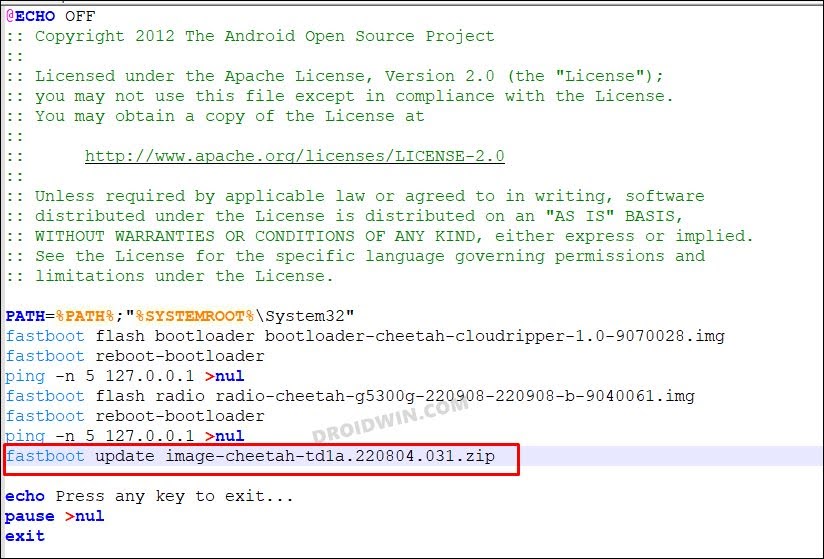
- Once done, hit Ctrl+V to save the changes. Now launch this “modified” flash-all.bat file to start the flashing process.

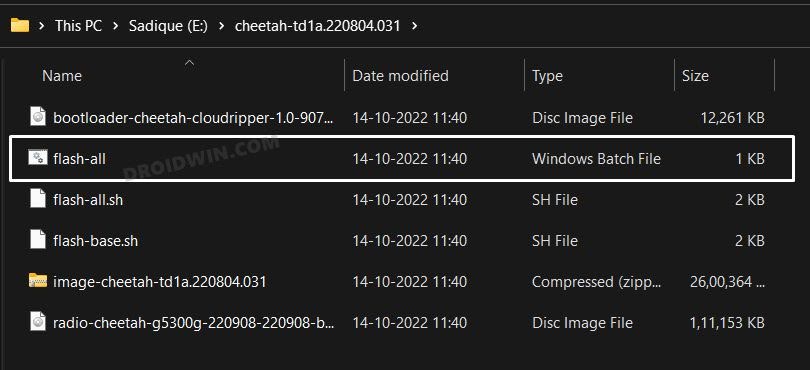
- Once done, use the below command to boot your device to the OS:
fastboot reboot
That’s it. These were the two different methods to fix the Your Device is corrupt error in Pixel 7 Pro after using Magisk’s Install to Inactive Slot. If you have any queries concerning the aforementioned steps, do let us know in the comments. We will get back to you with a solution at the earliest.







