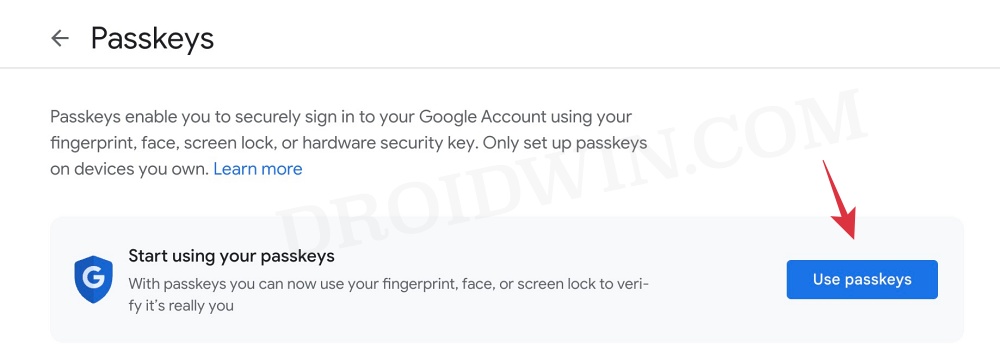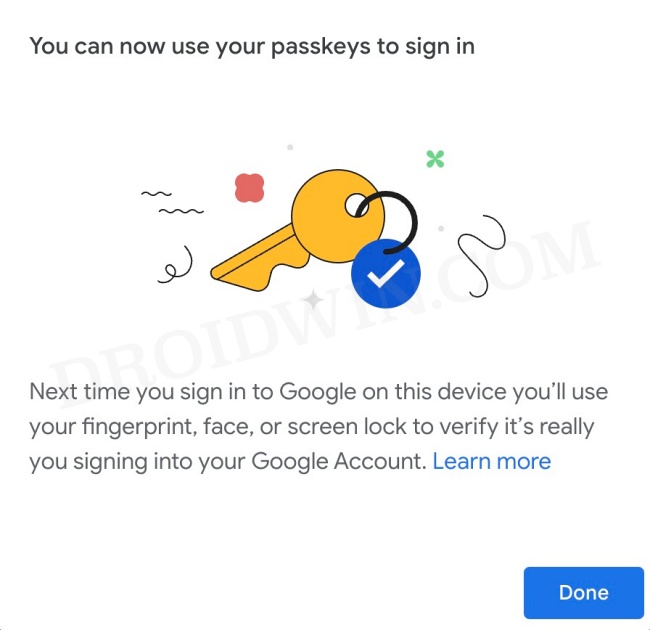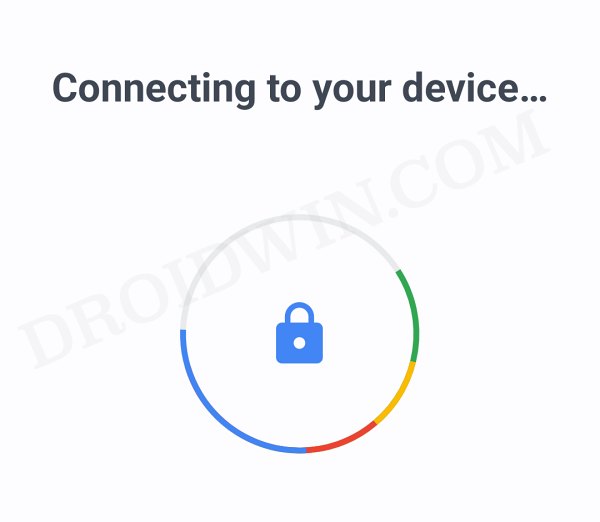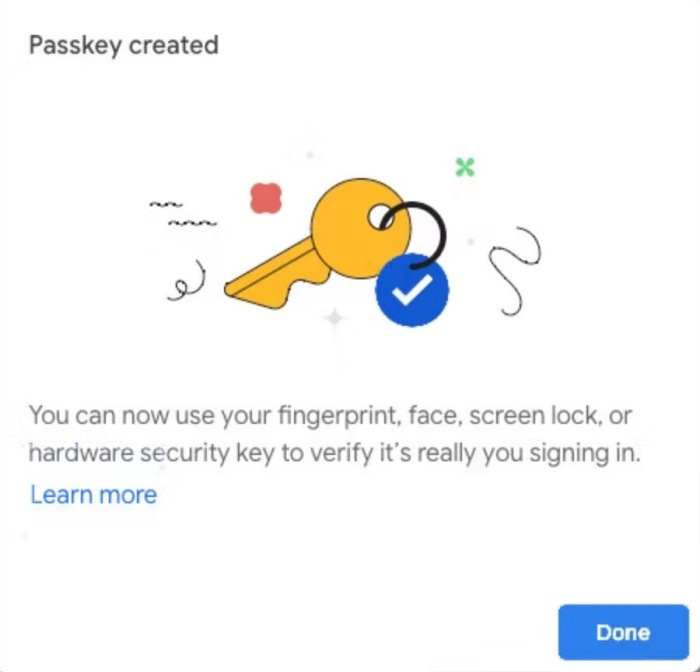While passwords aren’t going into oblivion any time soon but we are definitely seeing some steps being taken in that direction by a few major giants. The latest [and probably the most impactful] player to set its feet in this domain is the Silicon Valley giant Google, which has recently rolled out Passkeys. So what exactly is Google Passkey, how you could set it up on your device, and is it really more secure than traditional passwords? Let’s check it out.
Table of Contents
What is Google Passkeys?
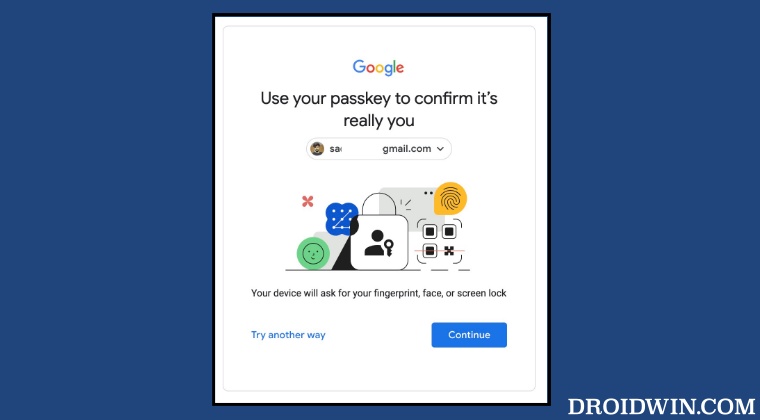
With the help of Google Passkeys, you will be able to sign in to your account directly via your device’s screen lock, either via PIN or your biometrics such as a fingerprint. there is no need to use your password or even two-factor authentication, just a simple verification via your device will do the job.
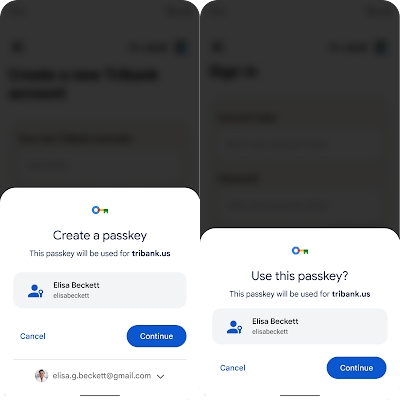
This feature was introduced last year and by the end of the year, it started rolling out to all the users. As of now, any user with a Google account could use these Passkeys on their Android, Windows, and macOS devices. But before setting it up, let’s try and understand how exactly it functions.
How Do Google Passkeys Work?
The first time you set up a passkey, it will generate a key pair. The first key will be stored on your device whereas the second key will be used on the website or service where you are trying to use these passkeys. Once you get an authentication prompt on your device, you’ll have to verify your credibility via fingerprint or PIN.
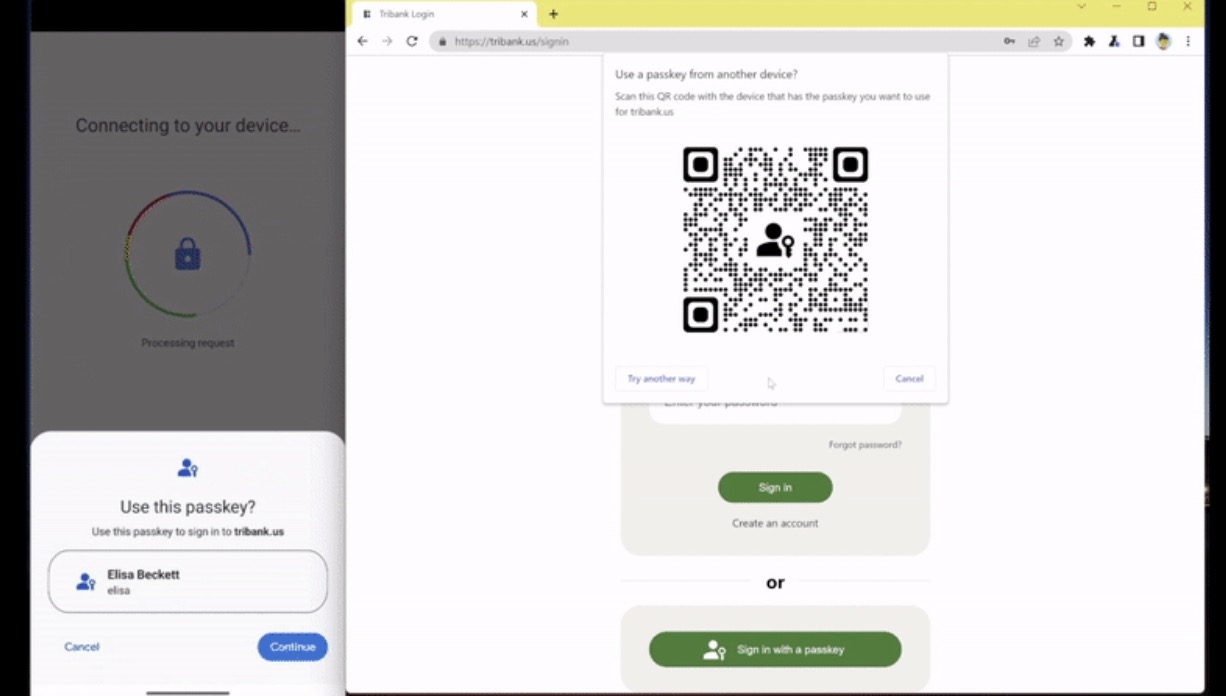
Once that happens, the keys stored on your device will be shared with that service. If it matches the key stored there, then you’ll be granted access to that service.
Are Passkeys Safer than Passwords?
Yes, Passkeysa are much more secure and safer in comparison to passwords. This is because as opposed to passwords, these passkeys cannot be created manually. Instead, only a device that you trust could create these passkeys and moreover, it would only be accepted once you manually verify the same via your biometrics.
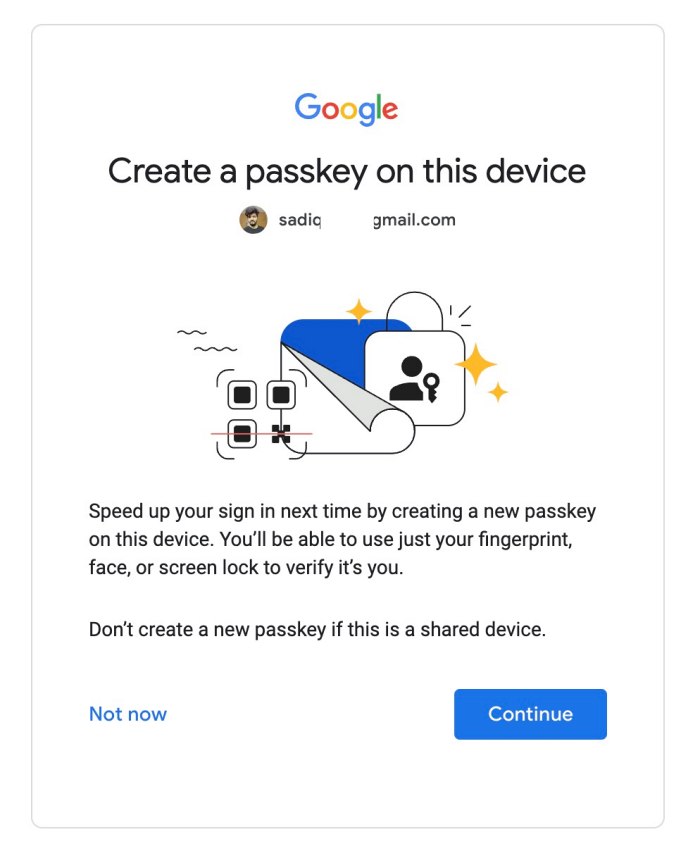
Moroever, hacking these passkeys might be a tough nut to crack as all the data are only stored on your device and not anywhere else across the web. Likewise, even phishing attempts might not work with these because if anyone tricks a user into sharing their details, then the password could easily be shared, but when it comes to passkeys there is nothing to share in the first place!
Can we Sync Passkeys? How to Use Passkeys on other devices?
Since we could easily sync our passwords via our Google account and access them across all the synced devices, what is the case with Passkeys, could they be synced as well? Well, passkeys could be synced across different devices such as Android, macOS, and Windows. For example, if you are using an Android device and want to sign in to a passkey-enabled website using Safari on your Mac, then you could easily do so just by scanning QR Code on your PC via your device.
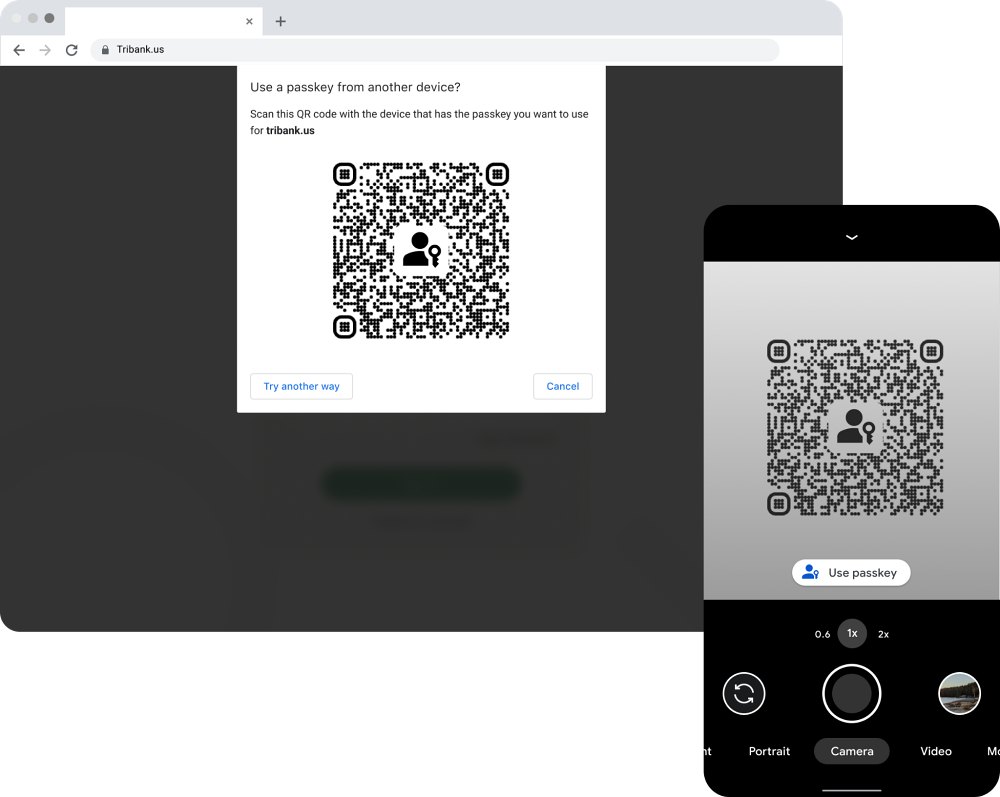
However, if you don’t want to authenticate passkeys via your primary device, then you could use a secondary device to get this job done as well, but there are a few strings attached. First off, you have to select the “use a passkey from another device” option and authenticate yourself on your device [smartphone or PC]. Your device will then use its WiFi and Bluetooth to verify whether it’s in proximity to the one that’s asking for the login. And only then will you be able to complete the authentication.
How to Set up Google Passkeys
- Head over to the Google Passkeys page and sign in via your account.
- Then click on Use Passkey [or, to use a new passkey, click on Create a Passkey at the bottom].

- You’ll now get a Create a passkey for your Google Account prompt, tap Continue.

- Next up, you’ll have to authenticate yourself using your biometric data, such as a fingerprint.

- Do so and then you should get the passkey created message. Just hit Done to close the dialog box.

How to Remove Google Passkeys?
You could either completely remove these passkeys from your account [or put them on hold] and then switch back to using password and two-factor authentication. To do so, please refer to our below-linked guide:
Google Passkeys is the future, but not the imminent one!
While the passkeys might replace passwords one day, but that isn’t going to happen any time soon. First off, many users might eb hesitant to completely ditch passwords in favor of these keys since the former is working well and good without any issues. Moroever, the fact that it would bypass the Two Factor Authentication might raise a red flag in the minds of a few users [even though it has been done to further streamline the entire login process].
Not to mention the fact that if you end up losing your primary device where the passkeys are stored, then you’ll have to carry out a few additional tweaks to remove those passkeys from that device. And if you are using shared devices, then please don’t even think of activating passkeys as the other user could easily gain access to your account in a few seconds.
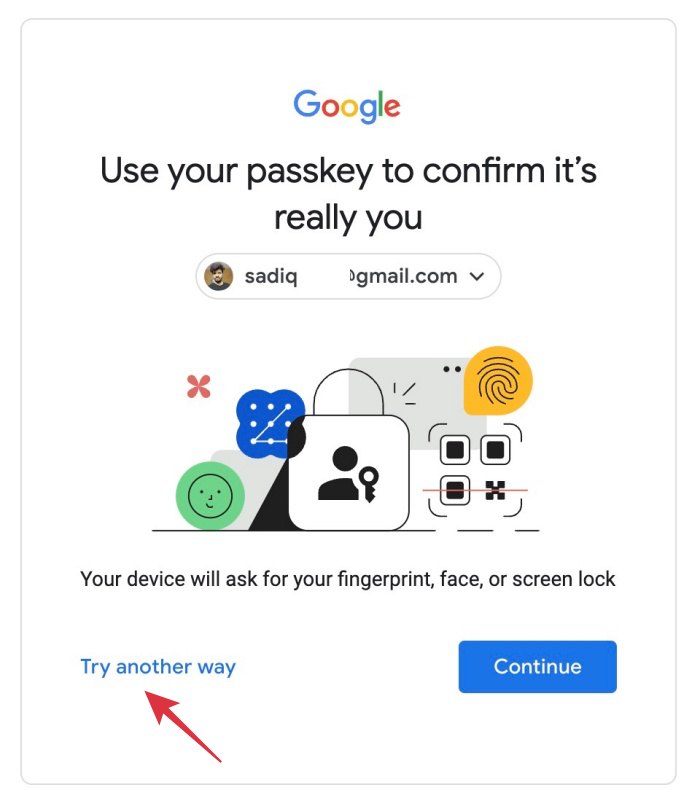
This in itself could create a few issues for the users who use a shared account with their families. Since they can no longer share these passkeys, they might have a tough time letting others access that account. With that said, if you can not access your primary device where Passkeys are stored, then you also have the option to log in using your password as well.
So as you might have seen, there are still a few rough edges that need to be polished before users could be convinced to ditch their traditional passwords and opt for these keys. With that said, we would love to hear your views on this. Are you willing to opt for these keys straightaway or you are content with the current password and 2FA mechanism and don’t want to leave this tried and tested ecosystem any time soon? Do drop in your opinions in the comments below.