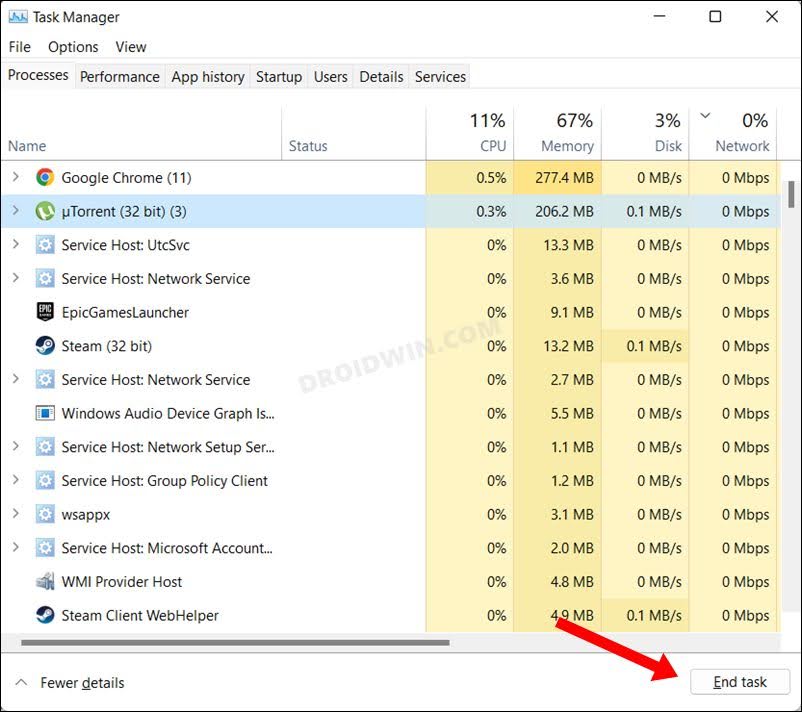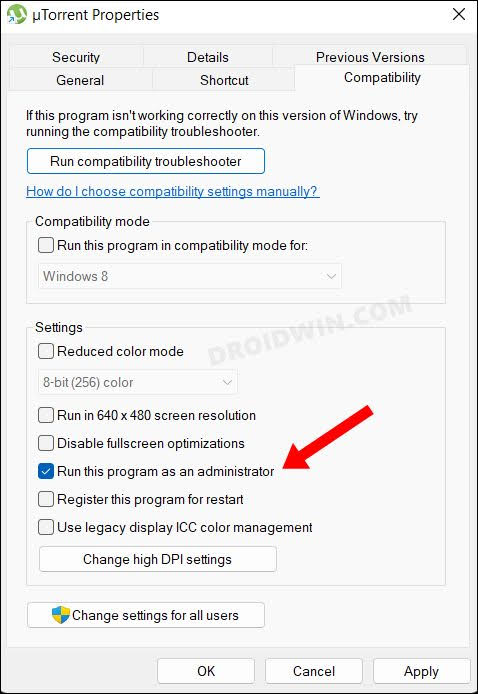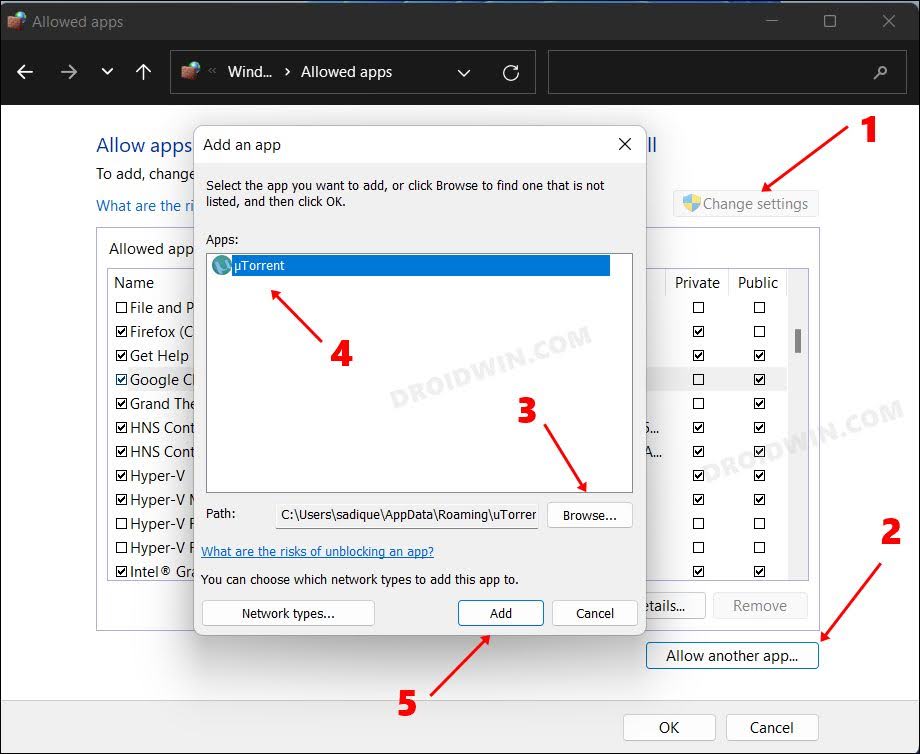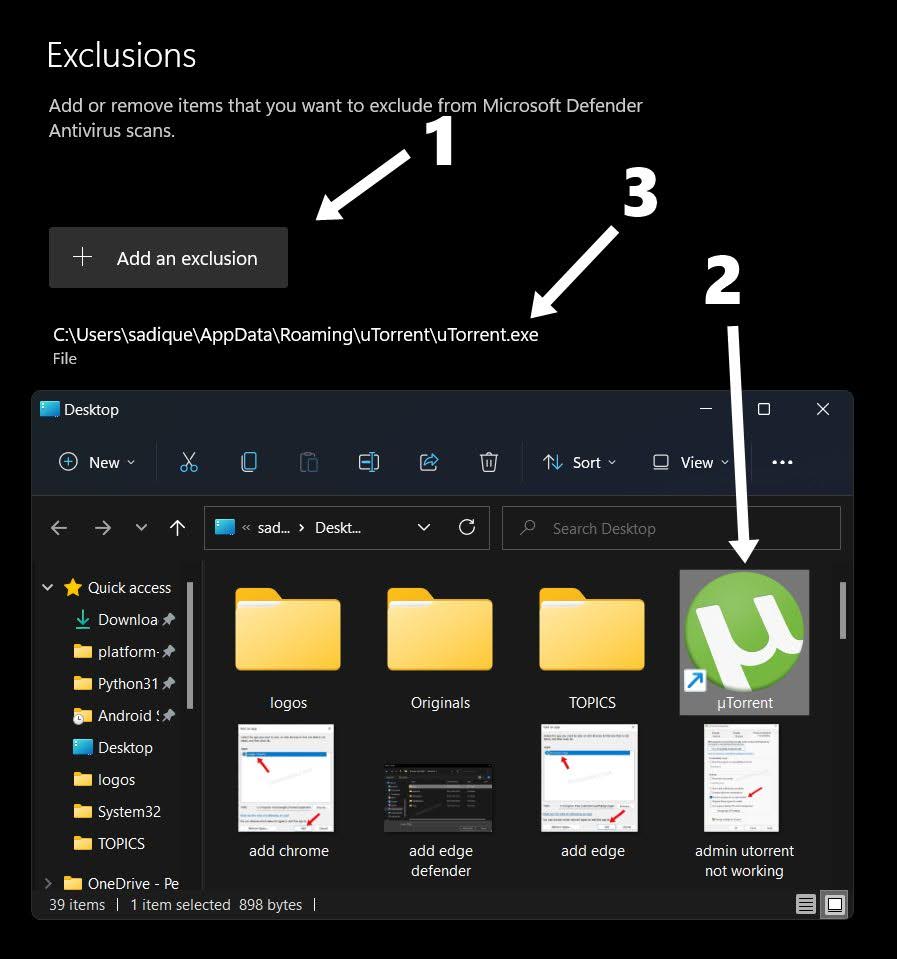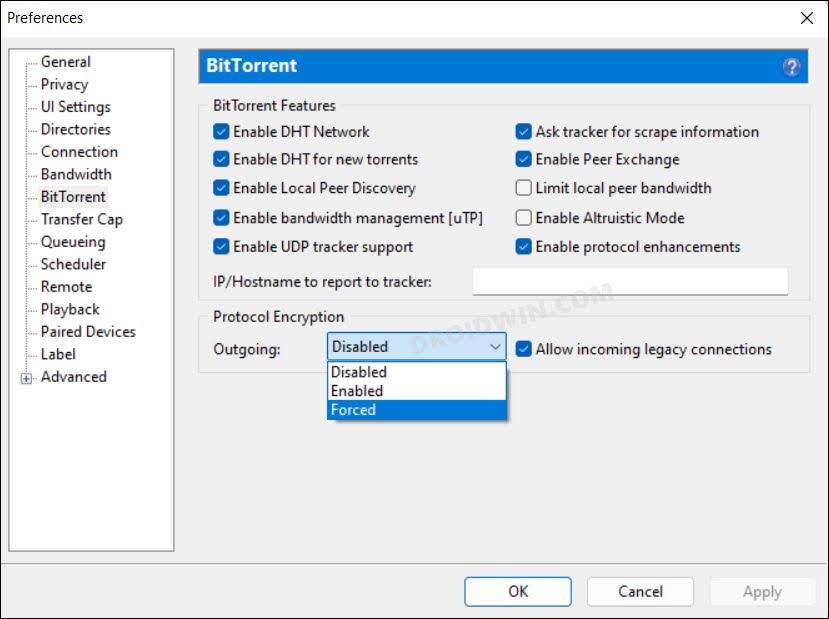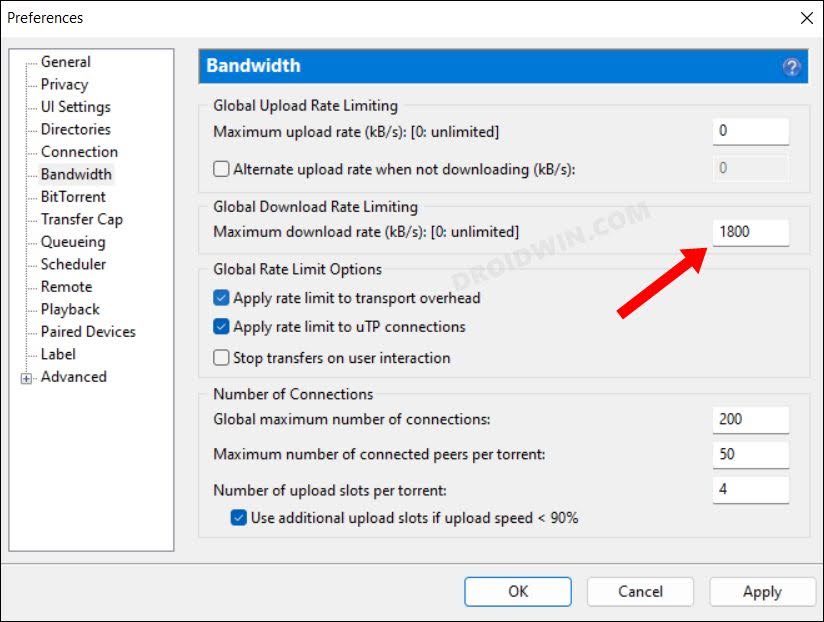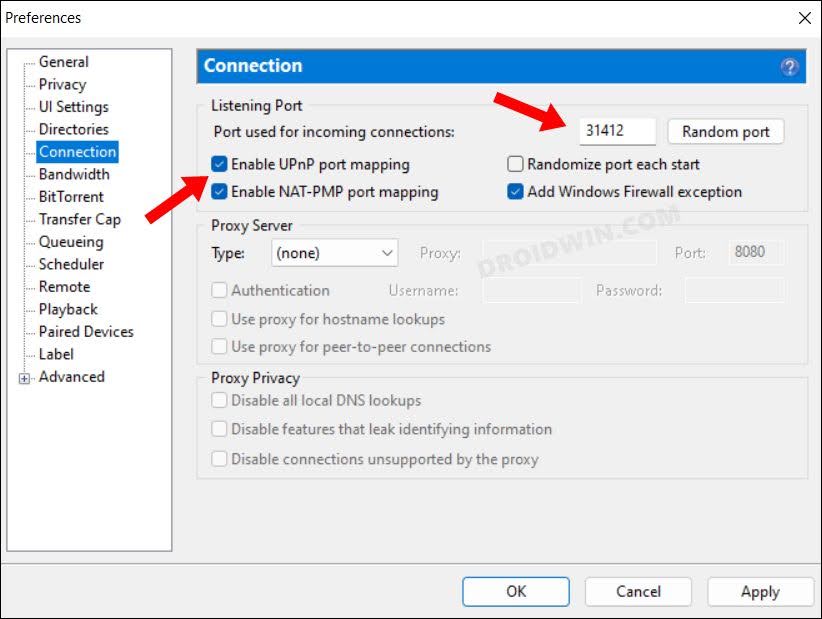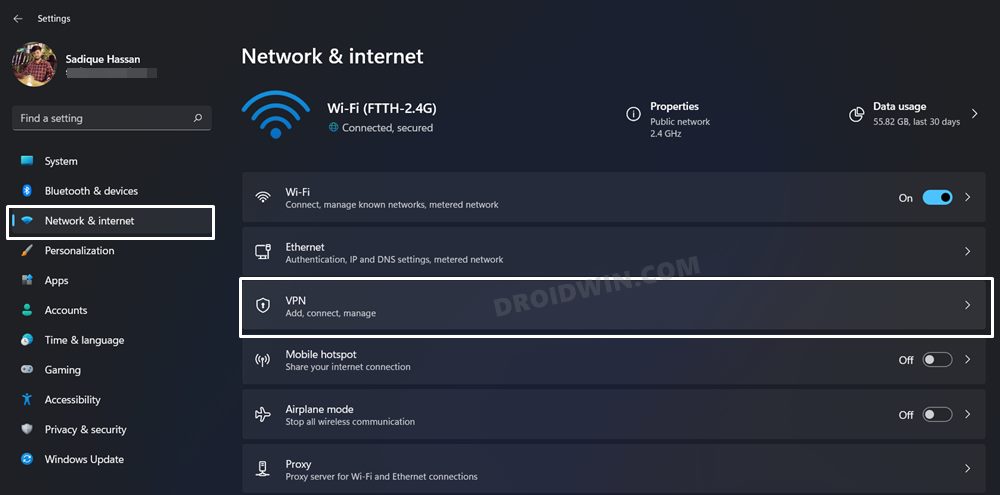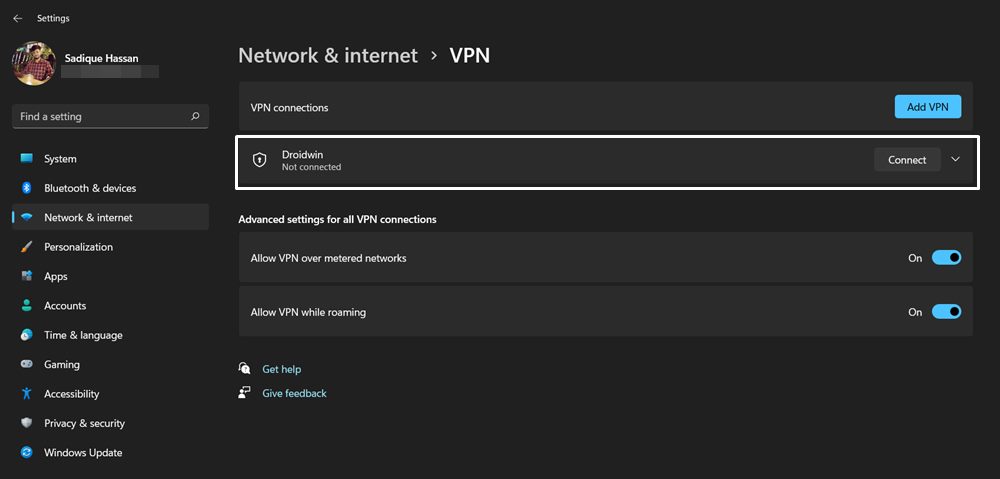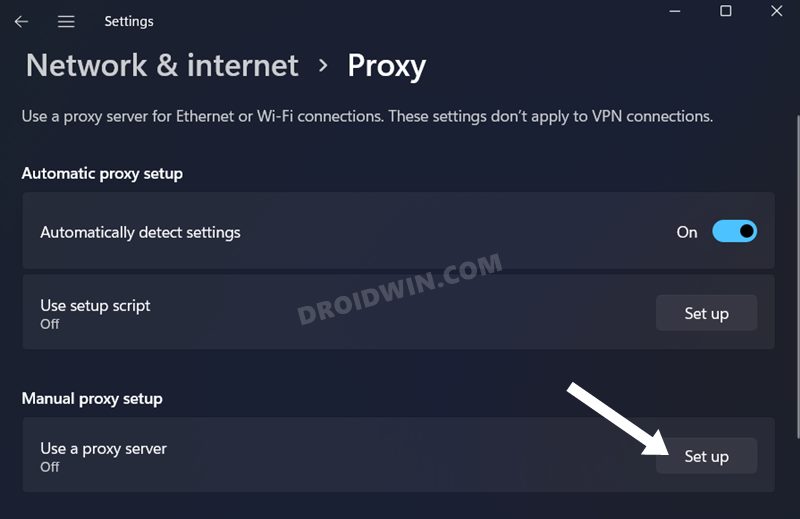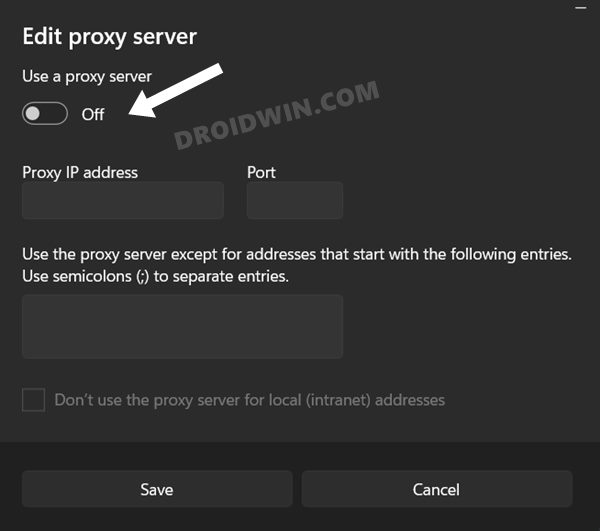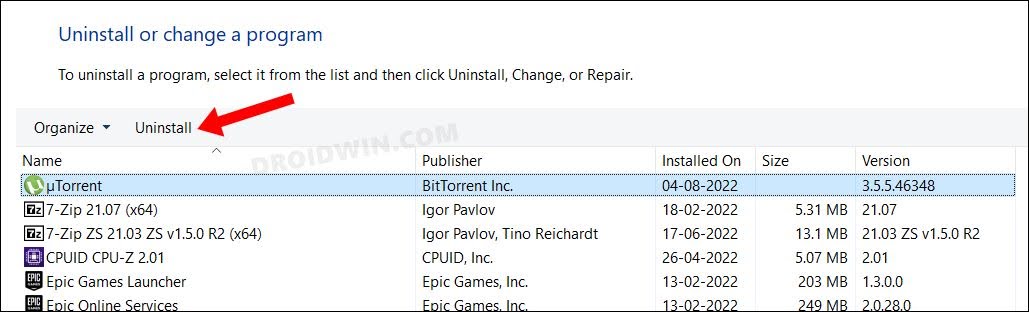In this guide, we will show you various methods to fix the issue of uTorrent not working, downloading files, or connecting to peers. While there exist quite a few torrent clients to choose from, yet it is the offering from BitTorrent that has encapsulated the attention of the masses. Apart from being one of the oldest clients, it also beholds a slew of nifty features that makes it the go-to choice for many users.
Moreover, its support for all the major platforms including Windows, macOS, and Android, only adds more feathers to its rich cap. But, inspite of all the goodies attached, it isn’t free from its fair share of issues either. Numerous users have voiced their concern that the uTorrent is not working on their PC.
Likewise, some have reported that uTorrent gets stuck at Downloading or Connecting to Peers. If you are also getting bugged with any of these issues, then this guide shall help you out. Follow along for the fixes.
Table of Contents
Fix uTorrent Not Working/Downloading/Connecting to Peers
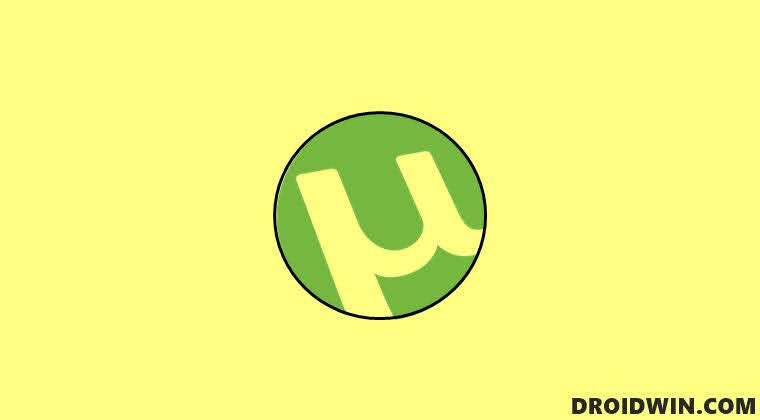
It is recommended that you try out each of the below-mentioned workarounds and then see which one spells out success for you. So with that in mind, let’s get started.
FIX 1: Restart uTorrent
Your first course of action should be to restart the client as well as its underlying processes. Here’s how it could be done
- Launch Task Manager via Ctrl+Shift+Esc shortcut keys.
- Then select uTorrent from the list and hit End Task.

- Now manually launch uTorrent from the Start Menu.
- Check if it fixes the uTorrent not working issue on your PC.
FIX 2: Run uTorrent as Admin
Next up, you should consider running the client with elevated administrative privileges. Here’s how it could be done:
- Right-click on the uTorrent EXE file and select Properties.
- Then go to the Compatibility tab and checkmark Run this program as an administrator.

- Now click OK to save the changes and then launch the torrent app.
- Check if it fixes the uTorrent not working issue on your PC.
FIX 3: Add uTorrent To Firewall Whitelist
Windows Firewall usually blocks all income traffic from an untrusted source, of which Torrent occupies the top-most position. However, if you are sure of the torrent’s file and website trustworthiness, then you could add the torrent app to the Firewall whitelist. Here’s how:
- Head over to the Start Menu, search Windows Defender Firewall, and open it.
- Then click on ‘Allow an app or feature through Windows Defender Firewall’ from the left menu bar.
- After that, click on the Change Settings button situated at the top right.
- Then click on the Allow Another App button situated at the bottom right.

- Now click on the Browse button, navigate to that uTorrent EXE file and select it.
- Then click on the Add button and uTorrent will now be added to the Firewall’s exclusion list.
- Finally, click OK to save the changes and check if it fixes the uTorrent not working issue.
FIX 4: Add uTorrent to Defender Whitelist
Along with Firewall, Windows Defender might also block the torrent app from carrying out its usual functionalities. Therefore, you should consider adding the app to the Defender exclusion list as well. Here’s how it could be done
- Open Windows Security from the Start Menu and go to Virus and Threat Protection.
- After that, scroll to Virus and Threat Protection settings and click on Manage Settings.
- Now scroll to the Exclusions section and click on Add or remove exclusions.
- Then click on Add an exclusion and select Folder from the list.

- Now navigate to the Chrome installation directory and select the entire folder.
- That’s it. Chrome is now added to the Windows Defender whitelist.
- Check if it fixes the uTorrent not working issue on your PC.
FIX 5: Delete Files in Progress
In some instances, the file being downloaded might be corrupt which in turn might conflict with the normal functioning of the torrent app. Therefore, you should consider deleting that file and then test out the results. To do so, right-click on the file being downloaded and select Remove And > Delete torrent + Data. Then restart uTorrent and check if it is working on your PC now or not.
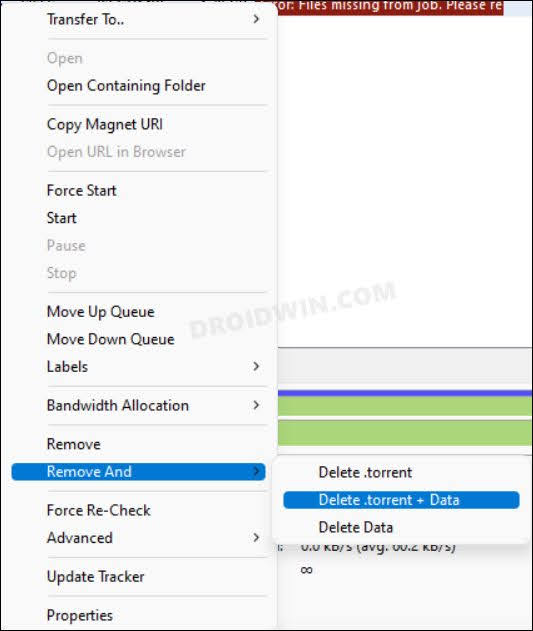
FIX 6: Update Tracker in uTorrent
Sometimes the file’s trackers might get lost or disconnected. Therefore, you should consider updating them by right-clicking on the file and selecting Update Tracker. Then wait for a few seconds and check if it fixes the uTorrent not working issue.
![]()
FIX 7: Force Protocol Encryption in uTorrent
Next up, you should consider forcing the protocol encryption layer, using the instructions listed below.
- Launch uTorrent and click on Options > Preferences.
- Then select BitTorrent from the list and go to Protocol Encryption.

- Change the Outgoing status from Disabled to Forced and hit OK to save it.
- Check if it fixes the uTorrent not working issue on your PC.
FIX 8: Limit Maximum Download Speed in uTorrent
You should also put a cap on the maximum download speed and then check if it works out in your favor or not. Here’s how it could be done:
- Launch uTorrent and click on Options > Preferences.
- Then select Bandwidth from the list and go to Maximum download rate.

- Now type in the desired speed in kB/s and hit Apply > OK.
- Check if it fixes the uTorrent not working issue on your PC.
FIX 9: Change Incoming Port in uTorrent
You should consider changing the incoming port number and enable UPnP and NAT-PMP port mapping so that you are able to directly connect to the seeders. Here’s how:
- Launch uTorrent and click on Options > Preferences.
- Then select Connection from the list
- Now try changing the value of the incoming connection port by 1.

- Likewise, make sure that both the UPnP and NAT-PMP ports are selected.
- Check if it fixes the uTorrent not working issue on your PC.
FIX 10: Disable VPN
If you have opted for a Virtual Private Network to view geo-restricted content, then it might result in a few issues. This is because the data is now being transferred from a disguised location, as a result of which, the actual data packets released from the source might not reach the intended destination. To rectify this issue, you will have to disable the VPN service, as instructed below
- Bring up the Settings menu via Windows+I shortcut keys.
- Then go to Network and Internet from the left menu bar and select VPN.

- After that, select your VPN and click Disconnect.

- Check if it fixes the uTorrent not working issue on your PC.
FIX 11: Disable Proxy
Apart from hiding your actual IP Address and giving you the ability to access geo-restricted contents, a proxy server also acts as a firewall and web filter. However, in some instances, the data packets might not be able to get past these many network layers and instead are lost midway during the exchange process. So to avoid that from happening, you should disable proxy, using the instructions given below
- Bring up the Settings menu vis Windows+I shortcut keys.
- Then select Network and Internet from the left menu bar and go to Proxy.
- After that, click on Use a Proxy Server.

- Now turn off the toggle next to it and check if it fixes the uTorrent not working issue.

FIX 12: Reinstall uTorrent
if none of the aforementioned methods worked in your favor, then it might the case of the app’s data and configuration settings getting corrupted. Therefore, you have no choice but to opt for the nuclear route of uninstalling the app and then reinstalling its latest version. Here’s how it could be done:
- Search uTorrent from the Start menu and hit Uninstall.
- You will now be taken to Control Panel, again click Uninstall.

- Then proceed with the on-screen instructions to complete the process.
- Once down, download and install its latest version from the official site. This should rectify the underlying issue.
That’s it. These were the numerous methods to fix the uTorrent not working issue on your Windows PC. We have listed twelve different methods for the same. Do let us know which one worked in your favor. Likewise, all your queries are welcomed in the comments section below.