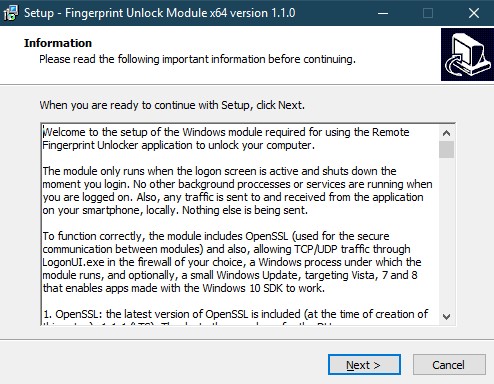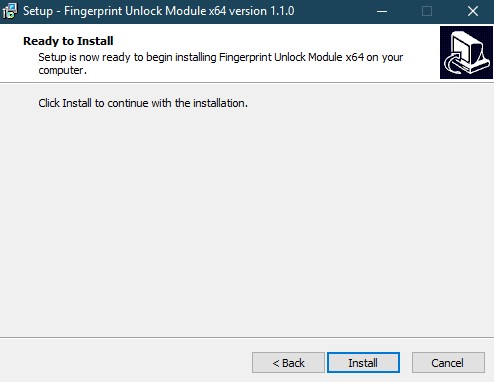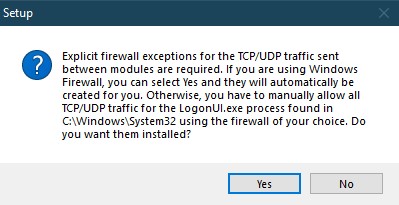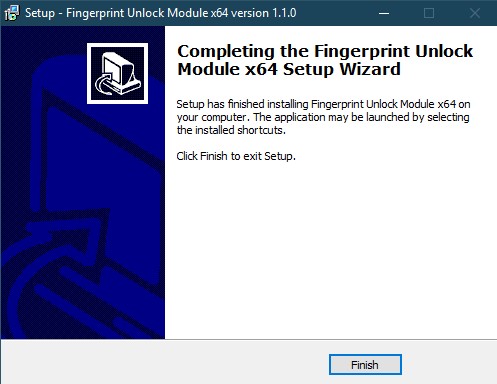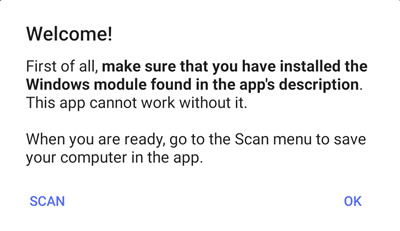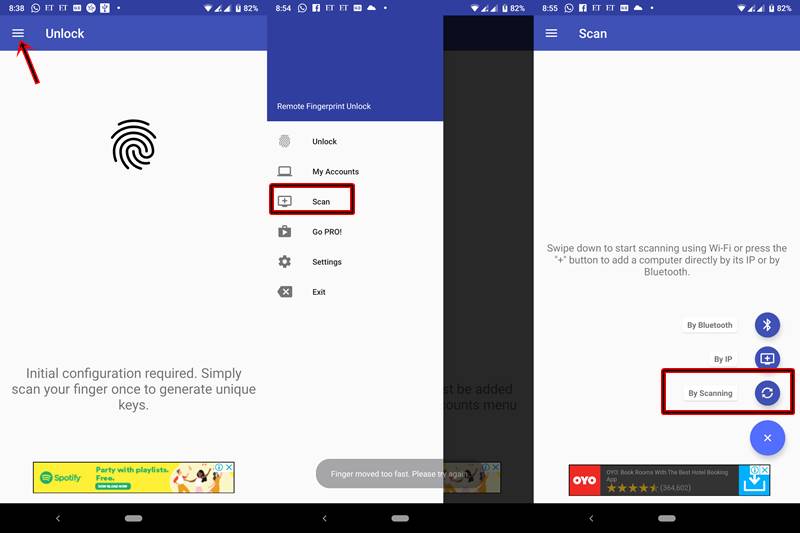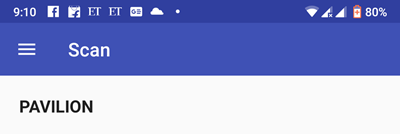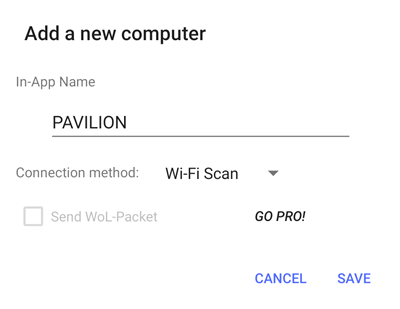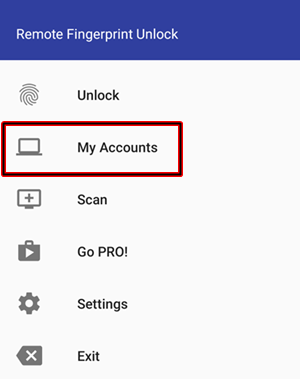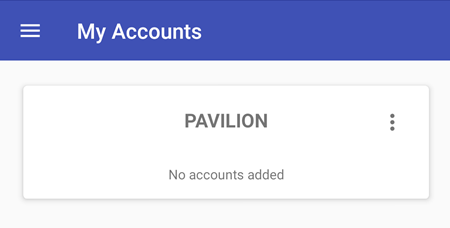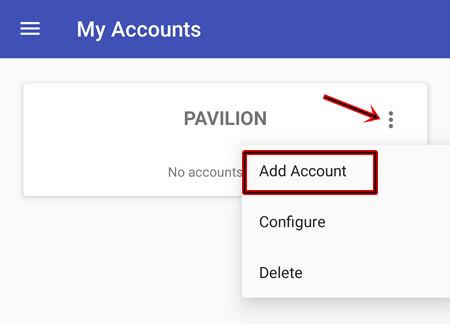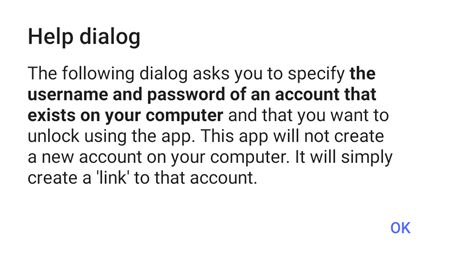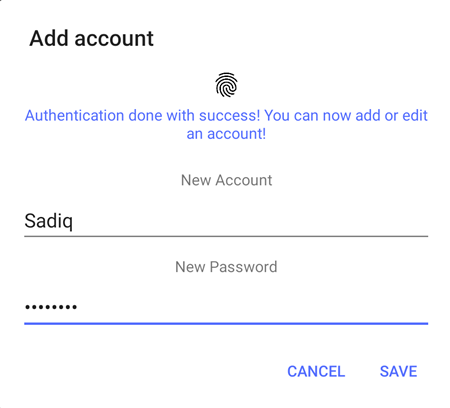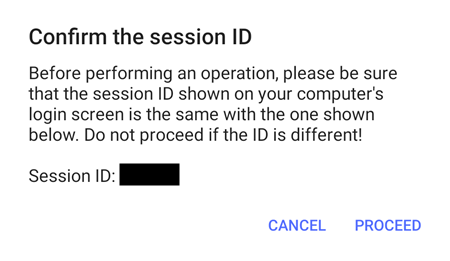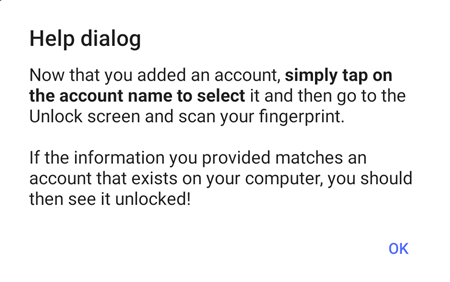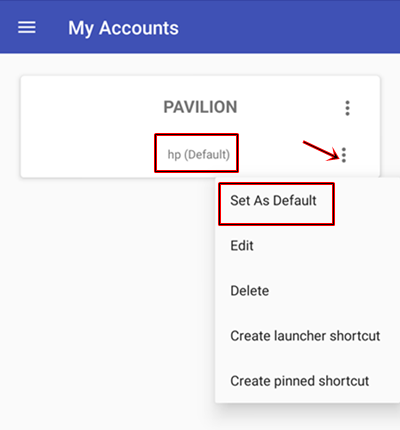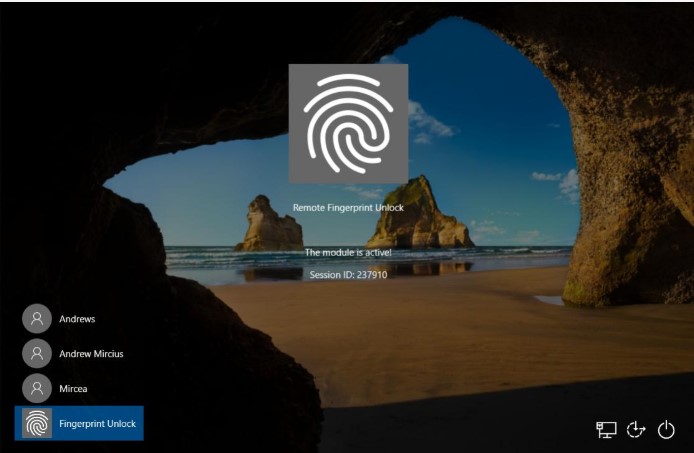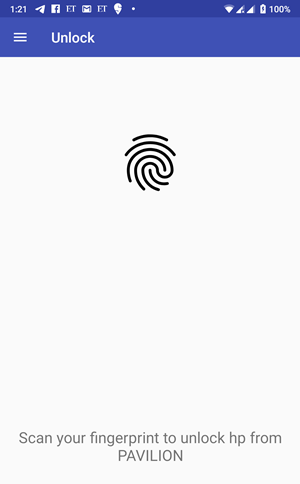The next one in our “How-To” guide includes an interesting topic. The topic “Unlock Your PC Via Fingerprint Of Your Device” explains the method of unlocking your laptop or PC via the Fingerprint present on your device. Read on further to try out this trick.
Tired of typing the password every time you start your PC? Although you have other options like PIN protection, Photo Password, etc they all are one and the same thing (considering the efforts required). Well, you may ask what other option does one have. Until now, there was none. But did you notice the word, “Until”? Well, this is because there is finally a workaround through which you could unlock your PC via the mobile. All this could be done through the fingerprint of your device.
Just have a look at the below Prerequisites before beginning with the process on how to Unlock Your PC Via Fingerprint Of Your Device.
Table of Contents
Requirements
- Remote Fingerprint App for your Android Device.
- Windows Fingerprint Credential Module for Windows PC/Laptop
- Patience 🙂
Kudos to XDA Member Andrew-X of this amazing piece of software!
Steps to Unlock PC via Fingerprint of Mobile Device
The below guide will be divided into 3 sections. In the first section , we will be setting up the software on your PC/Laptop. Next, the app would be set up on your Android Device. Finally, the process to “unlock your PC via the Fingerprint of your mobile device” will be executed. Follow in the exact same sequence as specified, otherwise, you may not get the desired result.
STEP 1: Set Up Windows Fingerprint Credential Module On Windows PC/Laptop
- Download the Windows Fingerprint Credential Module on your PC. Open it
- In the Setup screen that pops up, tap on Next.

- Click on the Install button to begin the installation process.

- In the middle of the installation process, you will get a dialog box regarding “Explicit Firewall Exceptions…“. Simply tap on Yes.

- Now, tap on Finish to complete the installation process.

With this, we have completed installing the required software on the PC. Head over to the next section to do the same on your Android device.
STEP 2: Set Up the Remote Fingerprint App on Your Android Device
In this section of the guide on how to Unlock Your PC Via Fingerprint Of Your Device, the focus will be on configuring the Android device. This will allow for a streamline flow of connection between your device and the PC. Follow the below steps:
- Download, install and open the Remote Fingerprint Unlock App on your device.
- A Welcome dialog box will pop up. Tap on OK.

- On the home screen of the app, just scan your fingerprint once.
- Then, tap on the Hamburger Menu (three horizontally stacked lines) at the top left.
- Tap on Scan.
- Under the Scan menu, press the plus sign situated at the bottom right.

- You will be presented with three options. These indicate the choices you have at your disposal in connecting your device to PC. The best option is “By Scanning“. Tap on it. The same could also be performed just by swiping down the screen.
- Under the Scan menu, you will now see the name of your Laptop.

- If you wish to make any changes, tap on it and do the needful. Then click SAVE. I prefer leaving them as it is.

- Again tap the Hamburger Menu. This time select My Accounts.

- You will see the name of your Laptop (PAVILION, in my case) with a line beneath it “No accounts added”. Let’s add a new account.

- Tap the three vertical dots next to your Laptop name and select Add Account.

IMPORTANT
A Help Dialog box will now appears. Before tapping on OK, read what is says. Here is the summary- You will now have to provide the Username and Password of your Laptop. So, is it Safe? Well, lets think logically. Although the app does not store these password on their server, but lets take the worst case scenario.

Say, they indeed store our credintials and suppose it gets hacked. So the hacker now has access to your login ID and password. But still, your PC would be completely safe until he gets a physical access to your laptop or lives in the close vicinity of your WiFi range, with its password known to him. Well, that looks like one in a million chance. So will you proceed? The choice, afterall, rests in your hand.
- If you are satisfied, tap on OK.
- Next, the Add Account dialog box will come up. First off, scan your fingerprint. Doing so will give you a message in blue, “Authentication done with success! You can now add or edit an account“.

Notice the text in Blue. This will appear once you scan your fingerprint. - Now, type the exact username and password as you use for logging in to your PC.
- Confirm the session ID dialog box appears. Note that the Session ID given here should match the installed module on your PC. Check it by going to your computer’s login screen and tapping on the fingerprint unlock option present at the bottom left. Although it isn’t necessary, as both the ID will definitely match. Still, just for satisfaction, you may have a look.

- In the Help dialog box that appears, simply tap on OK.

- Now, tap on the recently created Account. This should make your account as Default (see screenshot). If not, then tap the three vertical dots next to your account name, (account name is the second one, the first one is your laptop name- Don’t Confuse!) and select Set As Default.

- That’s it. Now head over to the last section to Unlock Your PC Via Fingerprint Of Your Mobile Device
STEP 3: Unlock Your PC Or Laptop via the Device’s Fingerprint
- Head over to the lock screen of your laptop.
- In the bottom left, you may various IDs. Select the Remote Fingerprint Unlock option. [See note at the end of this section].

Image Source: XDA - In this instance, open the Remote Fingerprint Unlock app on your device. Make sure your device is connected to the same WiFi network as your PC.
- You must be under the Unlock screen. If not, tap the three horizontal lines present at the top left and select the Unlock option.

- Scan your fingerprint on your device and your laptop is signed in and unlocked. Voila!
In the future, whenever you need to unlock your laptop via this app, just follow the above five points (mentioned in the just concluded section- Unlock Your PC or Laptop via the Device Fingerprint).
NOTE: You may consider the 2nd STEP mentioned above quite irritating. Although
this process could be made extremely easy, I will recommend against it. Why?
Because the only way of easing out this process is removing all the accounts
present on this device. Thereby the next time you open your PC, Remote
Fingerprint Unlocking will be automatically selected. But ask yourself a question.
Do you think it makes any sense whatsoever to remove all the signed accounts on
your PC just for this little bit of benefit? Nah!Final Thoughts
So this was an interesting yet useful guide on how to Unlock Your PC Via Fingerprint Of Your Mobile Device. Although this guide may look a little bit lengthy, that is just because I have provided every instruction in a detailed manner. Still, if you didn’t understand any part of this tutorial, be it the installation part on the laptop or setting up the Android app, do let me know. Also, let us know your views and opinions on this amazing app. Do you find it useful or think it just provides more of bragging rights to you.?
Want more such tutorials/ guides? Comment with the topic below or head over to the Request Page for the same. Keep Sharing, Keep Supporting.
Source: XDA