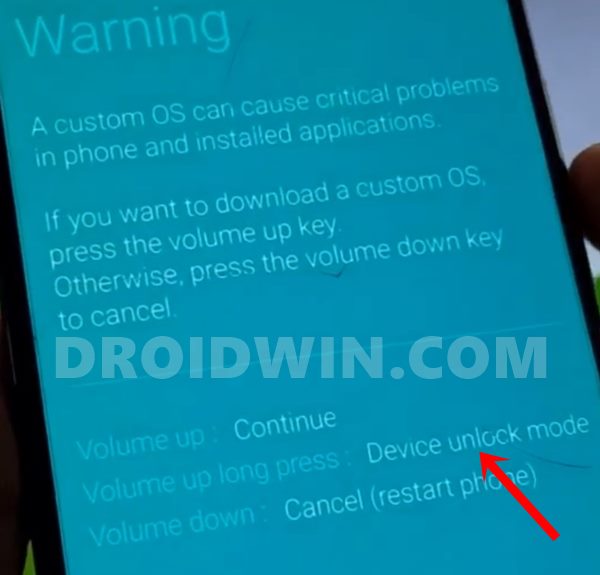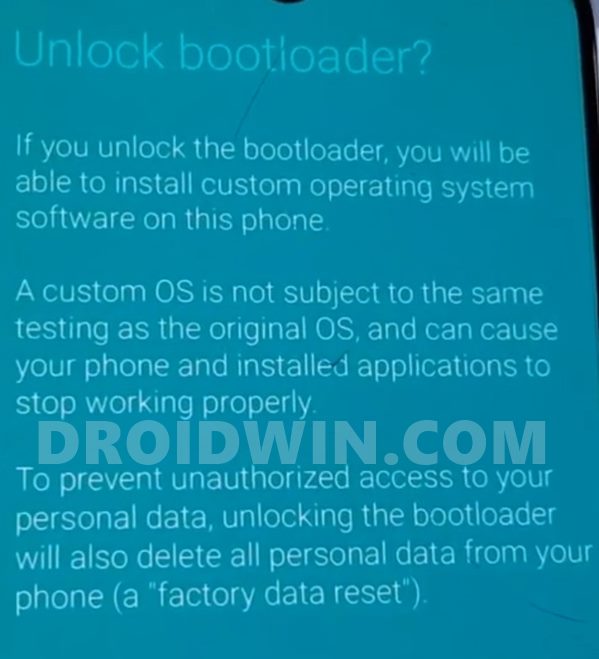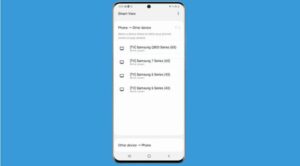In this guide, we will show you the steps to unlock the bootloader on Samsung Galaxy S20, s20+, and the S20 Ultra variants. The latest offerings from Samsung in the S series have managed to attract quite a users. While flagships from the OEM have always been the much-hyped devices, but this time the hype seems to be completely justified. Be it on the specs sheets or the normal use case scenario, there’s a lot to talk about in these devices from Samsung.
Furthermore, being a part of the flagships have its own perks for the end-users as well. Apart from getting top-end features, your device will be slated to be among the first in line in adopting the latest Android/OneUI updates. Furthermore, these devices have also left a mark in the custom development segment. There are quite a few custom binaries and mods available for the S20 series that you could try out right away.
From gaining administrative rights to flashing a customized OS and replacing the stock recovery with a custom one, the possibilities are literally endless. However, to carry out any such tweak on your device, there is one important prerequisite that needs to be checked from your end- unlocked bootloader. And in this guide, we will help you with just that. So without further ado, let’s get on with the guide to unlock the bootloader on Samsung Galaxy S20, s20+, and the S20 Ultra devices.
- How to Install Android 11 (OneUI 3.0) on any Samsung Phone via Odin
- Downgrade Samsung from Android 11 to Android 10 (OneUI 3.0 to 2.0/2.5)
- How to Root any Samsung device via Magisk and Odin
- How to Patch Samsung AP Firmware via Magisk
Table of Contents
Benefits and Risks of Unlocked Bootloader on Galaxy S20 Series
There are a plethora of tweaks and modifications that you could try on your device right after unlocking the bootloader. To begin with, you could install TWRP Recovery onto your device which in itself beholds quite a few useful functionalities. Then you could also gain access to the system partition by rooting the device via Magisk. This will then allow you to flash Magisk Modules, Xposed Framework, Substratum Themes, or even change the boot animation on your device.
However, these customizations might bring in a few risks as well. To begin with, it will trip the Knox counter. This will straightway make your Samsung device’s warranty null and void. All the data on your device will be wiped off as well. Furthermore, all the apps that depend on this Knox will no longer function. These include the likes of Samsung Pay and Secure Folder.
Likewise, apps like Google Pay and Pokemon Go might no longer function. Netlfix Widevine L1 Certification will also be degraded to L3. Hence you wouldn’t be able to watch videos in HD. With that said, if you are ready to proceed ahead, then here are the steps to unlock the bootloader on Samsung Galaxy S20, s20+, and the S20 Ultra devices.
How to Unlock Bootloader on Samsung Galaxy S20, S20+, S20 Ultra
If your Galaxy S20, S20+, or S20 Ultra device is a USA variant with U/U1/W model numbers and having the Snapdragon chipset, then, unfortunately, you will not be able to unlock the bootloader via the below method. The reason is that these devices fall under the non-compatible domain. With that said, there do exists some paid services that claim to unlock the bootloader on the aforementioned variants.
Well, I haven’t personally tried it so cannot vouch for the success rate or its viability. But if you are planning to do so, then let us know in the comments so that the other readers could benefit from that as well. Droidwin and its members wouldn’t be held responsible in case of a thermonuclear war, your alarm doesn’t wake you up, or if anything happens to your device and data by performing the below steps.
STEP 1: Take a Backup
It goes without saying that the below step is going to wipe off all the data from your device. So make sure to create a complete device backup.
STEP 2: Enable Developer Options on Galaxy S20, S20+, S20 Ultra
To unlock the bootloader, you will have to enable OEM Unlocking. However, this option is present under the Developer Options menu which is hidden from the normal users. So follow the below steps to enable the Developer Options on your device:
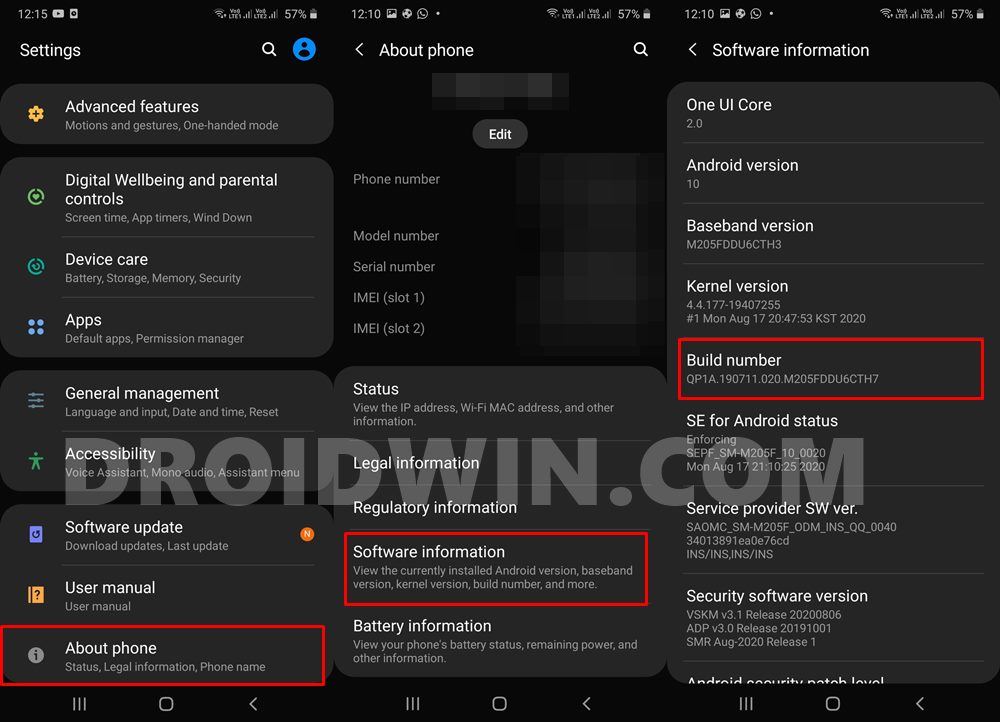
- Head over to the Settings page and go to About phone.
- Then go to the Software information section and tap on Build Number 7 times.
- You will get a toast message that the Developer Options has been enabled.
- Now go back to the Settings page, scroll to the end you should see the Developer Options. [INTERESTING READ: How to Enable USB Debugging on a Broken Android Device’s Screen].
That’s it. The Developer options have been enabled. Now move to the next step to unlock the bootloader on Samsung Galaxy S20, s20+, and the S20 Ultra devices.
- New Method to Boot to Recovery Mode on Samsung OneUI 3.0 Android 11
- How to Stop Samsung Find My Device Offline Finding Notifications
- Steps to Create Samsung Combination Firmware and Flash it via Odin
- How to Boot Rooted Samsung to Recovery Mode and Rooted OS
STEP 3: Enable OEM Unlocking on Galaxy S20, S20+, S20 Ultra
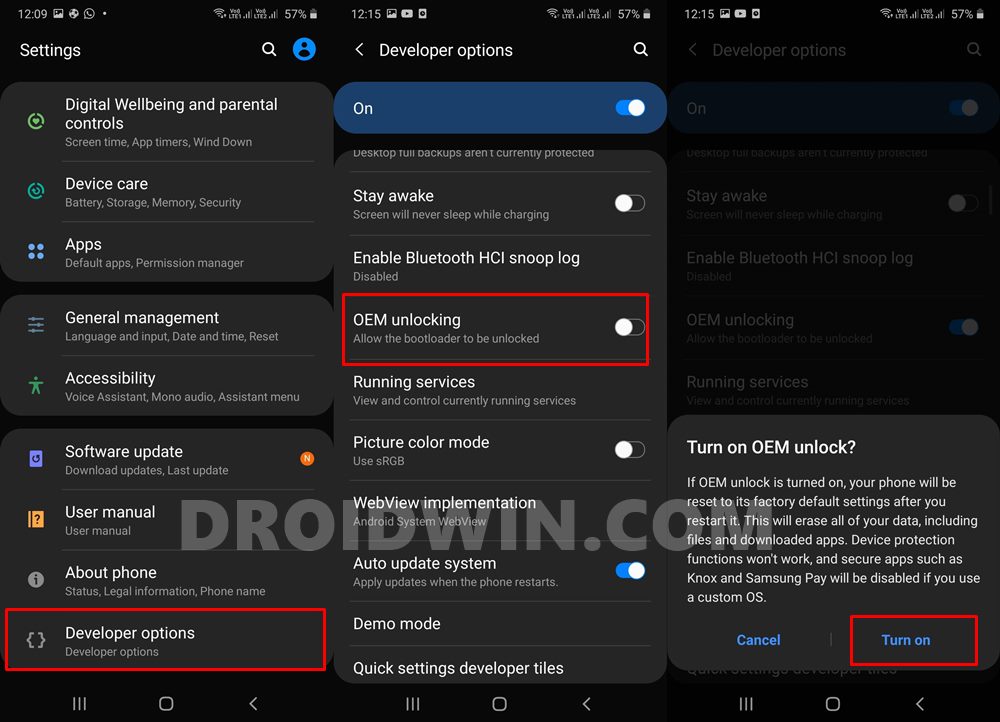
- Now that you have enabled Developer Options, it’s time to enable the OEM Unlocking toggle that will allow you to carry out the unlocking process.
- So go to Developer Options, and enable the ‘OEM Unlocking’ toggle. [If you don’t see the OEM Unlock option or if it is greyed out, then refer to this guide: How to Fix Missing OEM Unlock in Samsung Devices].
- Then tap on ‘Turn on’ in the confirmation dialog box that appears.
STEP 4: Boot Galaxy S20, S20+, S20 Ultra to Download Mode
You will now have to boot the device to the Download Mode. For that, you may refer to the below direct snd short instructions. However, if you are looking for a comprehensive guide on this topic, then please refer to our guide: How to Boot any Samsung Device to Download Mode.
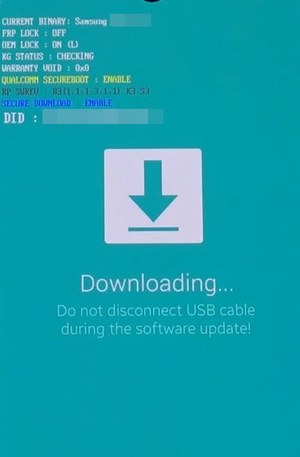
- Sart by powering off your device,
- Then press and hold Vol Up + Vol Down together and connect your device to the PC via USB cable.
- As soon as you see the Warning message on your device, release the pressed keys.
- Finally, press the Volume Up key once and your device will be booted to Download Mode.
STEP 5: Unlock Bootloader on Samsung Galaxy S20, S20+, S20 Ultra
- As of now, your device will be booted to Download Mode with the Warning Screen. So press and hold the Volume Up key for a few seconds.

- This will take you to the Device unlock mode (make sure you have taken a backup).
- You will now get a confirmation message whether you are sure to proceed ahead, use the Volume Up button to reply to the affirmation.

- It will now wipe off all the data on your device. Once that is done, your device should then automatically boot up to the OS.
- But wait, there’s more! Now the Vaultkeeper mechanism will come into the picture. Let’s deal with it and apply the finishing touch to unlock the bootloader on your device
STEP 6: Bypass VaultKeeper on Galaxy S20, S20+, S20 Ultra
- You will now have to notify the Vaultkeeper that you unlocked the device’s bootloader.
- To do so, connect your device to the internet.
- Then go to Settings and enable Developer Options as mentioned in STEP 1.
- Finally, head over to Developer options and make sure that the OEM unlocking toggle is turned on and is greyed out. That’s it.
With this, we conclude the guide on the steps to unlock the bootloader on Samsung Galaxy S20, S20+, or S20 Ultra. If you have any queries concerning the aforementioned steps, do let us know in the comments section below. We will get back to you with a solution at the earliest.