In this guide, we will show you the steps to unbrick Redmi Note 7 Pro via Fastboot Commands. The Android ecosystem, thanks to its open-source nature allows you to carry out a plethora of customizations. the general users might try out tons of custom launchers, icon packs, themes, and the likes. Well, Xiaomi has pioneered the art of customizations in the form of its Android skin MIUI.
It beholds quite a lot of tweaks and modifications. Then if you are among the tech enthusiasts, you could take this a step further. Again, the Chinese OEM is quite an active player in this domain. There are a plethora of customizations that are possible after you unlock the device’s bootloader. These include the ability to install a completely different Android-based OS in the form of Custom ROMs.
Along the same lines, you could also replace the device’s stock recovery with a custom one such as TWRP. Gaining access to the system partition is also a possibility thanks to Magisk. All these tweaks do end up adding new features to your device and expanding the user’s ability to modify the device as per their liking. However, they aren’t bereft of risks. If you end up flashing an old or incorrect binary or flash the correct binary to the incorrect slot or partition, then are inviting trouble.
In simpler words, your device could go into a bootloop, soft brick, or hard brick. But even if this happens, there is a possibility to bring your device back to life. And in this guide, we will show you how to do just that. So on that note, here are all the required instructions to unbrick Redmi Note 7 Pro via Fastboot Commands. Follow along.
- Download Patched Firehose File (prog_emmc_firehose.mbn) for 600+ Android Devices
- Unbrick Redmi Note 7 | Note 8 | Note 9 Series: The Fix?
- Fix Mi Account Authorization | Unbrick Xiaomi | EDL Mode
- How to Bypass Xiaomi Account Verification via Mi Unlock Tool
Table of Contents
Xiaomi and EDL Mode: It’s Complicated!
Recently Xiaomi made a massive change that leads to disastrous consequences for the tech enthusiasts and developers alike. The only ones who would remain unaffected by this decision are the ones who maintain a safe distance from Unlocking Bootloader, Rooting, and Flashing Custom binary. Rest all the users like us who are engrossed in these tweaks are the suffering party. So what really happened?
Well, if you step into custom development, then it opens the gates to the plethora of customization options. From installing a custom recovery like TWRP to getting access to the system partition via Magisk, the possibilities stand endless. Along the same lines, you could flash custom ROMs, Magisk Modules, Substratum Themes, Xposed Frameworks, and the likes. But these tweaks are risky in nature.
If you end up flashing a wrong binary or flash the correct binary to the incorrect slot (for A/B partition devices), then you are inviting trouble. By trouble, we mean the device would end up in a bootloop, soft brick, or worse hard brick. While the first two are usually easy to deal with, it is the latter one that might be concerning for the users.
Fortunately, the devices that have Qualcomm as the underlying chipset comes with EDL Mode or the Emergency Download Mode. You only need to boot your device to EDL and flash the firmware file and your device will be back from dead. Unfortunately, Xiaomi decided to block this EDL mode for the general users.
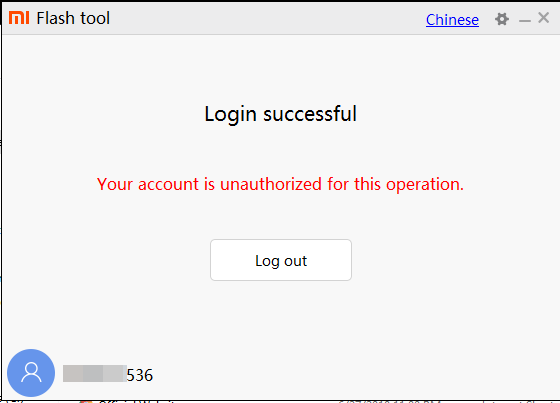
So only the users who have an authorized Mi Service Centre ID could flash the firmware via Mi Flash Tool in EDL Mode. As for the general users, there does exist a workaround in the form of using the Redmi Note 7 Pro Patched Firehose File (prog_emmc_firehose.mbn) or the prog_firehose_ddr_unbrick.elf file. However, finding both these files is among the most challenging task ever.
With that said, if your Xiaomi device is stuck in bootloop or soft brick mode, there is still a handy way out. You could easily unbrick your Xiaomi device (which in this case is Redmi Note 7 Pro) via Fastboot Commands. We wouldn’t be using any Mi Flash Tool or any other software for that matter. So how will then this task be carried out? Follow along for the detailed instructions.
- How to Boot any (Bricked/Unbricked) Android Device to EDL Mode
- Root Android 11 via Magisk Patched boot.img (without TWRP)
- Fix Magisk patched boot.img issue while Rooting Android 11
- How to Pass Magisk SafetyNet on Rooted Android 11
How to Unbrick Redmi Note 7 Pro via Fastboot Commands
Now that we are done with the explanation part, let’s turn our attention towards the unbrick instructions. As I have already mentioned before, the below instructions are only valid for devices that are soft-bricked or in a boot loop. Furthermore, the process is going to wipe all the data on your device.
So keep this thing in mind before proceeding and take a backup beforehand (if possible by any means). Droidwin and its members wouldn’t be held responsible in case of a thermonuclear war, your alarm doesn’t wake you up, or if anything happens to your device and data by performing the below steps.
STEP 1: Download Android SDK
To begin with, download and install the Android SDK Platform Tools. This is the official ADB binary file provided by Google and is used to execute ADB and Fastboot Commands.
STEP 2: Download Redmi Note 7 Pro Fastboot ROM
Next up, download the Fastboot ROM for your device. As for this guide, I am using the following ROM file: Redmi Note 7 Pro (violet) India Stable Fastboot V12.0.5.0.QFHINXM. You are free to try any version of your choice, but it is recommended to try the newer builds only and of your region. Here is how to understand the Xiaomi Fastboot firmware version. [Don’t Miss: How to Flash Xiaomi Fastboot ROM without Mi Flash Tool].
- 12.0.5.0 – Firmware version
- Q – Android version (Q-> Android 10).
- FH – Smartphone model code (FH = Redmi Note 7 Pro)
- IN – Firmware build type (IN for India | MI for Global | EU for Europe)
- XM – Firmware version code
Now that you have got hold of the required firmware file, proceed ahead to the next step to unbrick Redmi Note 7 Pro via Fastboot Commands.
STEP 3: Move Redmi Note 7 Pro Fastboot ROM Files to ADB Folder
- To begin with, extract the downloaded firmware file. Once the extraction is complete, you should see the following files:

- So head over to the Images folder and the following files will be present there:

- Select all these files via Ctrl+A shortcut keys and copy them to the platform-tools folder. This is the same folder that you have got after installing the Android SDK.
- Once done, proceed to the next step to unbrick your Redmi Note 7 Pro device via Fastboot Commands.
STEP 4: Boot Bootloop/Soft Bricked Redmi Note 7 Pro to Fastboot Mode
- First off, boot your device to the Fastboot Mode. For that, power it off.
- If you cannot do so (due to your device being stuck in a bootloop) then the only option left is to let the entire battery drain out (remember the good old days when we could easily remove the battery!).
- Once your device has turned off, press and hold the Volume Down and Power buttons for a few seconds.
- This will boot your device to Fastboot Mode. You should see the famous Mi Bunny Logo with the Fastboot text underneath it.
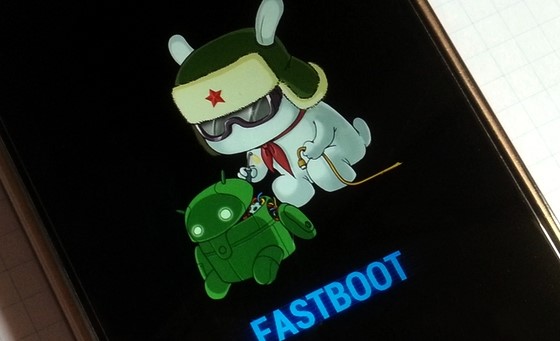
Fastboot Mode in Xiaomi - Now head over to the platform-tools folder where you have extracted the Fastboot ROM.
- Go to its address bar, type in CMD, and hit Enter. This will launch the Command Prompt window. Keep this window opened from now on until the end of this guide.
STEP 5: Flash Firmware via Fastboot Commands to Unbrick Redmi Note 7 Pro
Finally, we are down to the most important part of this article. I have shared all the required fastboot commands to flash the stock firmware onto your Redmi Note 7 Pro and unbrick it. To begin with, make sure that your device is connected to the PC via USB in Fastboot Mode. Then head over to the Command Prompt window that is opened inside the platform-tools folder.

Now execute the below commands in this CMD window. I would highly recommend that you execute these commands one at a time, rather than copy-pasting all of them at one go.
fastboot flash xbl fastboot flash xblbak fastboot flash xbl_config fastboot flash imagefv fastboot flash aop fastboot flash tz fastboot flash tzbak fastboot flash hyp fastboot flash hypbak fastboot flash devcfg fastboot flash devcfgbak fastboot flash keymaster fastboot flash keymasterbak fastboot flash cmnlib fastboot flash cmnlibbak fastboot flash cmnlib64 fastboot flash cmnlib64bak fastboot flash uefisecapp fastboot flash uefisecappbak fastboot flash storsec fastboot flash storsecbak fastboot flash modem fastboot flash dsp fastboot flash bluetooth fastboot flash qupfw fastboot flash multiimgoem fastboot flash abl fastboot flash ablbak fastboot flash boot fastboot flash dtbo fastboot flash recovery fastboot flash system fastboot flash vendor fastboot flash vbmeta fastboot flash userdata fastboot flash cache fastboot flash splash fastboot erase ddr fastboot erase misc fastboot erase apdp fastboot flash cust cust.img fastboot reboot
Once you have successfully executed all the above commands, your device will reboot to the OS. On that note, we conclude the guide on how to unbrick Redmi Note 7 Pro via Fastboot Commands. The best part about this tutorial is the fact that it doesn’t require any Redmi Note 7 Pro Patched Firehose File (prog_emmc_firehose.mbn) or the prog_firehose_ddr_unbrick.elf file.
Furthermore, we didn’t need to make use of the Mi Flash Tool. With that said, if you have any queries concerning the aforementioned steps, do let us know in the comments section below. We will get back to you with a solution at the earliest.

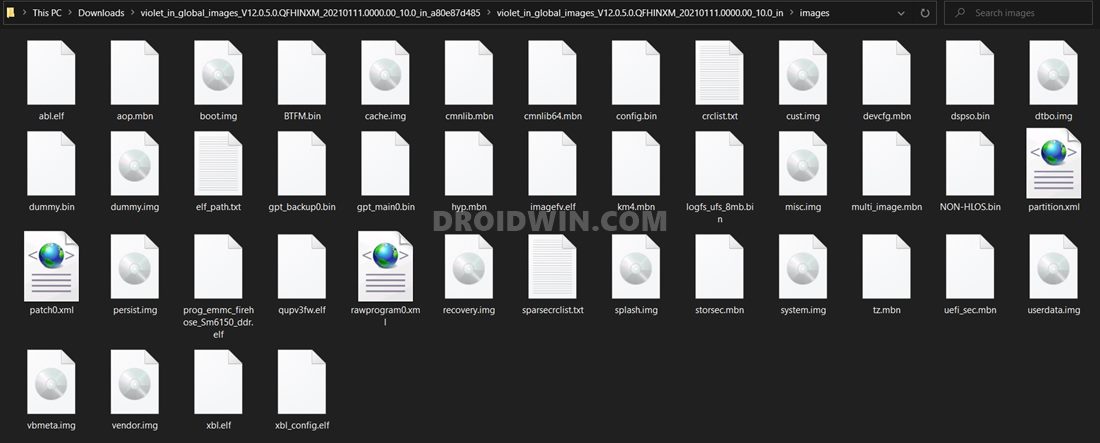



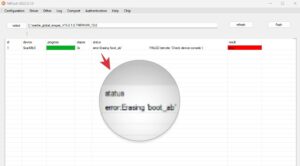




Dr. Yogurt
Hi, would this tutorial work if we flash whole fastboot rom (using cmd/powershell) instead of the files in images folder as told here? If yes, then can we also use Mi Flash tool to flash fastboot rom here i.e normally by clean all and lock etc? Can someone please tell
Bolawole
Hi Nadir Akbarov,
I experienced this issue recently. I was however able to solve it by unlocking my device using MI Unlock tool (MI Flash unlock).
Login using your Device ID and unlock the phone while connected on Fastboot.
Goodluck
Nadir Akbarov
The bootloader was unlocked. I’ve already had Indian ROM on my Chinese Redmi Note 7 Pro working perfectly fine approx. 2 years.
I decided to install PixelExperience Plus on my phone, but firstly I installed TWRP. Everything worked fine, but I couldn’t install the Pixel OS. Then I decided to reflash my device with Indian ROM again. When I was reflashing my phone I forgot to mark “flash and clear all” and, as you know, the default option in MiFlashTool if you mark nothing is “Flash all and lock”. So, that’s how I got my bootloader locked…
abhishek sharma
i need redmi note 7 pro patched no auth elf file
Nadir Akbarov
Greetings Mr. Sadique Hassan!
Thank you very much for your guide. I wanted to ask if this method could work for my bricked Redmi Note 7 Pro if my bootloader is locked. Originally it came with Chinese ROM and I reflashed it to the Indian one. However, yesterday I decided to flash it with custom ROM, but before (to make the clear flash) I flashed it with Indian ROM and I accidently marked “Flash all and lock” option… (Don’t know why they setted it as a default option).
What I’ve got now is:
1. My bootloader is locked
2. I can’t enter the OS to enable Developer Mode to unlock my bootloader
3. I can only access to MiAssistant Mode and Fastboot mode
Maybe you have any additional suggestions?
With best wishes,
Nadir Akbarov
Sadique Hassan
Hi Nadir, sorry for the late reply. Since you are able to access Fastboot Mode, did you tried unlocking the bootloader via Mi Unlock Tool?
Nadir Akbarov
Hello Sadique! Yes, I’ve tried it, but it says that I need to enable developer mode first. Unfortunately I can’t access my phone’s OS to do that…
Sadique Hassan
Unfortunately then, there’s no way out. Or there might be. Could you please let me know how you were able to brick your device on a locked bootloader? I may suggest you something after knowing that.
Vishal
Is this method for locked bootloader or unlocked one?
Sadique Hassan
Hi Vishal, you need an unlocked bootloader.