In this guide, we will show you the steps to unbrick any Realme device via Fastboot Commands. This OEM is quickly upscaling the popularity charts in no time whatsoever. When you are getting power-packed devices with more than a decent camera quality at an affordable price, there’s not much left to ask for. Along the same lines, the devices are quite active in custom development as well. Once you unlock the device’s bootloader using In-Depth Test APK, there are a plethora of tweaks to try out.
Right from flashing a custom ROM to installing a custom recovery like TWRP, there is a plentitude of opportunities. Along the same lines, you could also gain access to the system partition by rooting the device via Magisk. This could be done either by extracting the stock boot.img from OZIP firmware, then patching it via Magisk, and flashing it via Fastboot Commands. Likewise, you could also flash Magisk ZIP via TWRP (which is now part of the Magisk App).
But all this is just one side of the coin. There is always an associated risk with these tweaks. If you flash an incorrect binary or flash the correct binary to the incorrect partition, then you are inviting trouble. More often than not, your device will end up in a bootloop or soft brick state. But even if that happens, there’s still a handy way out. You could easily unbrick your Realme device via Fastboot Commands. And in this guide, we will show you the steps to do just that. So without further ado, let’s get started.
Table of Contents
How to Unbrick Realme Devices Via Fastboot Commands
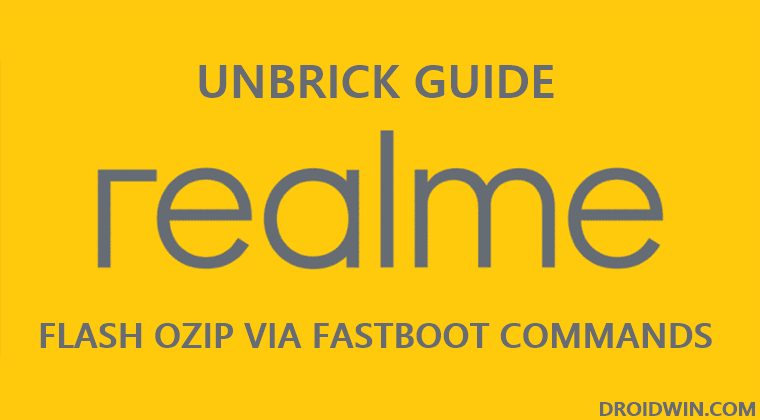
The below instructions are listed under separate sections for ease of understanding. Make sure to follow in the exact same sequence as mentioned. Droidwin and its members wouldn’t be held responsible in case of a thermonuclear war, your alarm doesn’t wake you up, or if anything happens to your device and data by performing the below steps.
Note: While the below instructions focus on fixing brick and bootloop, you could also use it on a normal working device in case you need to flash a stock firmware via Fastboot Commands.
Just keep in mind that you need to checkmark an additional prerequisite- unlock the bootloader. As far as a bricked device is concerned, the bootloader might already be unlocked!
Install Android SDK
To begin with, you will have to install the Android SDK Platform Tools on your PC. This is the official ADB and Fastboot binary provided by Google and is the only recommended one. So download it and then extract it to any convenient location on your PC. Doing so will give you the platform tools folder, which will be used throughout this guide.
- How to Root any Realme Device via Magisk without TWRP
- How to Pass Magisk SafetyNet on Rooted Android
- Pass SafetyNet test after installing Xposed or EdXposed
- How to Fix ctsProfile Mismatch Error on Rooted Android
Boot Bricked Realme Device to Fastboot Mode
Since your device is in a bootloop/soft-brick state you cannot use the general adb reboot bootloader command. Hence you will have to opt for the hardware key combinations. To do so, power off your device (if you can’t do so via the Power key then let the battery drain out).
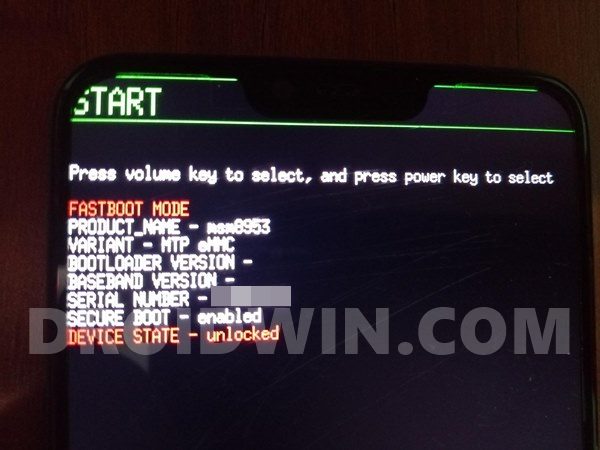
Once it turns off, press and hold the Power and Volume Down keys for a few seconds, and your device will be booted to Fastboot Mode. Now connect it to the PC via USB cable.
Download Realme Fastboot ROM
Now comes the most important part of this guide. As you would be aware, Realme packs its firmware in OZIP format which we cannot use in Fastboot Mode. Rather, we require IMG files corresponding to each partition that we could flash via Fastboot Commands. And XDA Recognized Developer acervenky has done just that. So you may directly download the Fastboot Image file for your device from the below link.
| Device | Region | Firmware Version | Link |
|---|---|---|---|
| Realme 1 | IN | C49 | AFH |
| Realme 3 Pro | IN | C02 | AFH |
| Realme 5 Pro | IN | A11 | AFH |
| Realme 5s | IN | C53 | AFH |
| Realme 5i | IN | C53 | AFH |
| Realme 6 Pro | IN | A29 | AFH |
| Realme C11 | IN | A67 | AFH |
| Realme Q | CN | A06 | AFH |
| Realme XT | IN | A10 | AFH |
| Realme XT | RU | C04 | AFH |
| Realme X2 | CN | A14 | AFH |
| Realme X2 | EU | A18 | AFH |
| Realme X2 | IN | A18 | AFH |
| Realme X2 Pro | CN | A11 | AFH |
| Realme X2 Pro | EU | A06 | AFH |
| Realme X2 Pro | IN | A07 | AFH |
| Realme X2 Pro | IN | A09 | AFH |
| Realme X3 SuperZoom | IN | A33 | AFH |
| Realme X50 | CN | A08 | AFH |
| Realme X50 Pro | IN | A29 | AFH |
| Realme X50 Pro | EU | A28 | AFH |
However, if your device is not part of this list, then you could manually carry out this task as well. For that, you need to download the OZIP firmware for your device from the official Realme site. After that, refer to our guide to Extract Fastboot Images from Realme OZIP Firmware.
Place Realme Fastboot ROM Files inside ADB
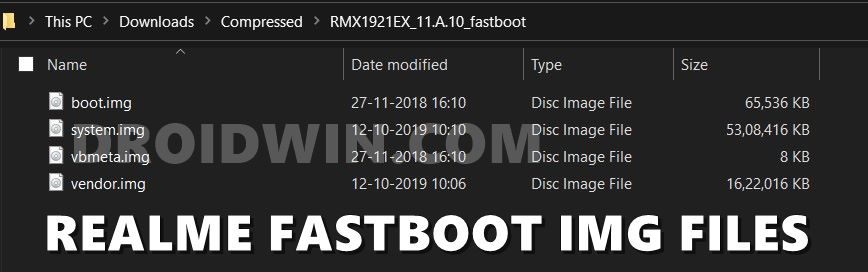
Once you have got hold of the Fastboot ROM by directly downloading from the above links or manually creating it, extract it inside the platform tools folder. As of now, we only need four files- boot.img, system.img, vbmeta.img, and vendor.img. So make sure to all these four files inside the platform tool.
Launch CMD inside ADB

- Head over to the platform-tools folder.
- Then type in CMD in the address bar, and hit Enter.
- This will launch the Command Prompt inside the ADB directory.
Flash Realme Stock ROM via Fastboot Commands | Unbrick It
Type in the following commands in the CMD window that is opened inside the platform-tools folder:
- First off, flash the boot.img to the boot partition:
fastboot flash boot boot.img
- After this, flash the system.img to the system partition:
fastboot flash system system.img
- Next up, flash vbmeta.img file:
fastboot flash vbmeta vbmeta.img
- Finally, flash the vendor.img file to the vendor partition:
fastboot flash vendor vendor.img
- Once done, you may now reboot your device to the OS via the below command:
fastboot reboot
So this is all from this guide on how to unbrick any Realme device via Fastboot Commands. If you have any queries concerning the aforementioned steps, do let us know in the comments. We will get back to you with a solution at the earliest.



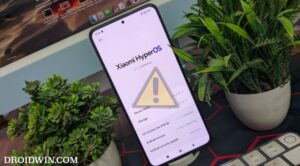




ishwar singh
My phone Realme 7i got locked and I forgot password. Is there any way to unlock without loosing data?
please suggest if its possible.
thanks
N
my phone no accept order fastboot flashing unlock error occurs I can’t unlock the bootloader
Sadique Hassan
Make sure to open CMD inside the platform-tools folder only. Moreover, you could also manually installing the Google’s Android Bootloader Interface Drivers
On a sidenote, What’s the output you get after executing the fastboot device command? Do you get a Device ID?
Akhil Johns
Bro the deep testing app is always crashing, can we unlock bootloader by going to the fastboot mode manually by holding power and volume down. Plz reply can u contact me or can u give me any way to contact u
My email [email protected]
Mukesh Bauri
when i am trying to flash system.img it shows
target reported max download size of 800548864 bytes
Invalid sparse file format at header magic
Sadique Hassan
Hi Mukesh, you could ignore that error message and proceed ahead with the rest of the commands.
Sumit Sikder
When I try to flash system it says FAILED (remote: ‘Partition not found’)
I mistakenly installed one of the img file in system and from then system root hasn’t been working. In TWRP and Orange fox recovery I can’t format it..Shows unable to mount system root…Please help me!