In this guide, we will show you the steps to unbrick your Realme 3 Pro device via Fastboot Commands. The third iteration in this popular series did manage to grab the attention of the masses right after its release. The Snapdragon 710 chipset, Adreno 616 GPU, and 6GB RAM were enough to give it the cutting edge. Then the fact that it comes with VOOC 3.0 Fast Charging proved to be the icing on the cake.
If we turn our attention towards the custom development, you would notice a plethora of tweaks already lined up. Once you bypass the restriction of a locked bootloader via the In-Depth Test APK, you would have opened the floodgates to the plentitude of customizations. These include the likes of flashing custom ROM such as LineageOS, installing a custom recovery like TWRP, or rooting the device via Magisk.
However, there are two sides to each coin. On one hand, these tweaks will surely add more functionalities to your device. But a slight mistake and you could end up with a bricked or bootloop device. But if that happens with your Realme 3 Pro device, then you could easily unbrick it via Fastboot Commands. And in this guide, we will show you the steps for just that. Let’s get started!
Table of Contents
How to Unbrick Realme 3 Pro via Fastboot Commands

The below instructions are listed under separate sections for ease of understanding. Make sure to follow in the exact same sequence as mentioned. On a side note, you could also make use of this guide if it isn’t bricked and you are just looking to flash the stock ROM via Fastboot Command. In that case, you would need to unlock the device’s bootloader as well.
With that said, let’s now get on with the guide to unbrick Realme 3 Pro. Droidwin and its members wouldn’t be held responsible in case of a thermonuclear war, your alarm doesn’t wake you up, or if anything happens to your device and data by performing the below steps.
- How to Root Realme 3 Pro without TWRP Recovery
- Fix The current image (boot/recovery) have been destroyed
- How to Extract Boot.img from OZIP Realme Stock ROM
- How to Extract Fastboot Images from Realme/Oppo OZIP Firmware
Install Android SDK

First and foremost, you will have to install the Android SDK Platform Tools on your PC. This is the official ADB and Fastboot binary provided by Google and is the only recommended one. So download it and then extract it to any convenient location on your PC. Doing so will give you the platform tools folder, which will be used throughout this guide.
Boot Bricked Realme 3 Pro to Fastboot Mode
Since your device is in a bootloop/soft-brick state, you cannot use the adb reboot bootloader command. Hence you will have to opt for the hardware key combinations. Here’s how it could be done:
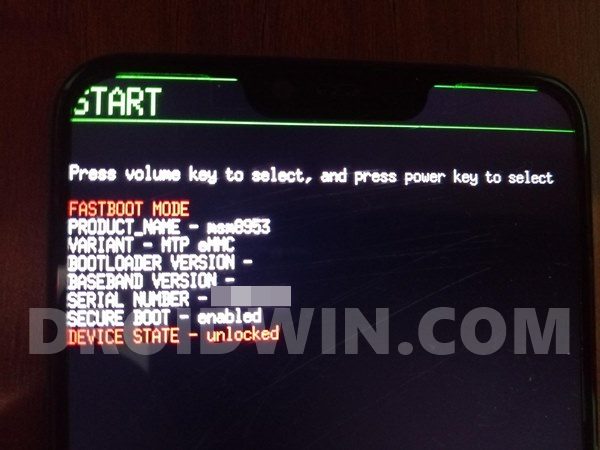
- To begin with, power off your device (if you can’t do so via the Power key then let the battery drain out).
- Once it turns off, press and hold the Power and Volume Down keys for a few seconds,
- Your device will be booted to Fastboot Mode. Now connect it to the PC via USB cable.
Convert Realme 3 Pro OZIP Firmware to Fastboot ROM
For the unawares. Realme provides its firmware files in OZIP format. You cannot directly extract it or flash it via Fastboot Commands. You will first have to get the Fastboot ROM out of this OZIP firmware. Fortunately, XDA Recognized Developer acervenky has already done this task. However, it is for firmware version C02 and for the Indian build.
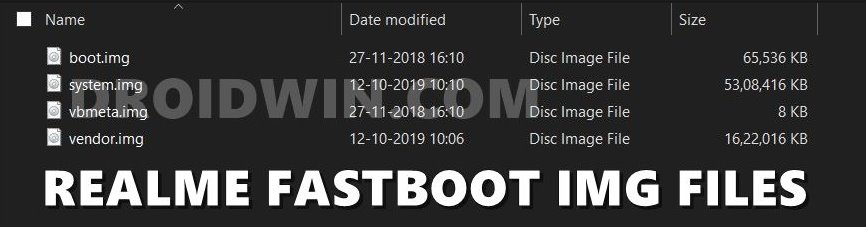
So if you are on the same firmware build, then grab hold of the file from here: Realme 3 Pro IN C02 Fastboot ROM. However, if it’s a different firmware and not matching your criteria/build number, then there’s still a silver lining. You could manually carry out this task of getting partition IMG files from OZIP. To do so, please refer to our guide to Extract Fastboot Images from Realme/Oppo OZIP Firmware.
Transfer Realme 3 Pro Fastboot ROM to ADB
Once you have got hold of the Fastboot ROM file, transfer its content to the platform-tools folder on your PC. Make sure you transfer all the four IMG files, i.e. boot.img, system.img, vbmeta.img, and vendor.img.
Open CMD Window inside ADB

- Head over to the platform-tools folder.
- Then type in CMD in the address bar, and hit Enter.
- This will launch the Command Prompt inside the ADB directory.
Flash Realme 3 Pro Stock Firmware via Fastboot Commands and Unbrick It
It’s now time to flash all these four files to your Realme 3 Pro device’s respective partitions and hence unbrick it. So type in the following commands in the CMD window that is opened inside the platform-tools folder:
- First off, flash the boot.img to the boot partition:
fastboot flash boot boot.img
- After this, flash the system.img to the system partition:
fastboot flash system system.img
- Next up, flash vbmeta.img file:
fastboot flash vbmeta vbmeta.img
- Finally, flash the vendor.img file to the vendor partition:
fastboot flash vendor vendor.img
- Once done, you may now reboot your device to the OS via the below command:
fastboot reboot
That’s it. This wall all from this guide to unbrick your Realme 3 Pro via Fastboot Commands. If you have any queries concerning the aforementioned steps, do let us know in the comments. We will get back to you with a solution at the earliest.



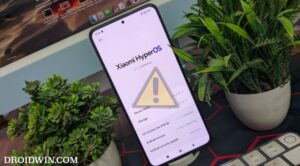




prem
not hapening required your help
realme 3 pro stuck in fastboot loop please help
again after following above just opening fast boot is opening
prem
hi required your help
my phone stuck in fastboot
nothing opening except fastboot help me to re install my os in realme 3 pro
Sohanur Rahman
not working only boot looping on logo and showing nothing my phone not start
harsh
same issue
Niyaz Akhtar
He i am using realme 3 pro with rui 2.0 and it brick how can i unbrick my device do u have any solution