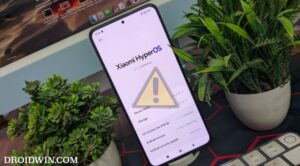In this guide, we will show you the steps to unbrick your Motorola Moto G100/Edge S by flashing the stock firmware via Fastboot Commands. Both these devices from Motorola are quite active players in custom development. As soon as you unlock the device’s bootloader, you will be in a position to install custom/GSI ROMs, install a custom recovery, or gain administrative level access by rooting your device via Magisk.
This in turn will allow you to welcome a plethora of mods abode, including the likes of Magisk Modules, Xposed Framework, and Substratum Themes. However, this is just one side of the coin. Carrying out these tweaks might prove to be a risky bet as well. If not done correctly, then your device might end up in a bootloop or soft-bricked state. Fortunately, you could easily unbrick your Motorola Moto G100/Edge S by flashing the stock firmware via Fastboot Commands. And in this guide, we will show you how to do just that. Follow along.
Table of Contents
How to Unbrick Motorola Moto G100/Edge S via Fastboot Commands

Do note that the below process requires an unlocked bootloader. If your device is in a bricked state, then the bootloader might already be unlocked. However, if your device is in a perfectly working condition, then make sure to unlock the bootloader beforehand. For that, you may refer to our guide on How to Unlock Bootloader on any Motorola Device. Droidwin and its members wouldn’t be held responsible in case of a thermonuclear war, your alarm doesn’t wake you up, or if anything happens to your device and data by performing the below steps.
STEP 1: Install Android SDK
First and foremost, you will have to install the Android SDK Platform Tools on your PC. This is the official ADB and Fastboot binary provided by Google and is the only recommended one. So download it and then extract it to any convenient location on your PC. Doing so will give you the platform-tools folder, which will be used throughout this guide.

STEP 2: Download Stock Firmware
Next up, download the stock firmware for your device from Lolinet [direct link] or any other trusted site of your choice. Once downloaded, extract all the files inside the platform-tools folder.
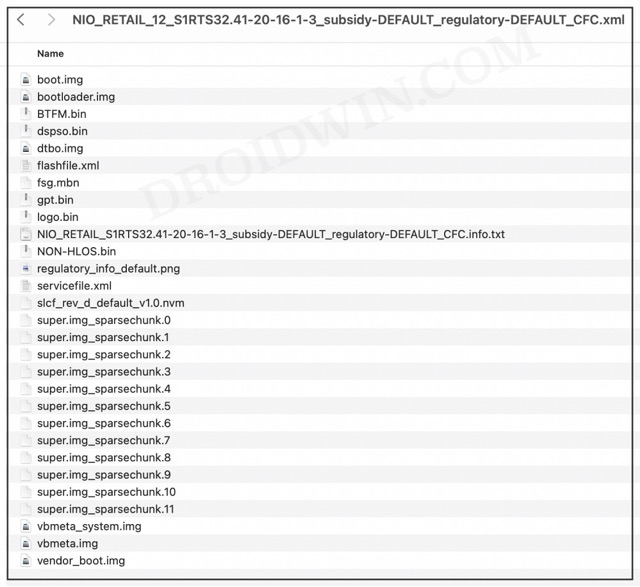
STEP 3: Boot Bricked Motorola Moto G100/Edge S to Fastboot Mode
In most cases, a soft-bricked or boot-looped device might already be in the Fastboot Mode. However, if you are stuck in a bootloop, then long-press the Power key to turn it off. Then press and hold the Power and Volume Down keys (or Power and Volume Up) together to boot your device to Fastboot Mode.
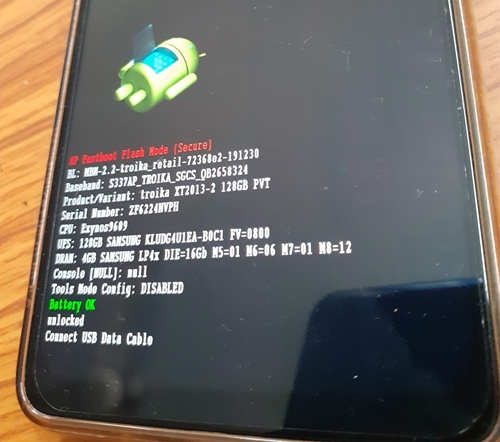
However, if you are unable to power off the device, then let its battery drain out. Once that happens, connect it to the charger. Then as soon as it is about to boot up, use the Power and Volume Up/Down keys and it will straightaway boot to Fastboot Mode.
STEP 4: Unbrick Motorola Moto G100/Edge S via Fastboot Commands
- To begin with, connect your device to the PC via USB cable.
- Then head over to the platform-tools folder, type in CMD in the address bar, and hit Enter. This will launch the Command Prompt.

- Now type in the following commands in the CMD window. Make sure to execute one command at a time.
- Moreover, if you get an error while executing that command, just skip that command and move over to the next one, don’t leave the process mid-way.
fastboot flash partition gpt.bin fastboot flash bootloader bootloader.img fastboot flash vbmeta vbmeta.img fastboot flash vbmeta_system vbmeta_system.img fastboot flash modem NON-HLOS.bin fastboot erase mdmddr fastboot flash fsg fsg.mbn fastboot erase mdm1m9kefs1 fastboot erase mdm1m9kefs2 fastboot flash bluetooth. BTFM.bin fastboot flash dsp dspso.bin fastboot flash logo logo.bin fastboot flash boot boot.img fastboot flash vendor_boot vendor_boot.img fastboot flash dtbo dtbo.img fastboot flash super super.img_sparsechunk.0 fastboot flash super super.img_sparsechunk.1 fastboot flash super super.img_sparsechunk.2 fastboot flash super super.img_sparsechunk.3 fastboot flash super super.img_sparsechunk.4 fastboot flash super super.img_sparsechunk.5 fastboot flash super super.img_sparsechunk.6 fastboot flash super super.img_sparsechunk.7 fastboot flash super super.img_sparsechunk.8 fastboot flash super super.img_sparsechunk.9 fastboot flash super super.img_sparsechunk.10 fastboot flash super super.img_sparsechunk.11 fastboot erase carrier fastboot erase userdata fastboot erase metadata fastboot erase ddr fastboot reboot
The last command should automatically boot your device to the OS. And so with that, we round off the guide on how you could unbrick your Motorola Moto G100/Edge S via Fastboot Commands. If you have any queries concerning the aforementioned steps, do let us know in the comments. We will get back to you with a solution at the earliest.