In this guide, we will show you numerous methods to unbrick your Android device and fix a softbrick, hardbrick, or bootloop device. One of the biggest perks of having an open-source ecosystem like Android is the plethora of tweaks that it brings in with itself. For the general users, it’s the ability to sideload apps outside of the Play Store or trying out tons of themes and icons packs that makes them inclined towards this OS.
Then if we talk about the tech enthusiasts, there’s a truckload of custom development that they could try out. Right after unlocking the bootloader, you could flash custom ROMs, install a custom recovery like TWRP or gain administrative access by rooting your device via Magisk. However, these tweaks could bring in a few risks as well and there’s every chance of things not going along the expected lines.
As and when that happens, it might make your device unusable/inoperable. Fortunately, more often than not, you could easily fix most of these software issues. And this guide shall make you aware of just that. So without further ado, let’s get started with the tutorial to unbrick any Android device and fix Softbrick / Hardbrick / Bootloop issues.
Table of Contents
Softbrick, Hardbrick, and Bootloop: What’s the Difference?
First off, it is important to get hold of these three terminologies so that you may then pick up the best fix for your device. In all these three cases, you wouldn’t be able to access the OS, but the extent of usage restriction is different in all of them. The below explanation will make it more clear:
What is Softbrick in Android?
A Softbrick device is when you could only access the Fastboot Mode (and Recovery Mode) on your device. While it does have the option to boot to the OS, even if you try that, your device will again take you back to Fastboot Mode only.
What is Bootloop in Android?
Bootloop- As is evident from its name, a bootloop device is in a continuous loop. It will boot till the boot animation/ logo and would then automatically restart. Upon the restart, it will again boot till the logo and again would reboot. This process goes on until the battery completely drains out. However, by using the correct hardware key combination, you would be able to boot to Fastboot Mode.
What is HardBrick in Android?
HardBrick- This is the most extreme of the three cases and when that happens, you wouldn’t be even able to access the Fastboot or Recovery Mode, let alone the OS. In Qualcomm devices, you would notice a continuous red LED blinking, indicating that you are in EDL mode. In earlier times, a hard-bricked device requires the intervention of a service center. However, as of now, most hard-bricked devices could easily be fixed by the users, right from the comfort of their homes.
Unbrick any Android Device: The Prerequisites

This guide will be segregated into three major headings- Locked Bootloader, Unlocked Bootloader with TWRP, and Unlocked Bootloader with Root. Refer to the one that meets your requirements. Droidwin and its members wouldn’t be held responsible in case of a thermonuclear war, your alarm doesn’t wake you up, or if anything happens to your device and data by performing the below steps.
How to Power Off a Bricked Device
These fixes might require you to power off the device. In the case of hard brick, that is already the case, and you don’t need to do anything. However, in boot looped or soft-bricked devices, powering off might prove to be a little bit trickier, though there are a few workarounds that you may try.
- First off, try pressing the power key for around 5 seconds. If it turns off your device well and good.
- Otherwise, you will have to wait till the battery completely drains out.
- Once that happens, your device will automatically switch off.
- Now connect it to your PC via USB cable and carry out the desired task.
Take a Backup
Moreover, most of these fixes require a complete device wipe. However, since your device is already in a non-working condition, you might not be able to take a backup. But this is a worthy trade-off considering that your device will be back to life.
Install Android USB Drivers
Last but not the least, consider installing the Android Bootloader Interface Drivers on your PC. This is the official driver provided by Google so that your PC is able to identify the connected device in Fastboot Mode.
Unbrick Android on a Locked Bootloader
So if you haven’t unlocked the bootloader on your device, then the issue wouldn’t be that much complicated and could be fixed quite easily. This is because the device’s system partition is intact and hence there’s practically no possibility for a hard-brick. It is mostly softbrick or bootloop. So here are the various workarounds that you could in this regard:
Don’t Miss: How to Fix OnePlus Bootloop issue on Locked Bootloader
Fix 1: Perform a Hard Reboot
To do so press and hold the Power key for around 15 seconds. Your device will now undergo a force reboot and would hopefully boot to the OS.
Fix 2: Erase Cache via Recovery
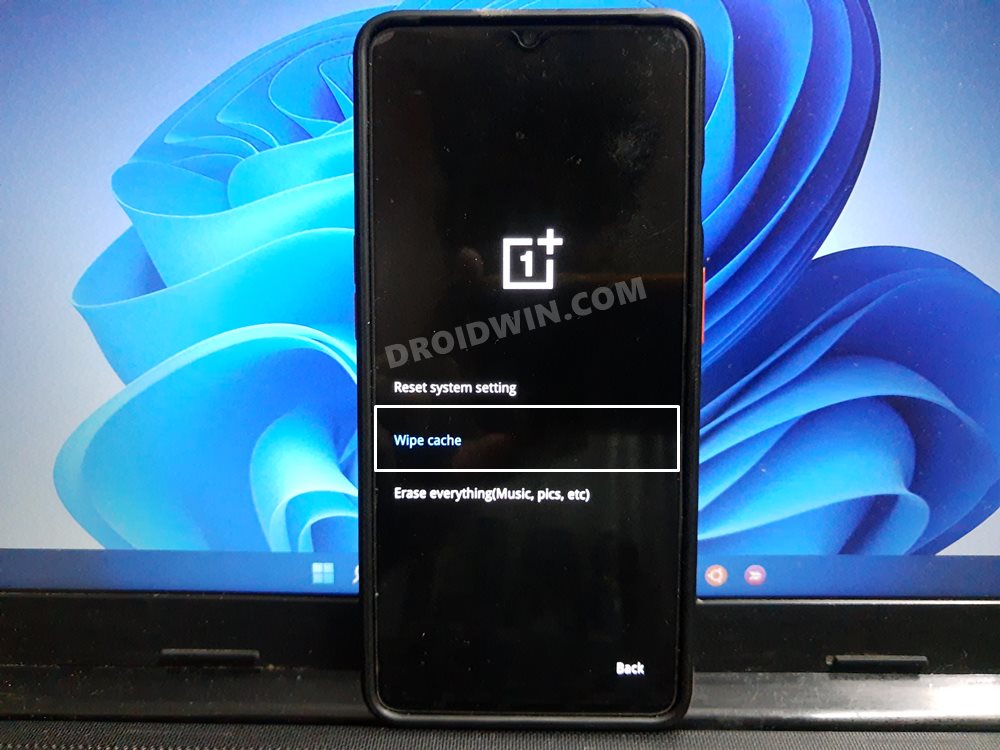
- Next up, try booting your device to the stock recovery. For that, power off your device and then press the device-specific hardware key combinations (either Power and Volume Up or Volume Down).
- Once it boots to the Recovery, use the Volume keys to select the Wipe Cache option and then hit the Power key to confirm it.
- Once that is done, reboot the device to the OS and see if it fixes the softbrick/bootloop issue on your Android device.
Fix 3: Erase Data via Recovery
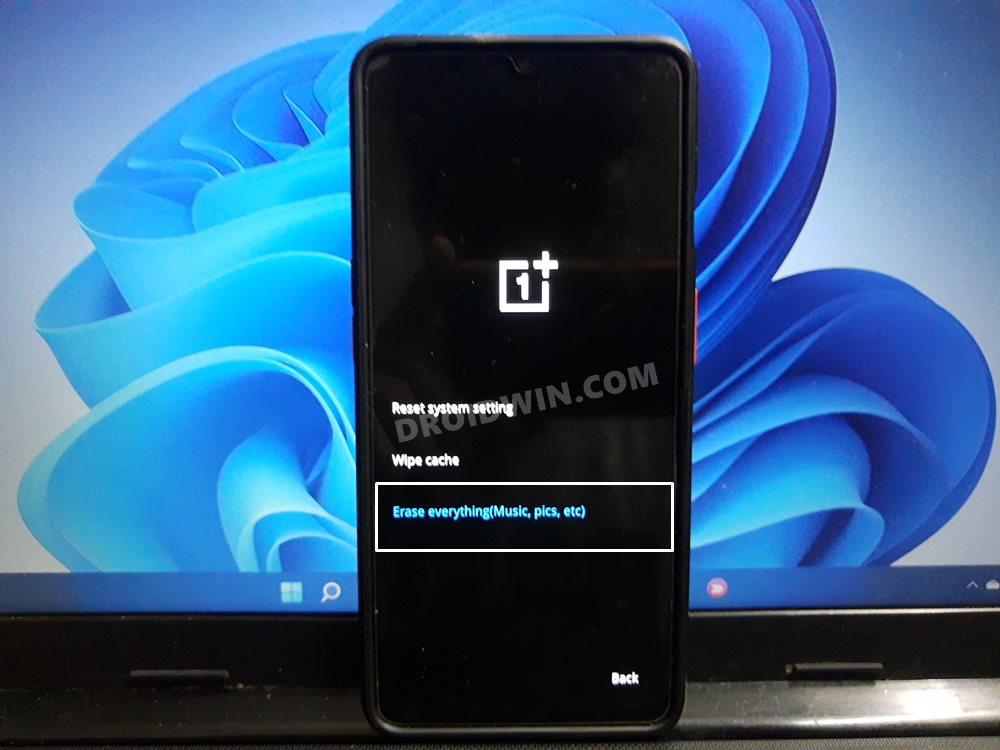
- Boot your device to the stock recovery, as before.
- Then select the Factory Reset option using the Volume Key.
- Finally, press the Power key to confirm it.
- Your device will undergo a factory reset and once done, it should boot to the OS.
- That’s it. These were the various methods through which you could fix a softbrick or bootloop Android device.
Fix Softbrick or Bootloop on Unlocked Bootloader
If your device has been soft-bricked or is currently in a bootloop and the bootloader is unlocked, then there are quite a few approaches that you could take. It ultimately depends on the current condition of your device, whether it has a custom recovery and/or root installed or not. All these cases have been explained below.
CASE 1: Unbrick Android Device with No Root and No TWRP
So your device’s bootloader is currently unlocked, but you haven’t rooted it via Magisk nor have you installed the TWRP Recovery. In those cases, here are all the plausible workarounds that you could try out.
Fix 1: Change Active Slot
In some instances, it might be the case that you are currently booted to the inactive slot. That partition might not have the system.img or even boot.img installed and hence your device might not boot to the OS. The fix for that is fairly simple, you just need to switch slots on your device. To do so, please refer to our detailed guide on How to Check and Change the Current Active Slot on Android. In short, you need to execute the below command to switch slots:
fastboot set_active other
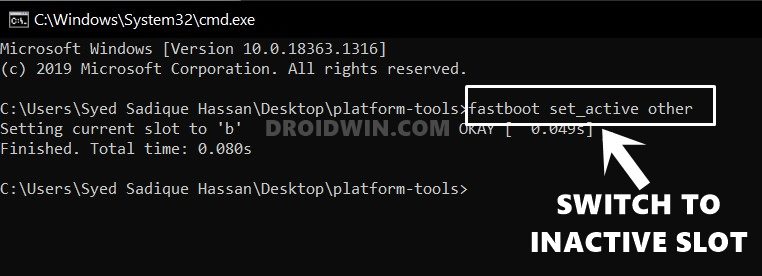
Don’t Miss: How to Fix Bootloop in A/B Partition Android Devices
Fix 2: Flash Stock Firmware via Fastboot Commands
If the above method didn’t manage to unbrick your Android device, then you should consider flashing the stock firmware via Fastboot Commands. Different devices have distinct sets of partition files, hence the fastboot commands vary for each device.
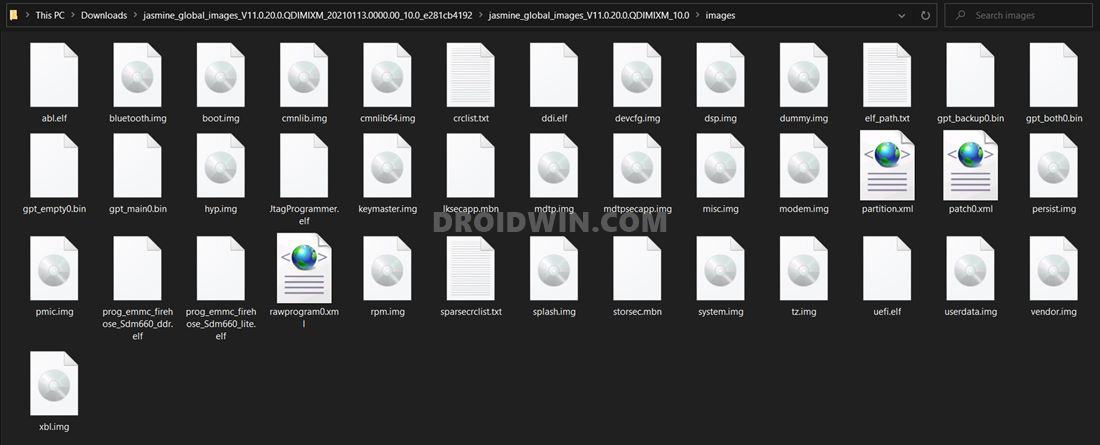
We have managed to compile a list of Fastboot Commands for all the popular OEMs and devices, please refer to this guide: How to Flash Stock Firmware via Fastboot Commands on any Android device.
Fix 3: Factory Reset Device via Fastboot
You may also consider performing a factory reset on your device. Doing so will wipe off all the corrupt data on your device and might fix the underlying issue as well.
With that said, there are two different methods through which you could perform a reset on your soft brick or boot looped device: via Recovery or through Fastboot Commands. We have already listed above the steps to perform a reset via Recovery. Let’s now make you aware to do so via Fastboot Commands.
- To begin with, download and install the Android SDK Platform Tools on your PC.
- Then extract it to any convenient location on your PC.
- After that, power off your device. Then press and hold the Power and Volume Down key to boot your device to Fastboot Mode.
- Now connect it to the PC via a USB cable.
- Head over to the platform-tools folder, type in CMD in its address bar, and hit Enter. This shall launch the Command Prompt Window.

- Now execute the below command in this CMD window to perform a factory reset:
fastboot -w
- Once the reset is complete, use the below command to boot your device to the OS:
fastboot reboot
- That’s it, this should have fixed the bootloop or soft brick issue on your Android device.
CASE 2: Unbrick Android Device with TWRP
If your device is soft-bricked or in a bootloop, but has the TWRP custom recovery installed, then here are the potential workarounds that you should try out. But before that, boot your bricked device to TWRP. For that, power it off, then press and hold the Power and Volume Up or Down keys combinations. Once it boots to TWRP, proceed with the below fixes:
Fix 1: Change Slots via TWRP
Most Android devices now come with dual partition and the system, boot, and other IMG files are flashed to the active slots, whereas their dummy files are flashed to the inactive slots. So if you are currently on the inactive slot, then you wouldn’t be able to access the OS. Therefore it is recommended that you try changing slots, which could be done as follows:
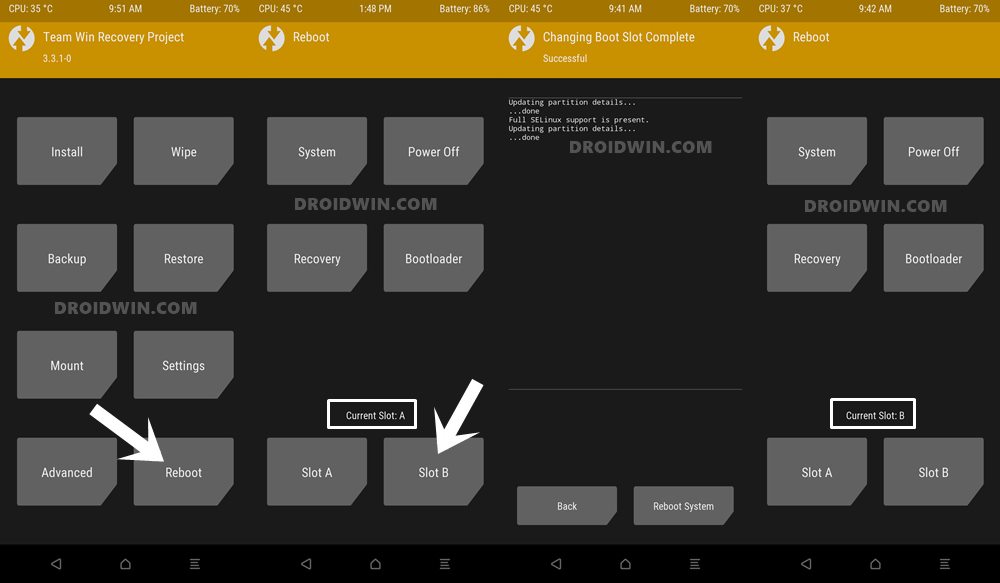
- For that, go to the Reboot section of TWRP and check your current slot.
- If it says A, then switch over to B and vice versa.
- Now reboot your device back to recovery for the change to take place.
- Finally, go to Reboot and select System to boot your device to the OS.
If it ends up fixing the bricked issue, well and good. Otherwise, reboot to TWRP and switch your slot back to the default one, and then proceed with the other fixes mentioned below to unbrick your Android device.
Fix 2: Restore Nandroid Backup
If you are dealing with custom binary and have TWRP installed, then chances are you would already have a Nandroid Backup. So there could be no better time to restore this backup than right now. Here’s how it could be done:
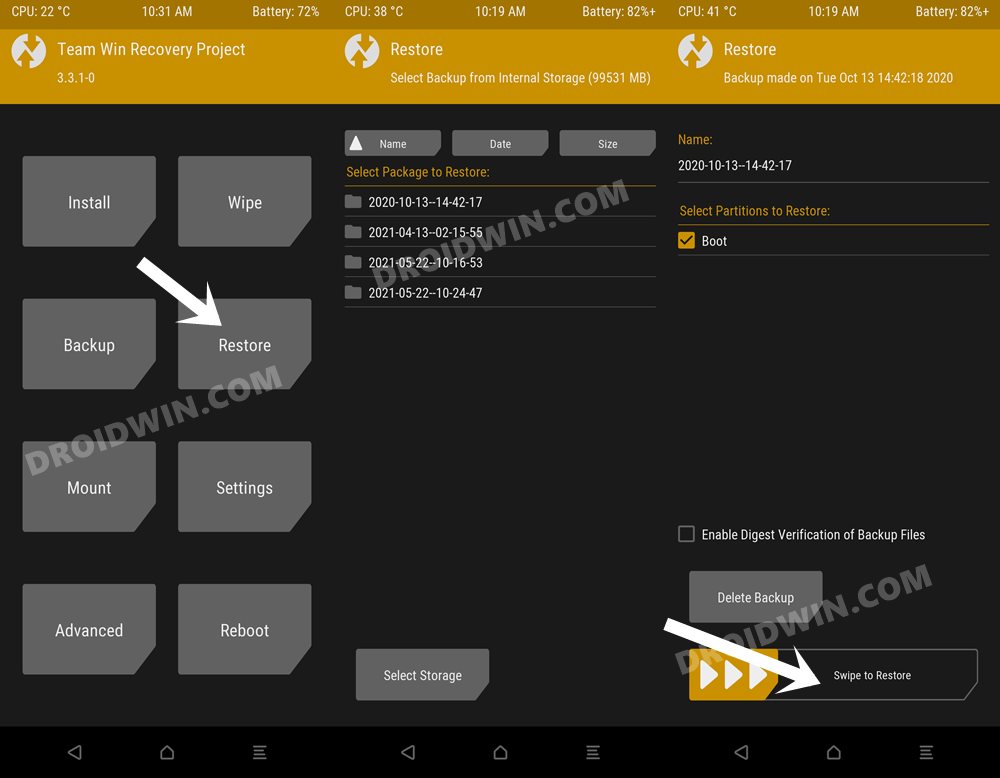
- From TWRP, go to the Restore section
- Then navigate to your backup file and select it.
- Finally, perform a right swipe to restore this backup.
- The process will now begin and could take a few minutes.
- Once done, go to the Reboot section and select System.
Your device will now boot to the OS, all thanks to the Nandroid backup that you had earlier created.
Fix 3: Wipe Data Partition via TWRP
If the data stored on your device is corrupted or outdated, then it might prevent the OS from booting up. Therefore, you could consider wiping the data partition.
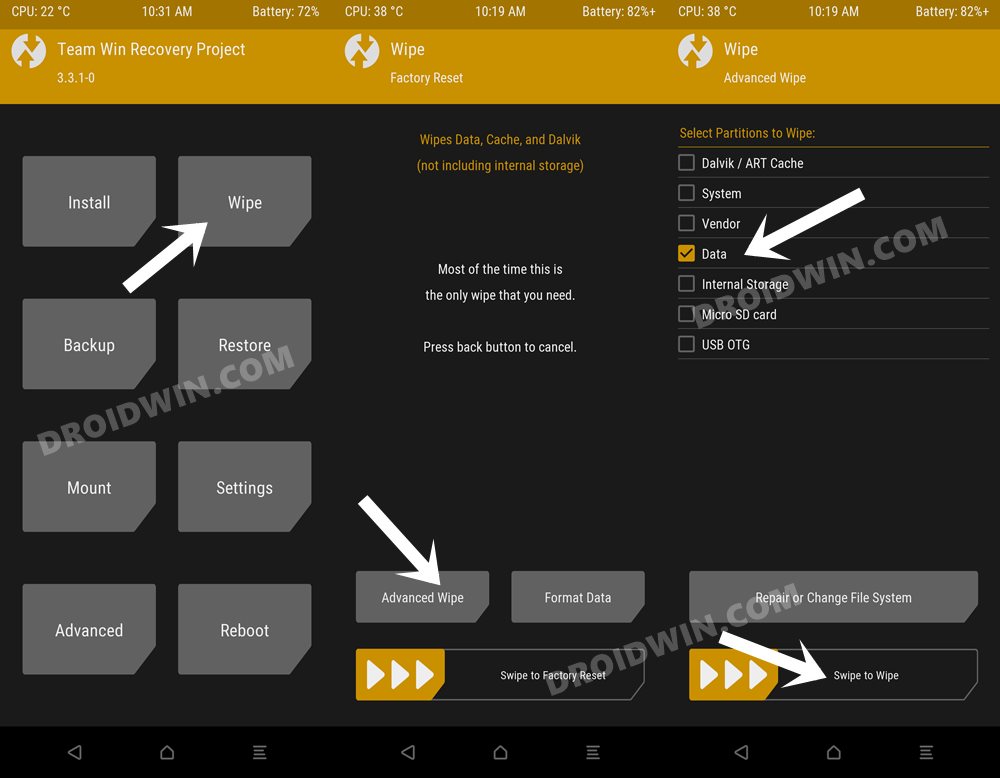
- For that, go to the Wipe section of TWRP.
- Then tap on the Advanced Wipe button situated at the bottom.
- Select the Data partition and perform a right swipe to erase it.
- Once that is done, go to Reboot and select System.
Your Android device will now boot to the OS and the softbrick/bootloop issue would have been fixed.
CASE 3: Unbrick a Rooted Android Device
If your Android device is rooted and is currently in a bootloop or softbrick, then in most instances, it could be attributed to the Magisk Modules or the boot partition. Here’s how to deal with both these scenarios. NOTE: If you have TWRP installed as well, then you could also try out the three fixes that we have mentioned in the above section (Case 2).
Fix 1: Flash Stock Boot.img
Rooting an Android device requires you to patch the stock boot.img via Magisk and then flash it to the boot partition on your device. However, if you patch and flash the incorrect boot.img file onto your device (that doesn’t match the device’s current firmware version), then there is every possibility of the device ending up in a bootloop or softbrick state. To fix it, here’s what you need to do:
- To begin with, download and install the Android SDK Platform Tools on your PC.
- Then download the stock firmware of your device. Make sure to download the same version that is currently installed on your device.
- Now extract the downloaded firmware to any convenient location on your PC. You may refer to our below guides to carry out the extraction process:

- Once you have extracted the firmware, transfer it to the platform-tools folder on your PC.
- Now boot your device to Fastboot Mode and connect it to the PC via USB cable.
- Then go to the platform-tools folder, type in CMD in its address bar, and hit Enter. This shall launch the Command Prompt.
- Finally, execute the below command to flash the stock boot.img file to your device
fastboot flash boot boot.img
- Once done, reboot your device to the OS via the below command:
fastboot reboot
- Now verify if it is able to fix the softbrick bootloop issue on your Android device or not.
Fix 2: Uninstall Magisk Modules
If your device is in a bootloop or softbrick state right after flashing a Magisk Module, then you shouldn’t think twice before removing it from your device. There are many different approaches through which that could be done, and we have got it all covered. Refer to any of our below guides to uninstall the Magisk Modules from your device:
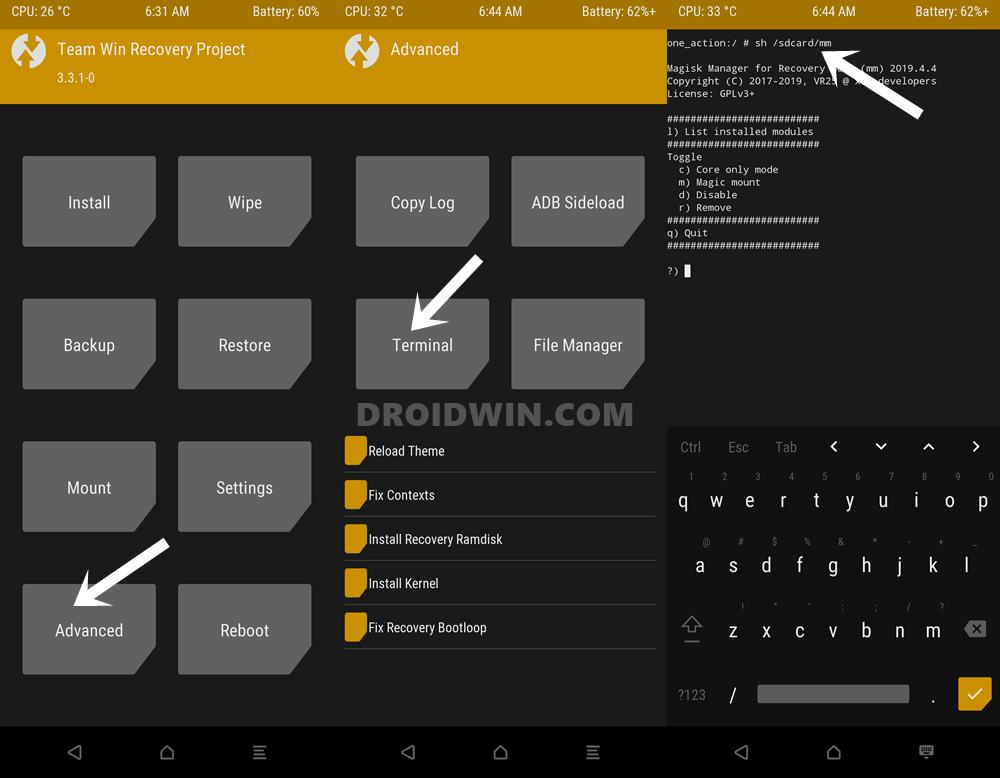
- How to Uninstall Magisk Modules using TWRP Recovery
- Fix Magisk Module Bootloop without TWRP Recovery
- How to Fix Magisk Bootloop using TWRP Recovery [2 Methods]
Unbrick A Hard Bricked Android Device
During the initial days, it was quite a challenging task manually trying to unbrick a device. However, with the passage of time, some tools got leaked which gave us an idea as to how they could be used to fix the brick issue. Moreover, every Qualcomm device comes with a secondary download mode, which is known as the Emergency Download Mode.
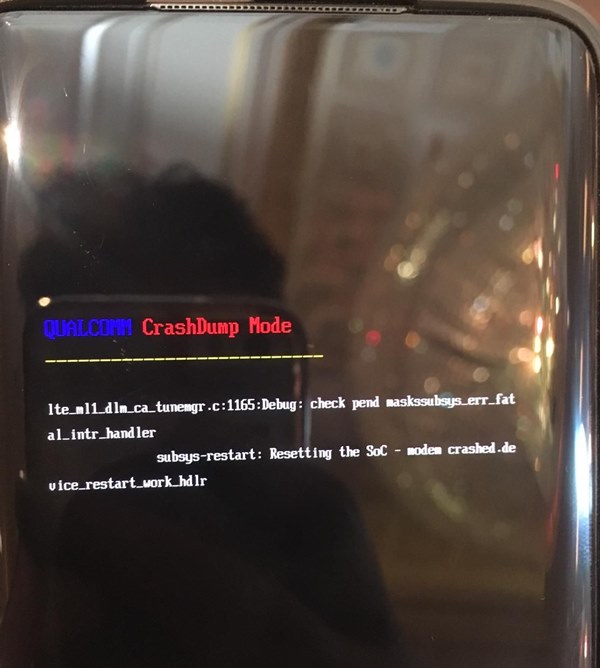
So even if your device is hard-bricked, you could easily unbrick it by booting it to EDL Mode and then flashing the firmware using the associated tool (such as MSM Download Tool for OnePlus). We have separate guides for various OEM, do check out them:
- Unbrick OnePlus Nord and N10 5G via MSM Download Tool
- Unbrick OnePlus 7/7 Pro/7T/ 7T Pro using MSM Download Tool
- How to Unbrick OnePlus 8/8 Pro/8T using MSM Download Tool
- How to Unbrick OnePlus 9/9 Pro/9R using MSM Download Tool
- Unbrick Samsung | Flash Stock Firmware via Odin
- How to Boot Realme Devices to EDL Mode (3 Methods) | Unbrick It
- How to Unbrick any MediaTek Phone using SP Flash Tool.
- Bypass MediaTek SP Flash Tool SLA DAA Authentication (For Xiaomi MediaTek)
When it comes to Xiaomi (Snapdragon), they have made the matter more complicated by blocking access to the EDL Mode for general users. As of now, you would need to have an authorized MI Account to carry out the unbrick process. There do exist a few workarounds that are known to give a varying degree of success. To try it out, you may refer to our below guides:
- How to Bypass Xiaomi Account Verification via Mi Unlock Tool
- Unbrick Redmi Note 7 | Note 8 | Note 9 Series: The Fix?
- Fix Mi Account Authorization | Unbrick Xiaomi | EDL Mode
- Download Patched Firehose File (prog_emmc_firehose.mbn) for 600+ Android Devices
On that note, we round off the guide on how you could unbrick any Android device and fix the Bootloop or softbrick issues. We have tried to incorporate all the important case scenarios and listed out their associated fixes. If you have any queries concerning the aforementioned steps, do let us know in the comments section below.

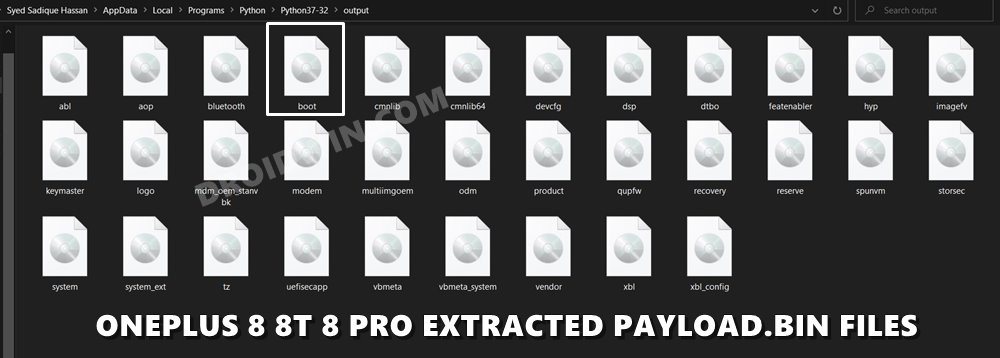








DeviL FLASHER
I have htc desire 820 dual sim, which is having a problem simular to bootloop. I didn’t tried to root it, all that i did is unlocked my phone to use it and within few seconds it shutdown and kept on showing restarting or htc logo for around 10-15mins. After which it turned on but to my surprise, all the installed apps on my device’s rom was deleted and all the pre installed apps was restored to it’s factory version on it’s own. Again after few seconds it shutdown and this cycle went for 4-9 times after that whenever i try to turn it on it gets stuck in bootloop. I tried to go to recovery mode and all those options page but i tried doing all options there but it kept on going to bootloop. What happened to my device and how to fix it? Please reply if u know anything about it.