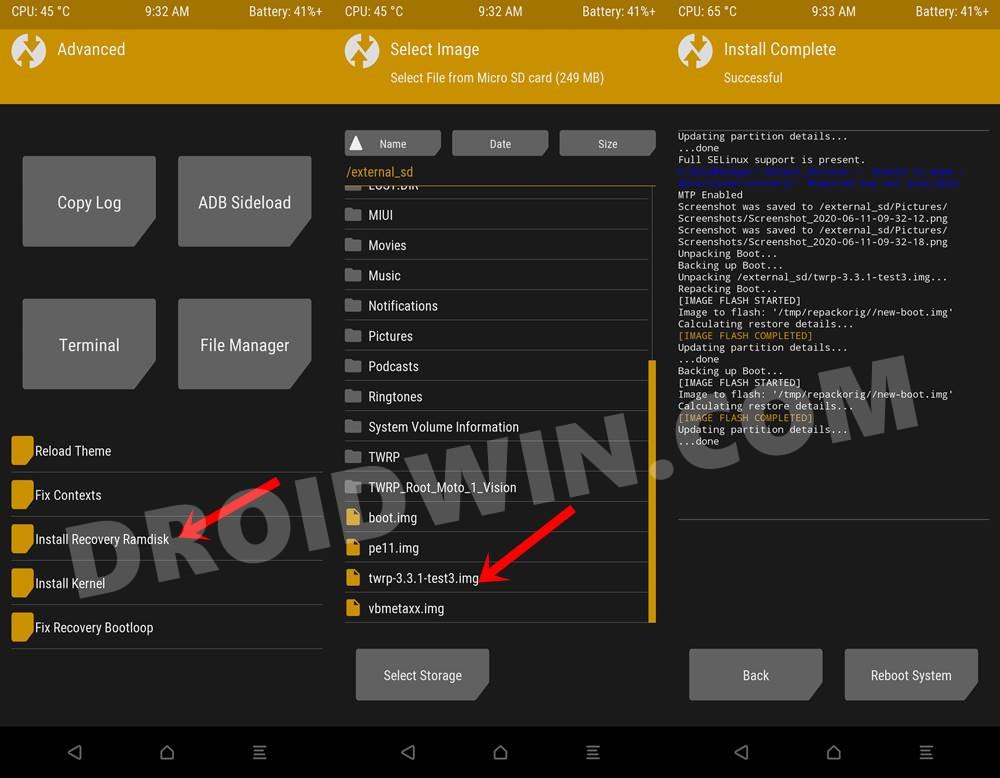“TWRP Recovery is gone after a reboot, how could I fix this issue?” This is one of the most common queries that I have been asked by a lot of users. While this custom recovery in itself doesn’t need much introduction of sorts, however, it’s the ton of errors and underlying issues that proves to be a tough nut to crack for many. Now with the introduction of A/B Partition devices and the absence of a recovery partition, things have only become more challenging.
For the devices with dual-slot, their recovery partition has now been removed. Instead, it is the boot partition that takes up its role. This is just one of the many changes that a user might face during its installation. Then the presence of recovery ramdisk, installation via TWRP ZIP, or just via TWRP IMG, all these only make the matter worse. All in all, installation a custom recovery is no longer a straightforward task, something that was the case a few years back.
And out of all the errors, the issue that the TWRP Recovery is gone after a reboot is the most frequently occurring one, If you are also facing this issue, then this guide shall help you out. Given here are the various methods to rectify this issue once and for all. So without further ado, let’s get started.
Table of Contents
TWRP Recovery gone after a Reboot: How to Fix
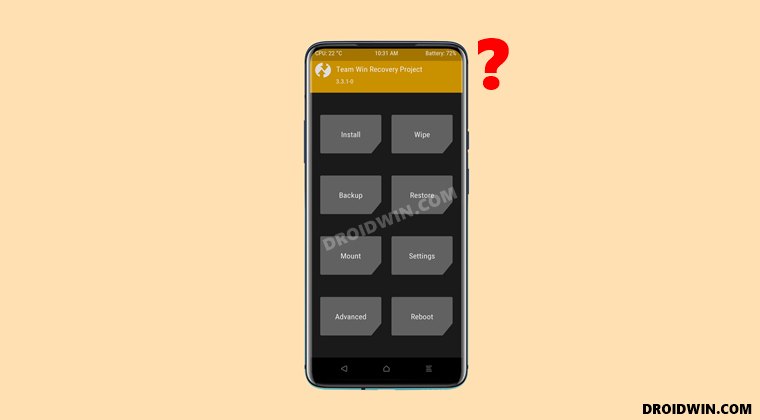
Droidwin and its members wouldn’t be held responsible in case of a thermonuclear war, your alarm doesn’t wake you up, or if anything happens to your device and data by performing the below steps.
Fix 1: Reboot to Recovery
Upon installing the TWRP Recovery onto your device, you should never boot to the OS. Doing so will replace the custom recovery (which in this case is TWRP) with the stock one. Rather, as soon as you have flashed the TWRP Recovery, you should straightaway again boot to TWRP. Doing so will result in the permanent installation of the recovery and you would no longer face the issue of TWRP Recovery is gone after a reboot.
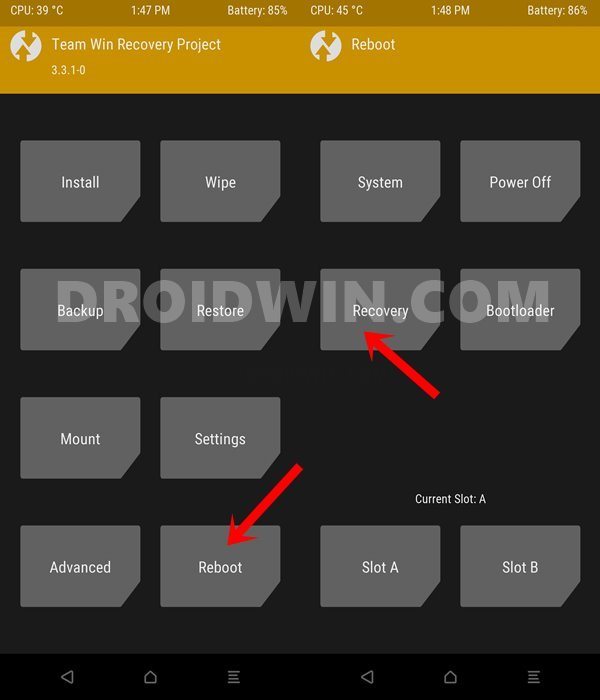
- So install the TWRP Recovery onto your device.
- Then boot your device to TWRP via hardware key combination, or the below command (make sure USB Debugging is enabled)
adb reboot recovery
- Now go to Reboot and select Recovery. Your device shall reboot to TWRP.
- You may now carry out the desired task or boot it to the OS.
Fix 2: Verify TWRP Installation Fastboot Command
There are quite a few commands doing the rounds when it comes to the installation of TWRP. And this leads to a slew of confusions, including the fact that TWRP Recovery is gone after a reboot. So here’s your next course of action:
- First off, if you use the following command:
fastboot boot twrp.img
- Then your device will only boot to the TWRP Recovery once. It hasn’t been permanently installed onto your device. To permanently install it, you will have to use the below command (if your device has a recovery partition):
fastboot flash recovery twrp.img
- However, if your device doesn’t have the recovery partition, then you would have to install it to the ramdisk.

- For that, use the fastboot boot twrp.img command to boot to TWRP, and then go to Advanced and install the TWRP IMG file to the Ramdisk. You may refer to our detailed guide on this topic as well: How to Permanently Install TWRP via Ramdisk.
So these were the various methods to fix the issue of TWRP Recovery is gone after a reboot. If you have any queries concerning the aforementioned steps, do let us know in the comments. We will get back to you with a solution at the earliest.