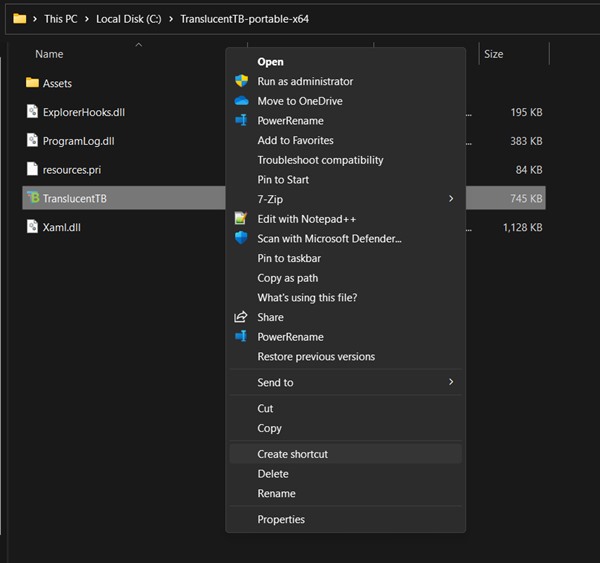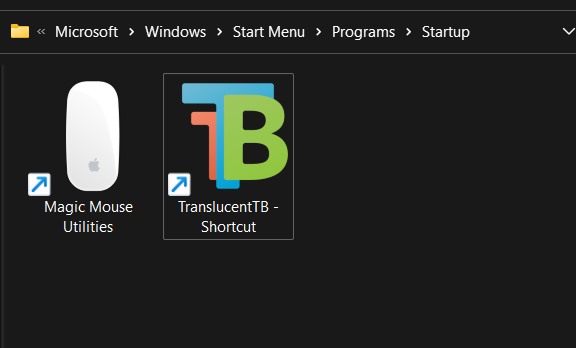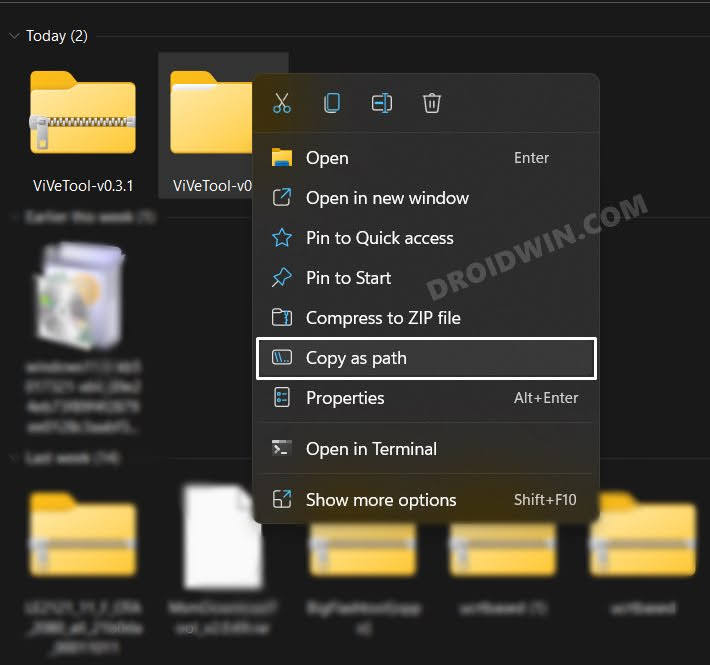In this guide, we will show you the steps to fix the issue of TranslucentTB not working on your Windows 11 PC. While the eleventh iteration of the OS does behold a few customization options, however, when it comes to the taskbar, the options are still limited. However, thanks to the open-source software TranslucentTB, you have complete control over the look and feel of the taskbar.
But the latest Moments update released by the Redmond giant [February 28th patch: KB5022913,] seems to have broken the app’s functionality. According to many users, TranslucentTB is not working along the expected lines on their Windows 11 PC. Both the clear and acrylic options do not work and users are even unable to change the size of the taskbar. Fortunately, we did manage to find out a nifty workaround that should help you rectify this bug. Let’s check it out.
Fix TranslucentTB Clear and Acrylic not working in Windows 11

- Download and extract the TranslucentTB Taskbar [link] to the C Drive on your PC.
- Then go to the below location, right-clickTranslucentTB.exe, and select Create shortcut.
C:\TranslucentTB-portable-x64

- Now right-click on the shortcut and select Copy. Then head over to the below location:
C:\Users\UserName\AppData\Roaming\Microsoft\Windows\Start Menu\Programs\Startup
- Paste the shortcut in the Startup folder. TranslucentTB will now start with Windows and the issue will be rectified.

Fix TranslucentTB Taskbar Size Tweak not working in Windows 11
- Download the open-source ViveTool from GitHub.
- Then extract it to any convenient location on your PC.
- After that, right-click on it and select Copy as path.

- Now launch Command Prompt as an administrator.
- Then type in cd and paste the copied path via Ctrl+V.
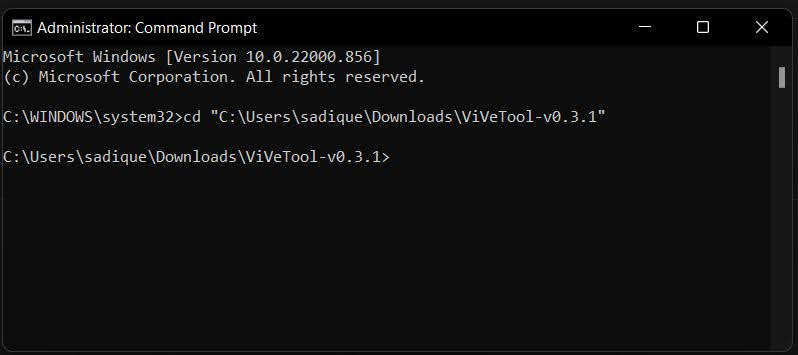
- Now execute the below command and then restart your PC. The underlying issue should be rectified.
vivetool /disable /id:26008830
That’s it. These were the steps to fix the issue of TranslucentTB not working on your Windows 11 PC. As far as the official stance on this matter is concerned, the developers are aware of this issue, but they haven’t given out any ETA for the rollout of a fix. As and when that happens, we will update this guide accordingly. In the meantime, the aforementioned workarounds are your best bet.