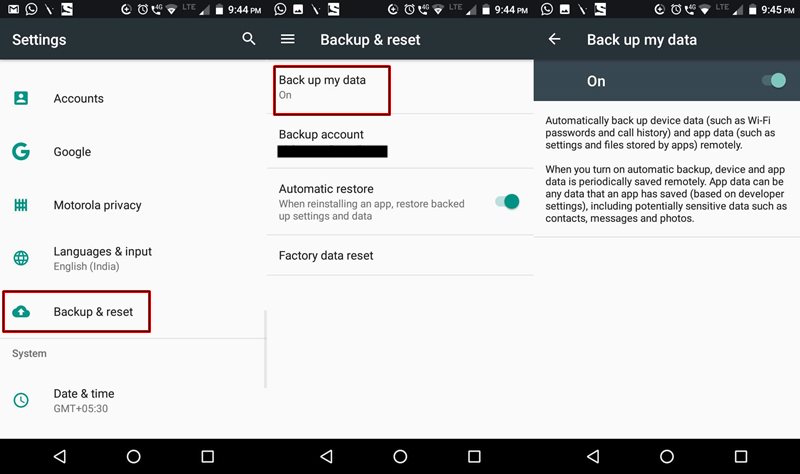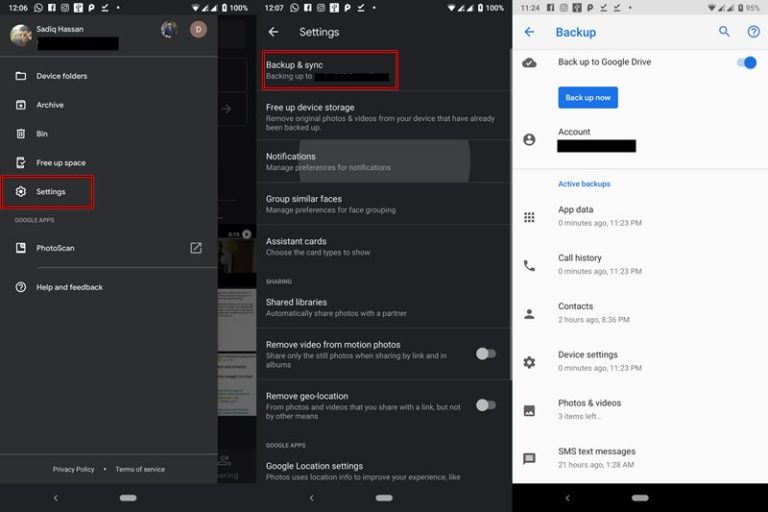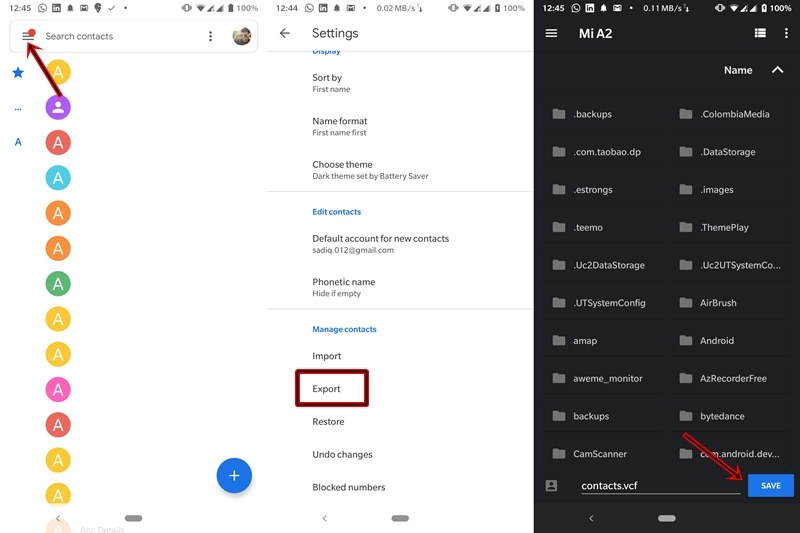This guide contains 5 different and well-explained methods on How to Transfer Contacts from Android to iPhone.
Android and iOS are probably two of the most popular operating system in existence. In the majority of the cases, an iOS user will never be pleased with an Android device. In the same way, an Android user echoes similar feelings towards its counterpart. Well, we can’t blame any one of them.
Whereas the Android users boost of an open-source environment, it is the same reason the iOS users prefer to stay away from. Agreed, the android ecosystem is such that there are endless possibilities. You could customize your device as you like and there is no restriction on your acts- download and install any app from any external source you prefer.
This is something that the iPhone users lack. they are confined within an area and are given limited resources at their disposal. This is one area where Apple could never compete with Android. But is that really a case to worry about? Probably not.
It is due to this open environment in which Android operates which has made them far less secure than the iPhones. hackers are easily able to get access to an Android device. Injecting viruses and malware are a cakewalk in the OS made by Google (as compared with Apple’s OS). Recently 8 million users got affected by adware- that was found on the apps available on Google’s own Play Store.
So let’s leave this never-ending debate aside and focus on our topic of how to easily transfer contacts from Android to iPhone. We will be covering three different methods. Have a read at all of them and then chose whichever you think is the easiest one.
Table of Contents
Method 1: Transfer Contacts from Android to iPhone via Move to iOS App
Well, what better way to start than taking help from Apple’s own app. Transferring data has never been so much easier than now. With the help of this app, not only you could transfer contacts, but also the text messages, photos, videos, calendars, email accounts, website, and various bookmarks.
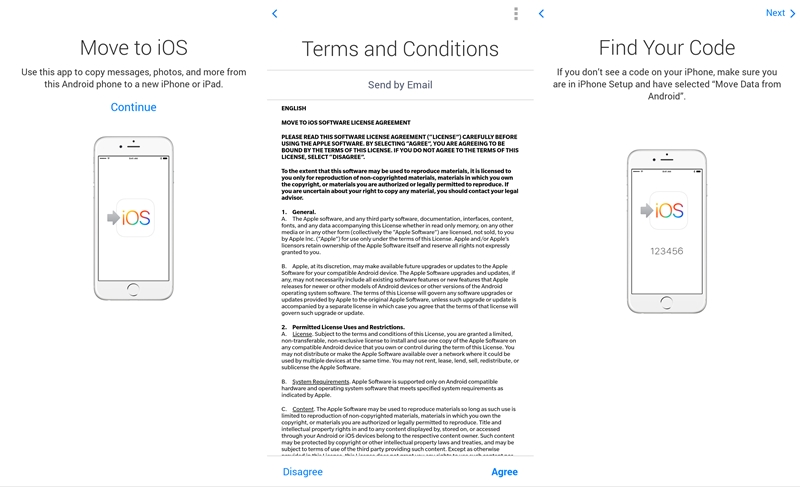
Since you are doing a cross-platform switch not all Android app would be available on Apple’s App Store. S in such cases, Apple would automatically recommend the next closes app which is available in its catalog. Pretty amazing, isn’t it?
Download the app for your Android device: Move to iOS (by Apple Inc.)
Method 2: Use Google To Transfer Contacts from Android to iPhone
If Apple occupied the top spot, how could Google be left behind? In this process, we will be taking a page out of Google sync’s feature to carry out the said act. here is how it could be done:
- Go to Settings on your Android device
- If your device is running Android 8 (Oreo) or below, navigate to Backup and reset and enable the backup option.

- Whereas on Android 9 (Pie), go to System > Advanced > Backup > Enable the Backup to Google Drive switch. Also, tap on Back up now.

- When the sync gets completed, head over to your iPhone device.
- Add the same Gmail ID on your iPhone which you use on the Android device. Follow the below points:
- From your Home Screen, head over to Settings.
- Tap passwords and Accounts
- Navigate to the Add Account option and follow the on-screen instructions.
- Under Email service providers choose Google. Then enter your Gmail ID and password. Google Account will now be added to your iPhone device.
- Now go to Settings > Passwords and Accounts and tap the Gmail account.
- Toggle on the switch next to Contacts.
- That’s it. Now all the contacts from the Android device will be synced across in your iPhone.
[Create a Complete Backup of your Android device. Details inside.]
Method 3: Transfer Contacts from Android to iPhone via VCF File
This is another interesting method of transferring contacts. You wouldn’t require the use of any third-party app in this method. Just follow the below-mentioned points:
- On your Android device, go to the Contacts app.
- Tap the three horizontal lines present at the top lefyand select Settings.
- Look for the Import/Export Contacts option.

- Choose Internal Storage. This will create a VCF file with all the contacts stored in it.
- Transfer this VCF file to your iPhone as you wish. I always consider it doing via Email. It is among the quickest and easiest way.
Method 4: Use your SIM Card to Transfer Contacts from Android to iPhone
The most basic one on our list. Probably the only one which needs no introduction as such, but I will be covering this procedure in-depth as well. The only requirement is that the SIM size needs to be the same for both the devices.
As most of the Android devices are using Nano sim, this shouldn’t be too much of a concern for the majority of users. Also, as per my knowledge, iPhones beginning with iPhone 5 uses a Nano sim (correct me if I am wrong). Let us now discuss in-depth the steps needed to transfer contacts from an Android device to the iPhone via the SIM Card.
- Launch the Contacts App on your Android Device.
- Tap on the three vertical dots present at the top right.
- Under Settings, look for Import/Export Contacts option. Although different devices may have slightly different wordings, the process would be the same.
- Tap on Exports and select SIM Card.
- It would take some time for the transfer to get completed, depending on the number of contacts you have.
- Next, on your iPhone, insert this SIM card.
- Tap on Contacts (on some older iPhones, it may be Mail, Contacts, Calendar).
- Select Import SIM Contacts. That’s it. Al the contacts will now be synced on your iPhone.
Method 5: Use a Third-Party App to Transfer Contacts from Android to iPhone
Continuing the tradition, I always keep this option at the last. Until and unless it is of utmost importance or you don’t have any other option as such, avoid using these apps. Although they do the jobs quite well, it is the extra effort of searching and installing the app that doesn’t seem to be my cup of tea.

Still, if you want to give these apps a try, go for the Copy My Data app. It works just as advertised and is not populated with unnecessary features. Definitely worth a shot. Download from the below links on both the OS.
- Download Copy My Data App: Play Store (Android Devices) | App Store (iPhone Devices)
Author’s Views
All the methods work quite well and are quite hard to distinguish which standouts among the crowd. Yet if you were to ask for my opinion I would personally opt for Method 2: Using the Google ID (Gmail ID) for transferring contacts.
This is because all the activities in both the Android and iPhone device remain constantly in sync with each other. As soon as I update something in my Android device, the same gets reflected in my iPhone. But still, it is upto you. Try out the different methods and let us know which method you preferred, and why.
Sop, with this we come to the end of the guide on How to Transfer Contacts from Android to iPhone. Having trouble with respect to any part of this guide, do let me know in the comments section below. Want more such guides? Use the Request Page and make your voice heard!