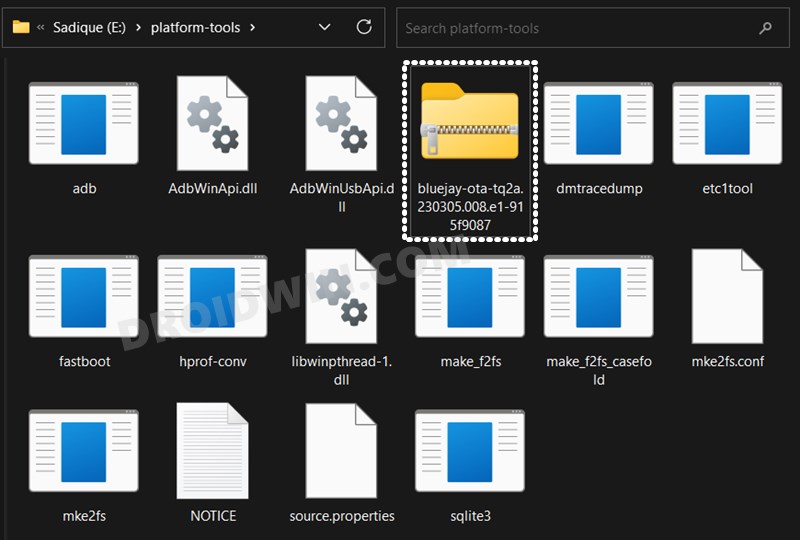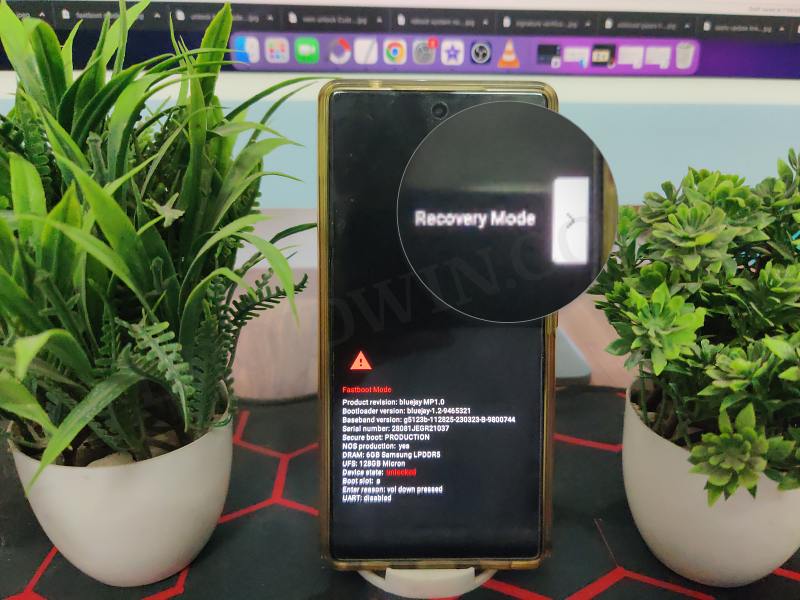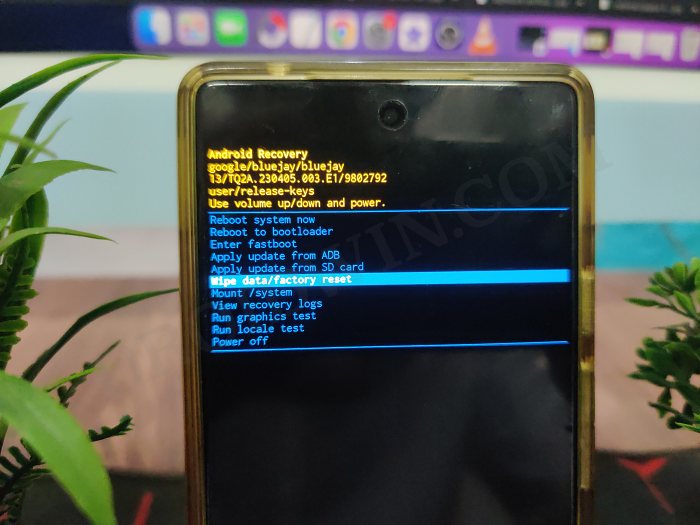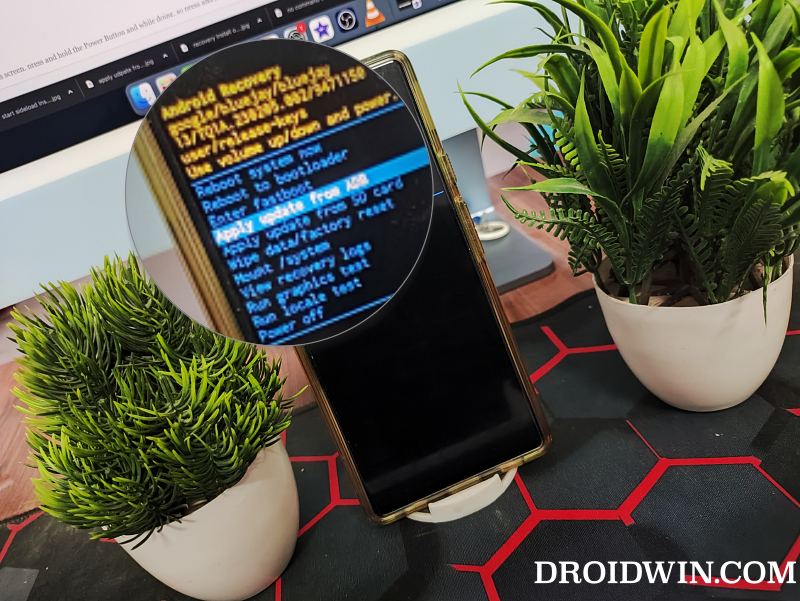In this guide, we will show you a couple of methods that might help you fix the issue of being stuck on Copy Apps & Data after downgrade from Android 14. At the time of writing, Google is testing out the second beta build of the fourteenth iteration of the OS. If you own a Pixel device, then you just need to get yourself enrolled as a beta tester and you’ll be blessed with the update within a couple of minutes.
However, as is evident by its name, it is a beta build, so you are bound to get bugged by a few issues. These issues are usually along the lines of instability in the OS and performance-related bugs. However, the one that users are currently dealing with has literally made the device unusable. Many have voiced their concern that right after doing a downgrade from Android 14 beta to Android 13, they are now stuck on the Copy Apps & Data screen.
They have tried all the possible options present there but they are either taken back to the first setup screen or instead greeted with the “Settings has stopped working” error. Users have even tried sideloading the May 2023 update but to no avail. So if you are also getting bugged by these issues, then this guide will help you rectify it. Follow along.
Table of Contents
Fix Stuck on Copy Apps & Data after Downgrade from Android 14
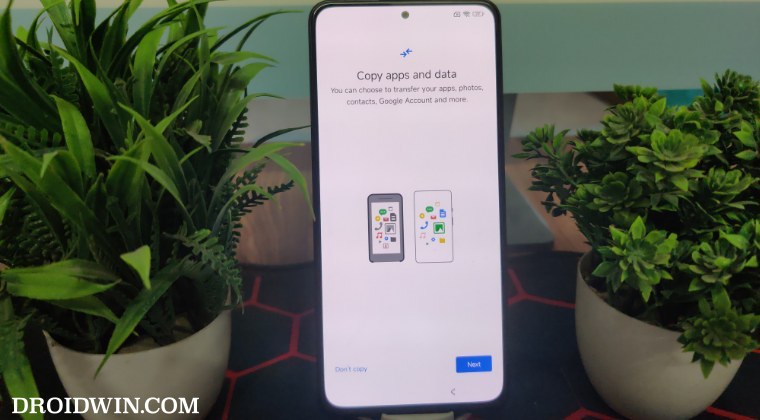
We have shared two different methods below, both of which will wipe off all the data from your device. So only proceed ahead if that’s well and good. Droidwin and its members wouldn’t be held responsible in case of a thermonuclear war, your alarm doesn’t wake you up, or if anything happens to your device and data by performing the below steps.
FIX 1: Format and Install via Sideload [Locked Bootloader]
If your bootloader is currently locked then you wouldn’t be able to unlock it as you cannot enable the toggle next to OEM Unlock. In that case, your options are quite limited. So using the ADB Sideload method with a few tweaks might be your best or rather the only bet. In this regard, you should first boot your phone to stock recovery, perform a factory reset, then sideload the May update, and finally once again perform a reset. Here’s how it could be done:
- To begin with, download and extract Android SDK Platform-Tools on your PC.
- Then download the latest OTA update, rename it to update.zip, and transfer it to the platform-tools folder.

- Power off your phone. Then press and hold the Power and Volume Down keys for a few seconds.
- You’ll be booted to Fastboot Mode. Now press the Volume keys to bring up the Recovery option.

- Then press the Power key to confirm. You’ll be taken to the No Command screen.

- So press and hold the Powe key and while doing so, press and release the Volume Up and Power keys.
- You’ll now be taken to stock recovery. Use the Volume Keys to select Wipe Data/Factory Reset and press the Power key to confirm.

- Once done, use the Volume Keys to select Apply Update from ADB and press the Power key to confirm.

- Now open Command Prompt inside platform-tools folder and type in the below command to install it:
adb sideload update.zip
- The installation will now start. Once done, you should again Wipe Data/Factory Reset as explained above.
- Once done, reboot to the OS via the Reboot System Now option and check if it rectifies the underlying issue.

FIX 2: Flash via Fastboot Script or AFT [Unlocked Bootloader]
If your device’s bootloader is unlocked, then you have quite a few ways of addressing this issue. Among them, the two most common ones are flashing the firmware via Fastboot Script or Android Flash Tool. You could refer to our linked guide to get this job done. In this regard, if you are using the Fastboot Script, then it will automatically wipe off all the data on your device whereas if you opt for Android Flash Tool, then make sure to checkmark the Wipe device option.
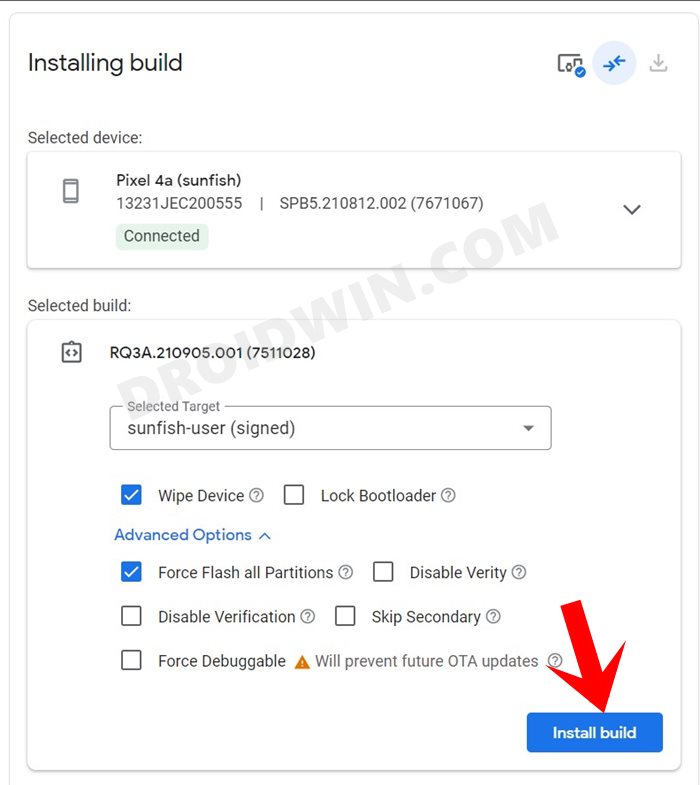
So these were the two different methods that should help you fix the issue of being stuck on Copy Apps & Data after downgrade from Android 14. If you have any queries concerning the aforementioned steps, do let us know in the comments. We will get back to you with a solution at the earliest.