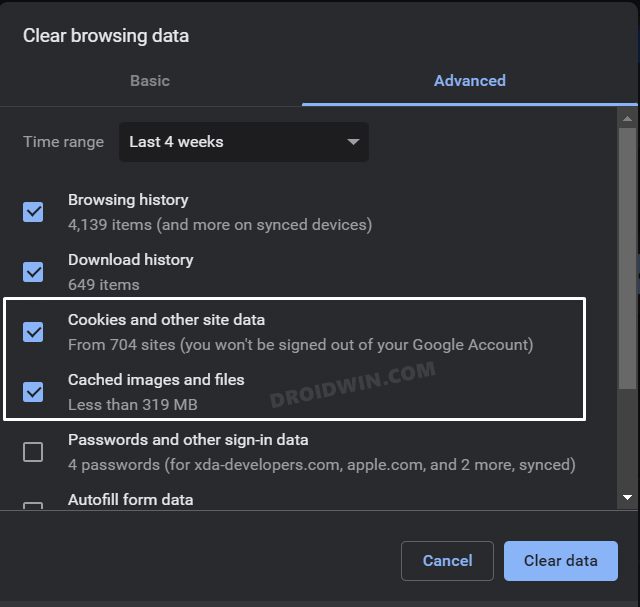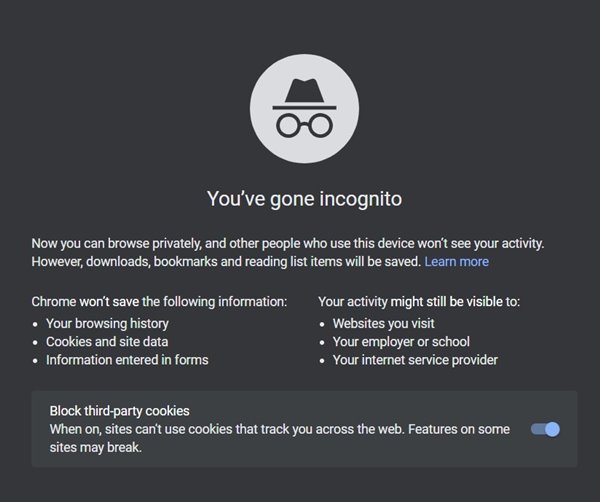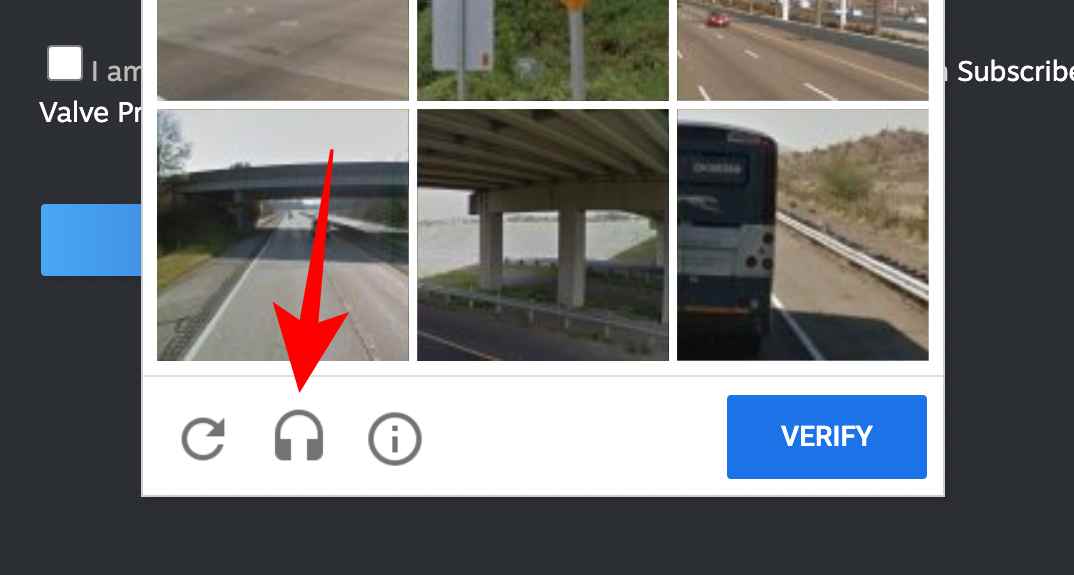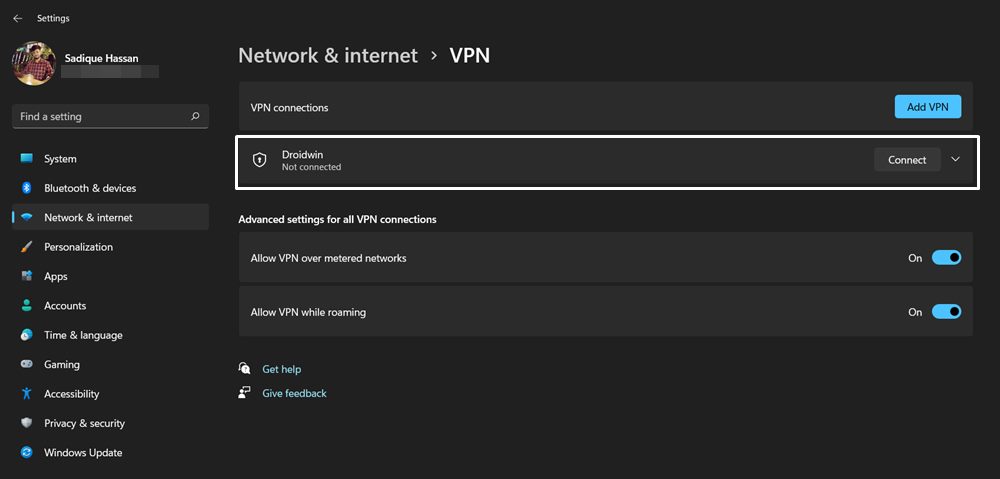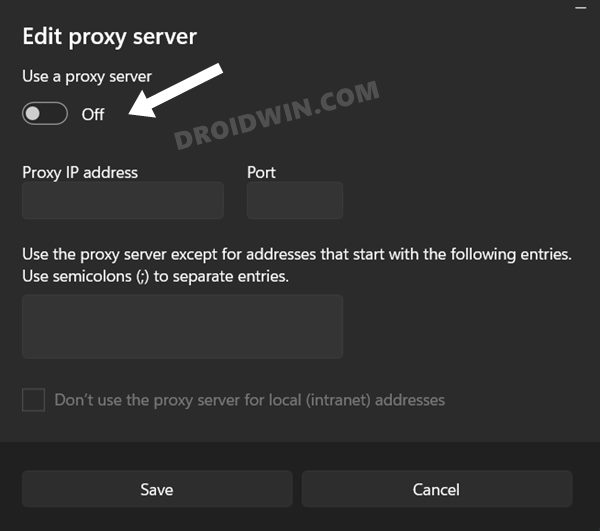In this guide, we will show you various methods to fix the issue of Steam Captcha not working. When it comes to video game digital distribution services, then it’s the offering from Valve that has managed to encapsulate the attention of the masses. With automatic game updating, saved game cloud synchronization, and a slew of community features, its rise to fame was no hidden secret either.
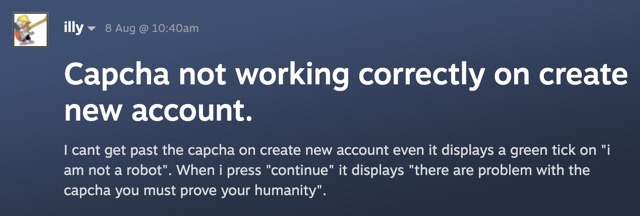
However, inspite of all the goodies that it has to offer, it isn’t free from its fair share of issues either. As of now, various users have voiced their concern that they are unable to log in or create a new Steam account because of the buggy captcha verification process.
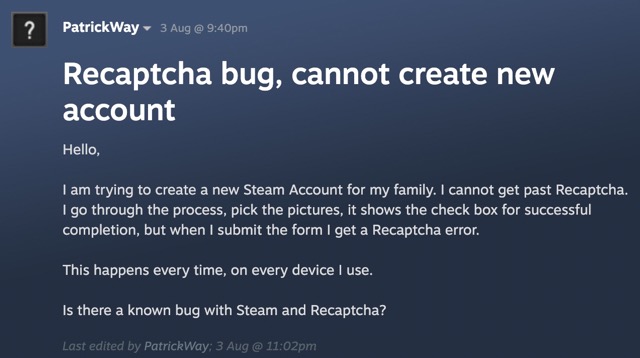
As a result of which, users are stuck in the ReCaptcha loop, or even on successful completion of the captcha, the ReCaptcha still shows as Failed. All this is preventing users from being able to access their game library or even create their account in the first place. With that said, there does exist a few nifty workarounds that shall help you resolve this bug. So without further ado, let’s check them out.
Table of Contents
How to Fix Steam Captcha not working

It is recommended that you try out each of the below-mentioned workarounds and then see which one spells out success for you. So with that in mind, let’s get started.
Delete Browser Cookies
- First off, consider deleting the stored cookies data of your browser.
- To do so, bring up the Delete Browser Data page via the below URL
chrome://settings/clearBrowserData

- Then select Cookies and other Site Data and click on Clear Data.
- Once done, check if it fixes the issue of Steam Captcha not working.
Use Incognito Mode
- Next up, you should consider logging into your Steam account via an Incognito/Private Mode.
- To do so, open a new Incognito Window on Chromium-based browsers via Ctrl+Shift+N.

- Or, if you use Firefox, then open a new Private window via Ctrl+Shift+P.
- Then open the Steam website and try logging in, check if the captcha is working now or not.
Use Non-Chromium Browsers
A few users have also reported that they didn’t face this issue when using a non-Chromium-based browser like Firefox. So instead of opting for Chrome, Edge, Brave, or Opera, give a try to Firefox and check if the underlying issue is resolved or not.
Use Captcha Audio
As of now, the image captcha process is not working along the expected lines, but there haven’t been any issues reported with the audio captcha process, so you could give it a try to bypass this issue.
- To do so, click on the headphone button situated at the bottom left of ReCaptcha.
- Then click on Play Audio.

- Now whatever text you hear in the audio, type them in the space provided and hit Verify.
- This should help you fix the issue of Steam Captcha not working.
Disable VPN
If you have opted for a Virtual Private Network to view geo-restricted content, then it might result in a few issues. This is because the data is now being transferred from a disguised location, as a result of which, the actual data packets released from the source might not reach the intended destination. To rectify this issue, you will have to disable the VPN service, as instructed below:
- Bring up the Settings menu via Windows+I shortcut keys.
- Then go to Network and Internet from the left menu bar and select VPN.

- After that, select your VPN and click Disconnect.
- Check if it fixes the issue of Steam Captcha not working.
Disable Proxy
Apart from hiding your actual IP Address and giving you the ability to access geo-restricted contents, a proxy server also acts as a firewall and web filter. However, in some instances, the data packets might not be able to get past these many network layers and instead are lost midway during the exchange process. So to avoid that from happening, you should disable proxy, using the instructions given below:
- Bring up the Settings menu vis Windows+I shortcut keys.
- Then select Network and Internet from the left menu bar and go to Proxy.

- After that, click on Use a Proxy Server.
- Now turn off the toggle next to it and check if it fixes the uTorrent not working issue.
That’s it. These were the six different methods to fix the issue of Steam Captcha not working. As far as the official stance on this matter is concerned, the developers are yet to acknowledge this issue, let alone give out any ETA for the rollout of a fix. As and when any of these two things happen, we will update this guide accordingly. In the meantime, the aforementioned workaround is your best bet.