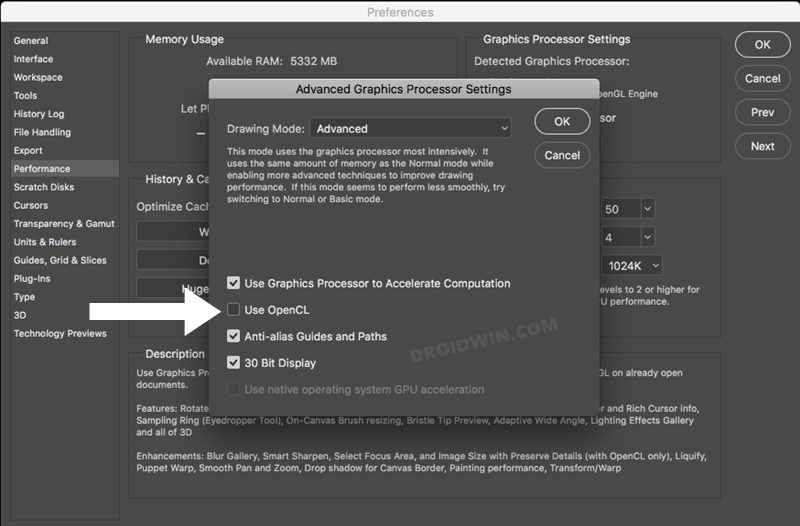In this guide, we will show you the steps to fix the vertical lines and pixel shift issue while using the Smart Sharpen feature in Adobe Photoshop. While there are literally a plethora of graphics editor tools available as of now, the offering from Adobe has set the bar at such a high standard, that it’s tough to see any other software claiming the same kind of dominance. The ease of editing and composing raster images in multiple layers and the support for numerous colors models adds more brownie points to its already rich collection.
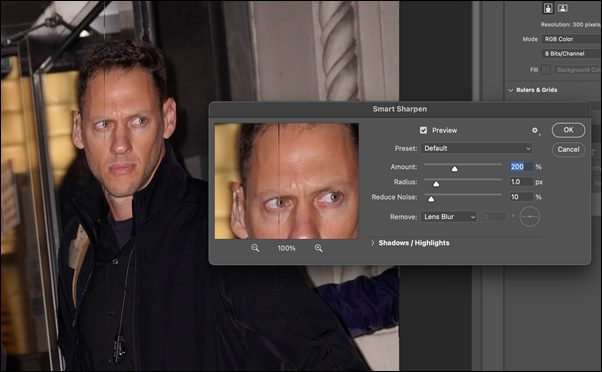
However, it isn’t free from its fair share of issues. At the time of writing, its Smart Sharpen feature is getting bugged with a couple of problems. First off are the weird vertical lines that seem to be appearing in every image preview. These lines seem to be of 1 pixel in width and are maximum in number in 100% view mode (you would also see them on Fit on Screen Mode, though limited in numbers). Apart from that, users have also said that the image is shifting a couple of pixels to the left.
![]()
This in turn ends up bringing the same image underneath (although there are additional layers). Along the same lines, weird color shift issues are being reported as well. All these issues are no doubt quite concerning and end up creating a roadblock in the streamlined workflow. But there does exist a workaround that has been known to fix the vertical lines and pixel shift issue while using the Smart Sharpen feature in Adobe Photoshop. So without any further ado, let’s check it out.
Fix: Smart Sharpen in Adobe Photoshop Brings up Vertical Lines and Pixel Shift
![]()
All these problems are with the latest version of Photoshop running on macOS Monterey. Further investigation points to the fact that the issue is with the GPU drivers of Monterey. As of now, Adobe is aware of this issue and would roll out an official patch soon, though there is no definite ETA for the same.
In the meantime, you could try out a workaround of disabling the Use OpenCL option. Turning off this feature has spelled out success for many users, though they had to sacrifice on the performance front. So if that’s well and good, then proceed ahead with the below instructions to turn off this feature:
- To begin with, launch Adobe Photoshop and go to its Preferences section.
- After that, go to the Performance section and head over to Advanced Settings.

- Now uncheck the “Use OpenCL” option and restart the application.
- That’s it. It should fix the vertical lines and pixel shift issue while using the Smart Sharpen feature in Adobe Photoshop.
Apart from that, some users have also suggested that turning off the “Use Graphic Processor to Accelerate Computation” option (just above Use OpenCPL) also worked out for them. So you could give it a try as well, though it would also have a negative impact on the overall performance front. On that note, we round off this guide. We will update this guide as and when there is any further development regarding this. In the meantime, you could drop in your queries in the comments section below.