In this guide, we will show you various methods to fix the Slack not working issue on your Windows 11 PC. Long before the likes of Zoom, Microsoft Teams, and Google Meet/Hangout, it was the ‘Slacks’ and ‘Skypes’ of the town that was treated as the most popular kid in the town. While the latter is on a downward trend as of late, the former is still going pretty strong, thanks to the slew of RCS features that it beholds. Apart from that, its ease of integration with other third-party services is definitely quite commendable as well.
What isn’t is the errors and issues that it gets bugged with. From the app performing slowly, to frequent crashes and lags, to a plethora of error messages, there are quite a few issues that might disrupt your normal usage experience. If you are also in the same boat, then fret not. In this guide, we will make you aware of numerous nifty workarounds that shall help you fix the issue of Slack not working on your Windows 11 PC. So without any further ado, let’s get started.
Table of Contents
How to Fix Slack not working in Windows 11

It is recommended that you try out each of the below-mentioned workarounds and then see which one spells out success for you. So with that in mind, let’s get started.
FIX 1: Run Zoom as Admin
First off, you should consider running Zoom with administrative privileges. This will give it all the required permission set to function in a non-restrictive environment.
- Search Zoom from Start Menu and click on Run as administrator.
- After that, click YES in the UAC prompt that appears.
- Check if it fixes Zoom not working in Windows 11.

FIX 2: Run Zoom in Compatibility Mode
In some instances, the app might have an issue or two in running in the latest OS build. Therefore, you could opt for running the app in compatibility mode in the earlier iteration of Windows. Here’s how:
- Right-click on the Zoom EXE file and select Properties.
- Then go to the Compatibility tab.
- Now checkmark Run this program in Compatibility Mode.

- After that, select Windows 8 from the drop-down and hit OK.
- Check if it fixes Zoom not working in Windows 11.
FIX 3: End Zoom Process
If the app’s background processes aren’t functioning along the expected lines, then its repercussions will be faced by the entire app. Therefore, you should consider ending those processes and restarting them with a fresh instance from scratch. Here’s how it could be done:
- Bring up the Task Manager via Ctrl+Shift+Esc shortcut keys.
- Then select Zoom from the list and hit End Task.
- Now relaunch Zoom and check if it is working on your Windows 11 PC.

FIX 4: Delete Zoom Cache
If a lot of temporary data gets accumulated over the due course of time, then not only will it slow down the system, but could also conflict with the normal functioning of the PC. Therefore, you should consider deleting these cache files right away, using the instructions listed below:
- Launch Slack and click on the hamburger menu situated at the top left.
- Then go to Help > Troubleshooting > Clear Cache and Restart.

- The cache files will now be deleted and the app will then restart.
- Check if it fixes the Slack not working in Windows 11.
FIX 5: Toggle Zoom Permission
If you are unable to access the camera while using the Zoom app, then the issue might be related to the app’s camera-related permission. To rectify it, you will have to refresh its permission, by disabling and then re-enabling it. Here’s how it could be done:
- Launch the Settings menu via the Windows+I shortcut.
- Then go to Privacy and Security > Camera.
- Now toggle off/on next to Let apps access your camera.

- Likewise, do the same with Let desktop apps access your camera.
- Now relaunch Zoom and check if it s working on your Windows 11 PC.
FIX 6: Update Display Drivers
Using an old or outdated graphics driver could result in quite a few issues, including the one that we are currently dealing with. Therefore, it is recommended to update the drivers to the latest version, using the instructions given below.
- Press the Windows+X shortcut keys and select Device Manager from the menu that appears.
- Then expand the Display Adapter section, right-click on your graphics card, and select Update Drivers.

- Then choose Search automatically for drivers.

- Windows will now search online for the available drivers and would subsequently download and install them.
- Once done, restart your PC and then check if it fixes Zoom not working in Windows 11.
FIX 7: Disable Firewall
In some instances, the Windows Firewall might raise a false positive and flag a genuine data exchange process as a malicious one. This in turn will prevent the app [which is Zoom in this case] from accessing the internet on your PC. However, if you are sure that the source and destination of the data exchange are trustworthy, then you could temporarily pause the firewall and test out the results. Here’s how it could be done:
- Head over to the Start menu, search Windows Defender Firewall, and open it.
- Then click on Turn On/off Windows Defender Firewall from the left menu bar.

- After that, select Turn off under both the Public and Private networks.

- Check if it fixes Zoom not working in Windows 11.
FIX 8: Use SFC and DISM Commands
System File Checker and Deployment Image Servicing and Management are two command-line utility tools that scan for corrupt Windows files and then replace them with their working counterpart. The major difference between the two is whereas the SFC replaces the corrupt files with the working ones from the cached directory on your PC, DISM does so by downloading the working files from the online Microsoft servers. And as of now, we would be making use of both these tools to fix the underlying issue. Follow along.
- To begin with, launch CMD as an administrator from the Start Menu.
- Then execute the below command to open the SFC Tool:
sfc /scannow

- Once the SFC Scanning is complete, it’s time to use the DISM Tool. So copy-paste the below command:
DISM /Online /Cleanup-Image /RestoreHealth

- Now restart your PC and check if it fixes the Zoom not working in Windows 11.
FIX 9: Reset Slack
If the app’s data or configuration settings has got corrupted, then it would result in the inability of the app to function along the expected lines. Therefore, you will have to reset the app to its factory default state. [But before doing so, make sure to take a backup of all the data and files beforehand].
- Launch Slack and click on the hamburger menu situated at the top left.
- Then go to Help > Troubleshooting > Reset App Data.

- Once the data has been deleted, restart the app.
- Check if it fixes the Slack not working in Windows 11.
FIX 10: Reinstall Zoom
If none of the aforementioned methods managed to spell out success, then your last course of action should be to uninstall the app and then reinstall its latest version from the official site. [Before uninstalling, make sure to take a backup of all the data and files beforehand].
- Launch the Settings menu via the Windows+I shortcut.
- Then go to Apps > Apps and Features > Zoom
- Now click on the overflow icon next to it and select Uninstall.

- Again, click Uninstall in the confirmation dialog and wait for the process to complete.
- Once the app has been removed, head over to Zoom’s official site and download its latest version.

- Then open the setup file and complete the installation.
- Once done, launch the app and the underlying issue would have been rectified.
That’s it. These were the various methods that shall help you fix the Zoom not working issue in Windows 11. If you have any queries concerning the aforementioned steps, do let us know in the comments. We will get back to you with a solution at the earliest.
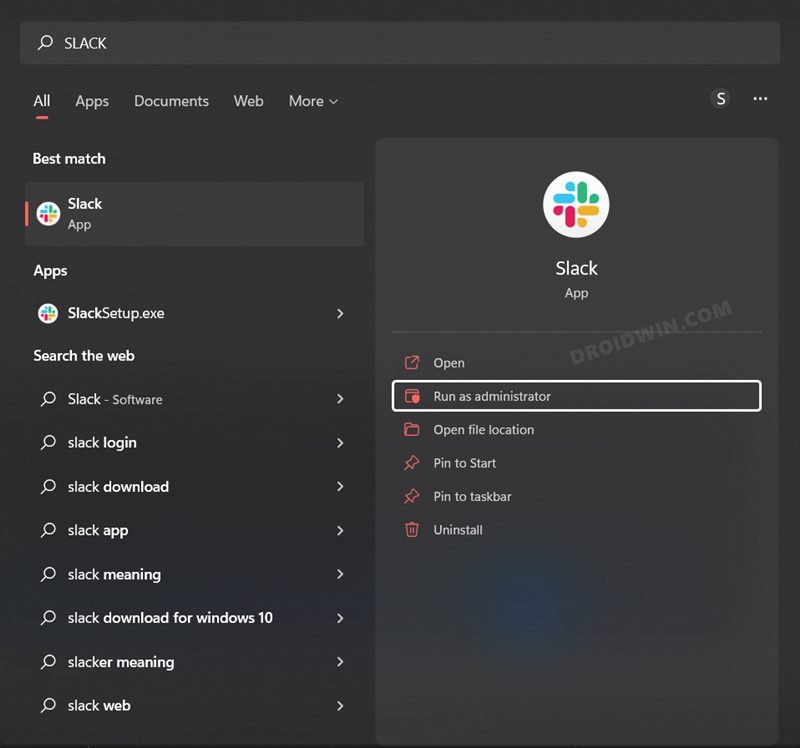
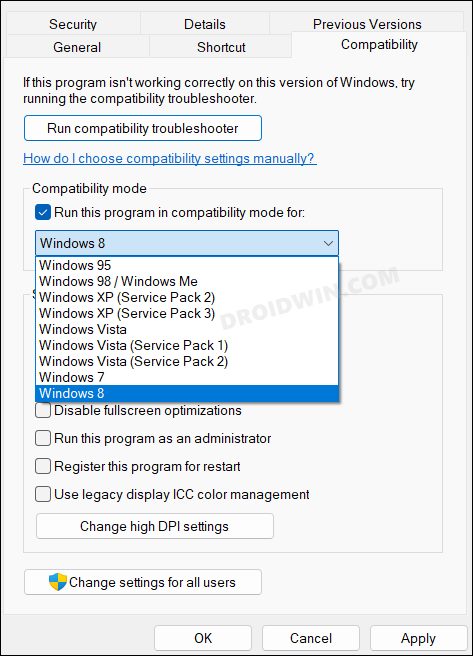
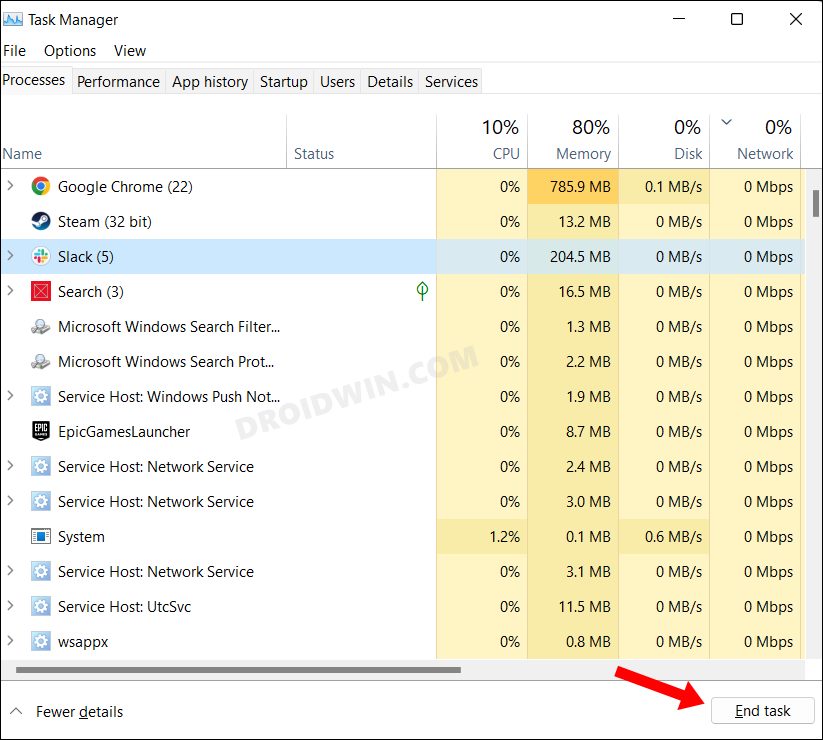
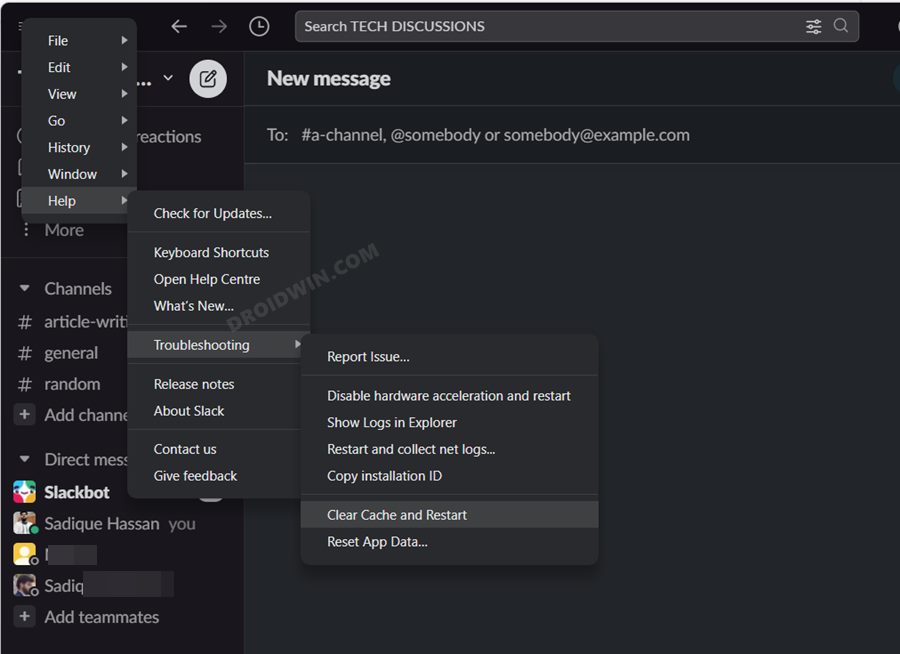
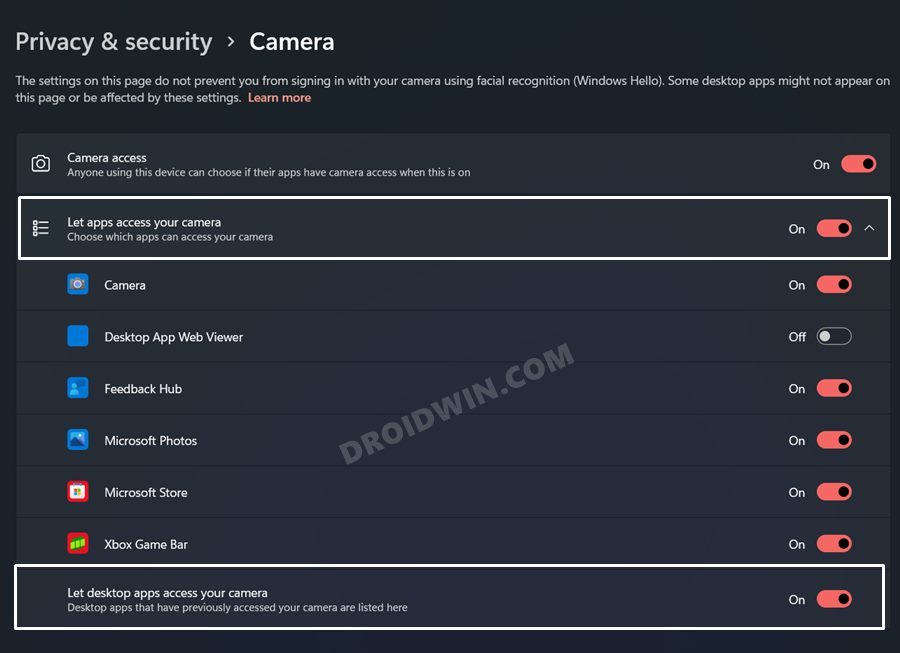
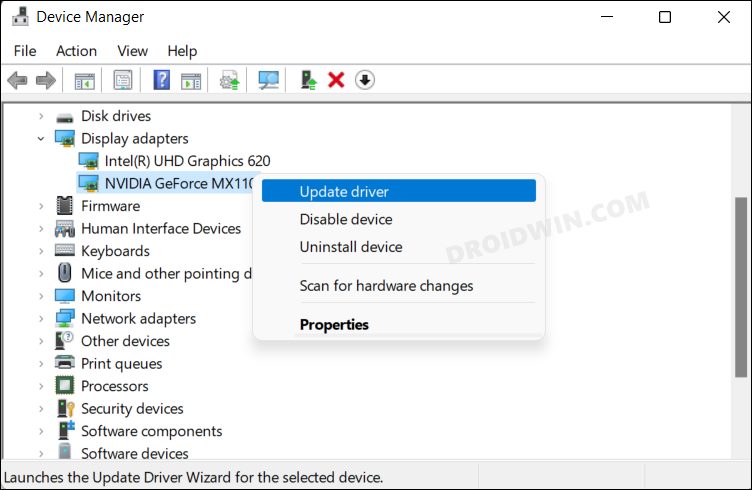
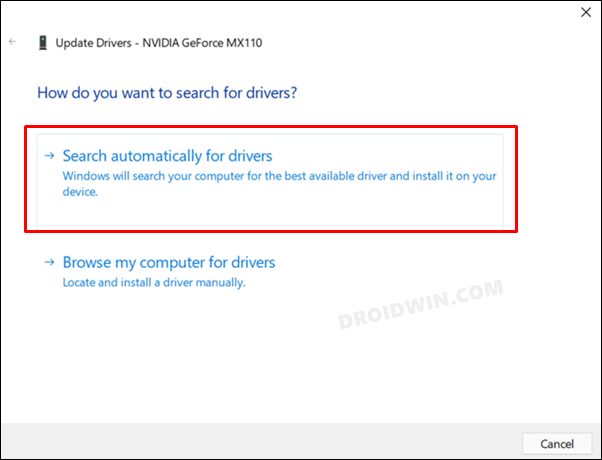
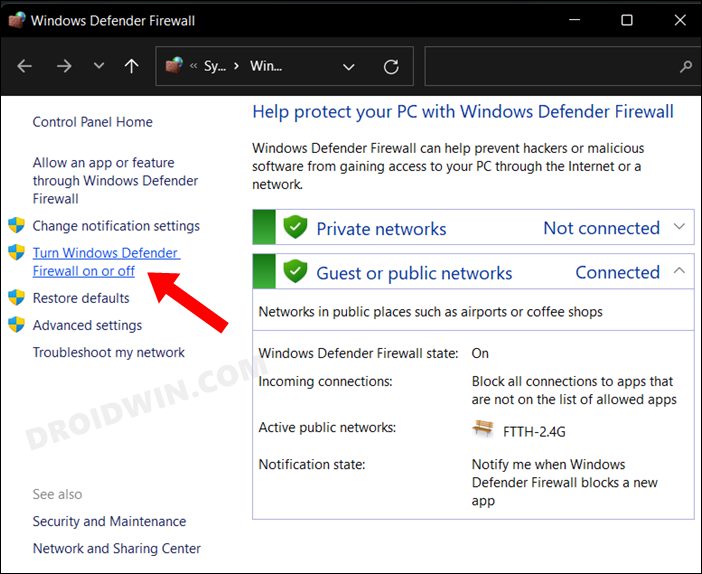
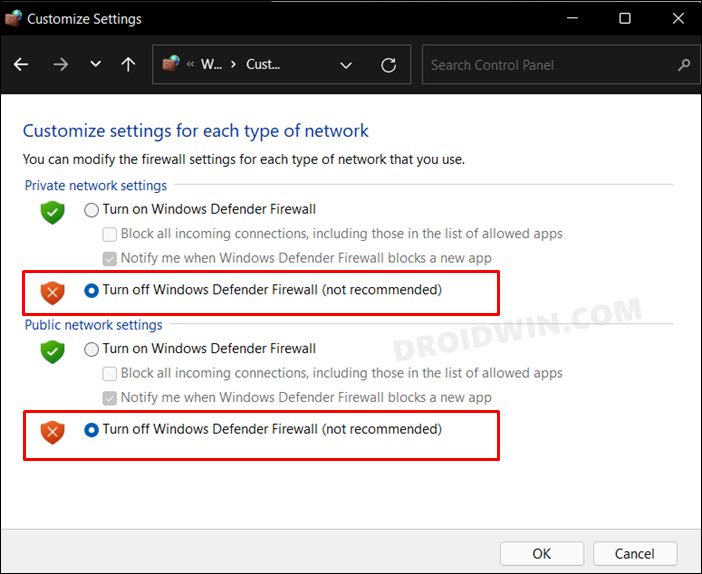
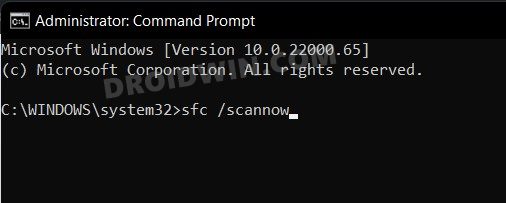
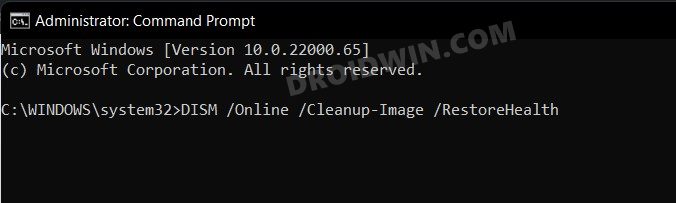
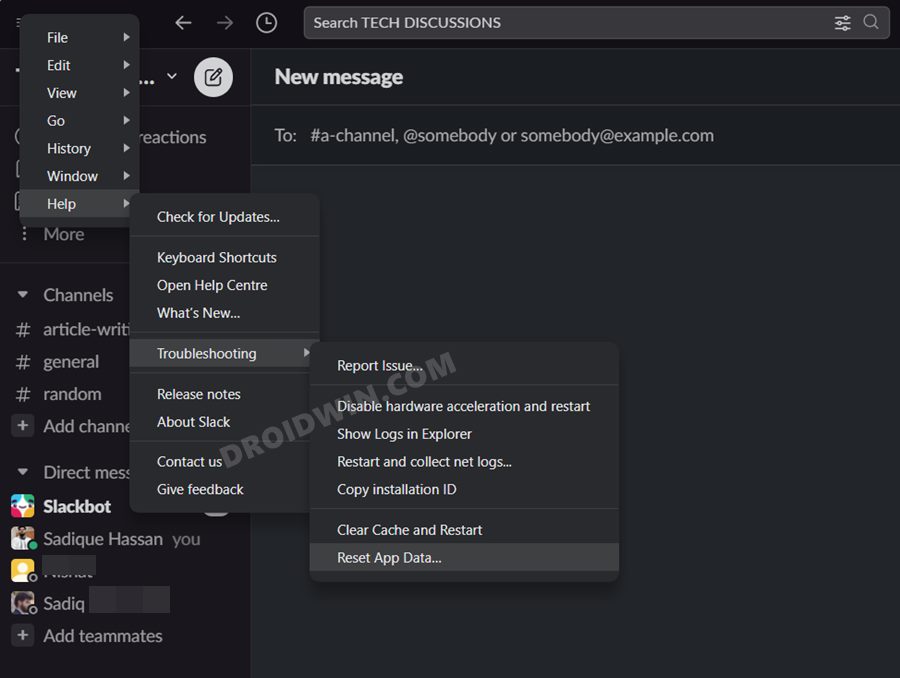
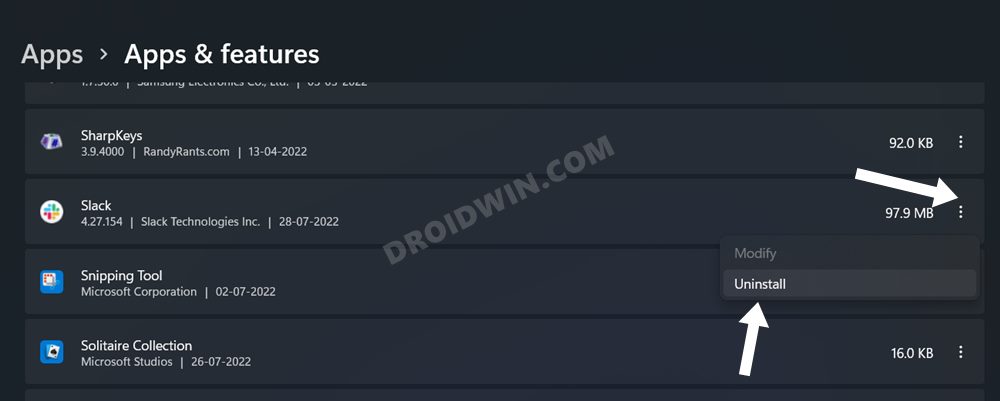
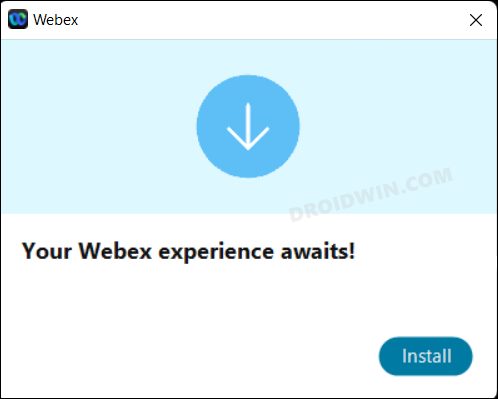








kj
make sure that you change the program name next time you copy an article. slack. not zoom