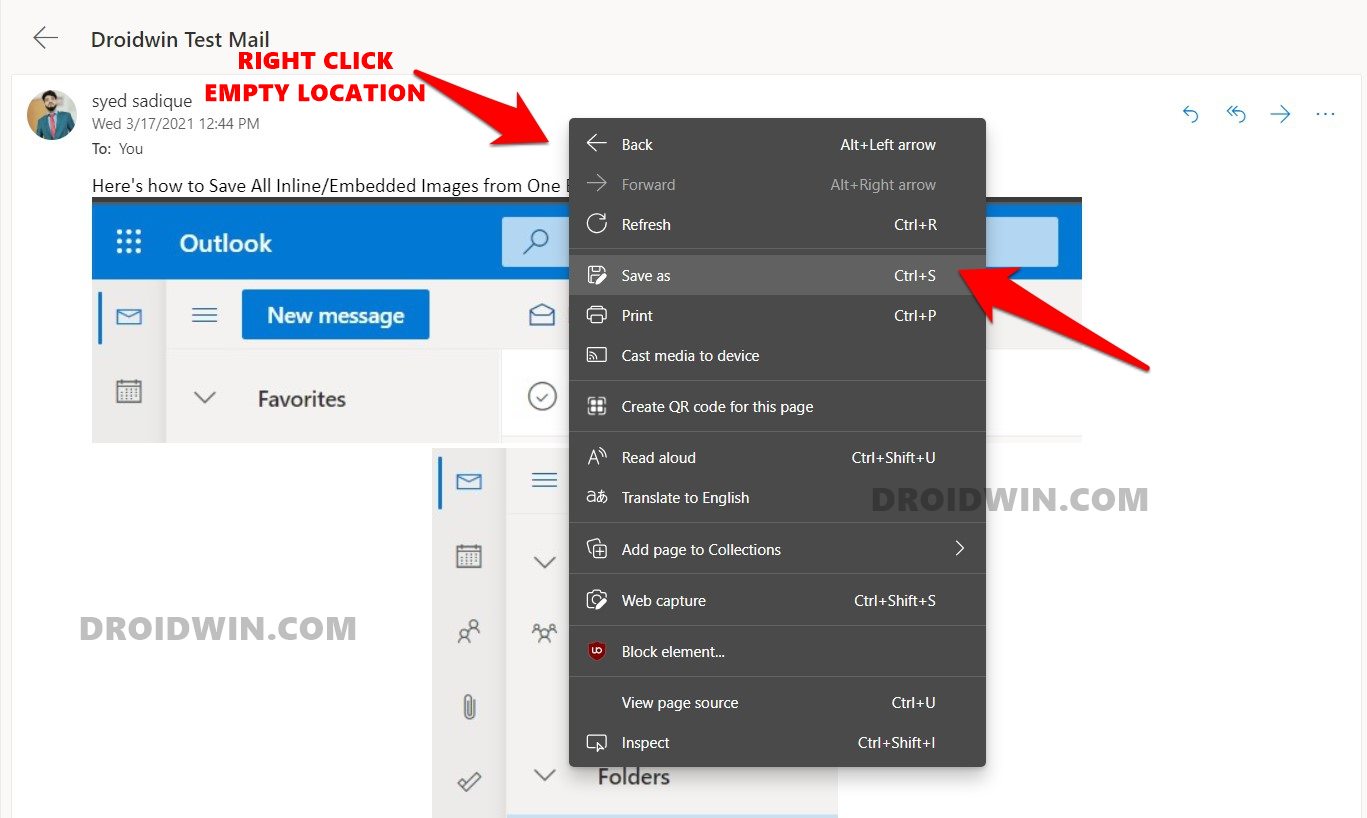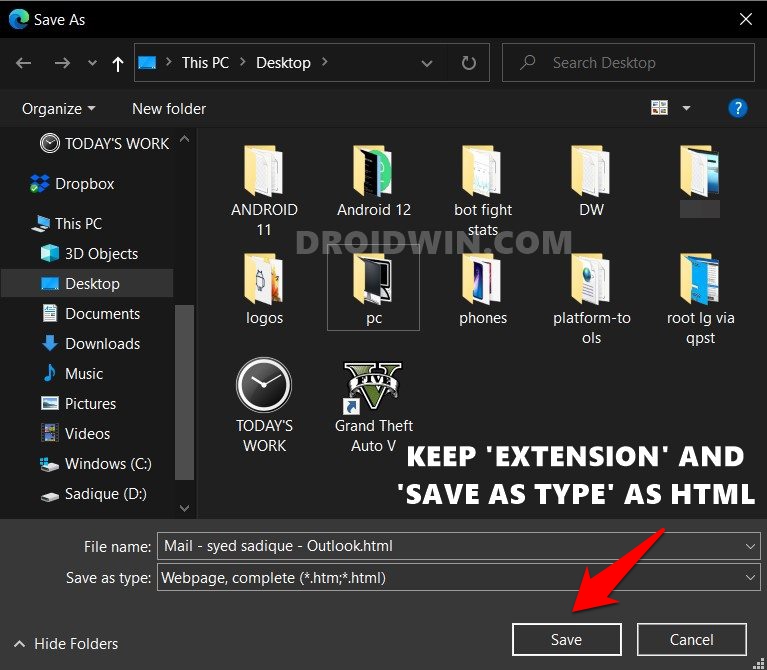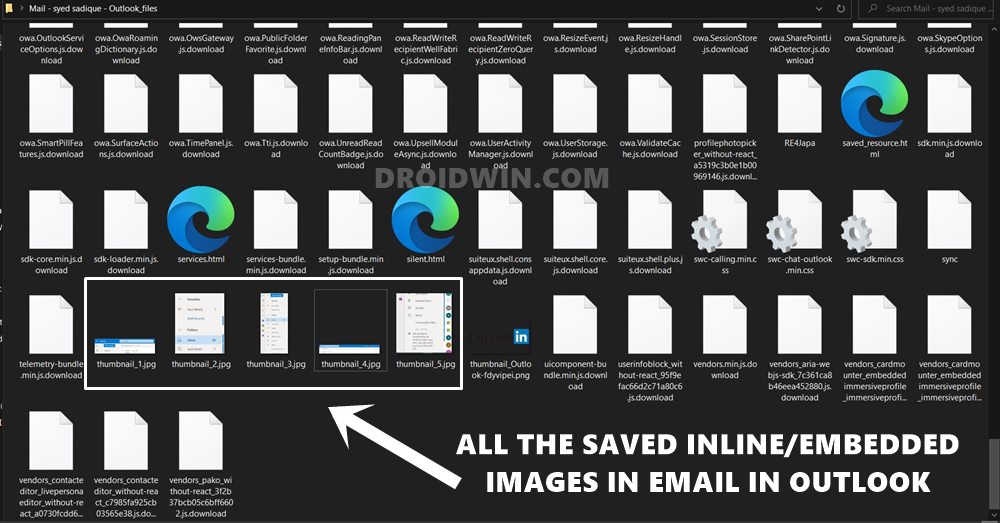In this guide, we will show you the steps to directly save all the inline or embedded images present in an email in Outlook. After the iOS 14 update, there were quite a few noteworthy features that managed to caught the attention of the masses. However, among all those glories, one changed infuriated me (and many other users across the globe). When we used to send some attachments via an email in Outlook, then those attachments were present in a condensed form and occupied a small portion of the writing screen.
This not only looked pleasant to the eyes but also presented a more professional outlook. Furthermore, there existed an option of Save all attachments. So if someone has sent you, say 15 photos, then you just need to click on that option, and all the images would be downloaded to your device. However, with iOS 14 things took a drastic turn, and not for good. Now, if you wish to send images as attachments, then they would no longer be present in a corner of your screen. Rather, they would be embedded in the message body itself.
This leads to a plethora of issues. For starters, the entire message body looks cumbersome, the workflow gets disrupted, it no longer falls along the professional lines and most importantly, you can no longer use the ‘Save all attachments’ option. So if there are 15 photos, you will have to manually save each of them, which unnecessarily calls for a lot of effort. With that said, there does exist a workaround through which you could save all the inline or embedded images from one email in Outlook. Let’s check out the required instructions for the same.
Save All Inline/Embedded Images from One Email in Outlook
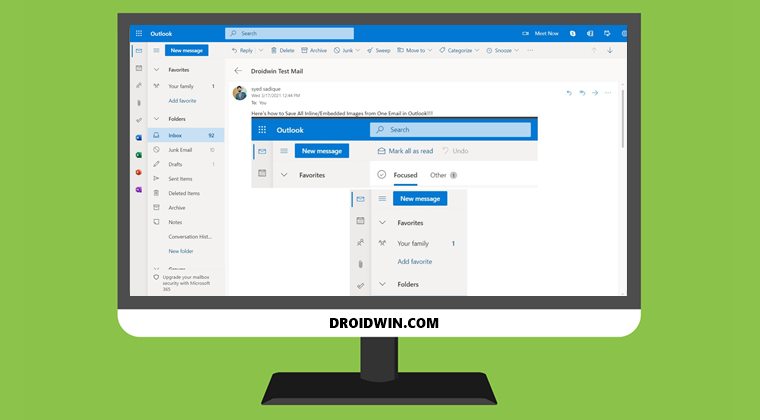
If there was a single image as an attachment, then you would have simply right-clicked on it and selected the Save as Image option. But doing so only makes sense if there are a couple of photos. What about when there are a plentitude of them? Well, in those cases, rather than saving individual images, you could directly save the entire webpage in an HTML format, which in turn will provide you with all the embedded images as well! Here’s how it could be achieved.
- To begin with, open the Outlook email that has the inline images.
- Then right-click on an empty location and select the “Save as” option.

- You may change the name if you want, but keep the extension HTML itself.
- Likewise, don’t change the Save as type either. Now hit the Save button.

- Once done, you shall now see two new files: one will be the HTML file with your default browser icon and the second one will be a folder.

- The folder is what we need as of now. So open it and you shall now see tons of files, including all the embedded/inline images as well.

- As far as the naming scheme goes, each of these images would have appended the ‘thumbnail’ keyword before their name. [However, in actuality, they aren’t thumbnails, rather they are saved in their full size/resolution].
So with this, we conclude the guide on how to save all the inline or embedded images present in an email in Outlook. We get it, this workaround does involve a few efforts. And when you are dealing in a professional workspace, carrying out these tweaks will surely going to consume your crucial time. But as of now, some sacrifices have to be made. And, as the popular saying goes: a bird in hand is worth two in the bush. So let’s extract the full benefit out of the available resources that we have in our hands as of now!