In this tutorial, we will show you the steps to root Pixel 4, 4A, and 4A XL running the latest Android 11, without using TWRP. To begin with, we would extract the stock boot.img file from the firmware. This boot image file will then be patched via the latest Magisk Manager app v8 and then would be flashed onto your device via Fastboot Commands. We wouldn’t be using the TWRP anywhere during the entirety of the process to root Pixel 4 and Pixel 4A running the latest iteration of the OS, i.e. Android 11. [Don’t miss our Rooting survey’s surprising results: Rooting Poll: Is it Worth the Risk? You Decide and let us know]. [Update 1: Added a Fix for Android 11 Boot.img patch issues].
Android ecosystem thanks to its open-source nature allows one to carry out a plethora of customizations. Well, we aren’t just discussing the icons packs, launchers, and fonts. These all are just the tip of the iceberg. There exist a plethora of other customizations that you could carry out. Once you bypass the sole restriction aka a locked bootloader, then an ocean of tweaks are waiting for you at the other end. These include flashing of custom ROMs like Pixel Experience, AOSP, or flashing custom recoveries like TWRP, LineageOS Recovery, etc.
Along the same lines, you could also gain access to the system partition by rooting your device via Magisk. There are then two approaches for this: via TWRP or without TWRP. Anyways, once rooted, you could then flash Magisk modules, Substratum Themes, Xposed Frameworks, and tons of other mods. With so many perks involved in these tweaks, it is no doubt on top of tech enthusiasts. So without further ado, here are the required steps to root Pixel 4, 4A, and 4A XL running Android 11 without TWRP.
- How to Root Pixel 4A without TWRP Recovery (via Magisk)
- Root Google Pixel 4A Using Magisk Patched boot.img
- How to Unlock Bootloader on Google Pixel 4A
- How to Root Google Pixel 4 without TWRP (via Magisk)
Table of Contents
How to Root Pixel 4, 4A, and 4A XL running Android 11 without TWRP
Before we begin with the instructions steps, there are a few requirements that you need to meet. Please go through the prerequisites section and make sure you checkmark all the necessities.
Prerequisites
- First and foremost, you need to unlock the device’s bootloader. If you haven’t done, then refer to our detailed guide on How to Unlock Bootloader Of Google Pixel Devices.
- Next up you will also have to enable USB Debugging. This will be needed to boot the device to Fastboot Mode. So head over to Settings > About Phone > Tap on Build Number 7 times > Go back to Settings > System > Advanced > Developer Options > Enable USB Debugging. [Don’t Miss: Enable USB Debugging on a Broken Android Device’s Screen? Here’s a Workaround]
- You will also have to install the Android SDK Platform Tools. This will provide the necessary ADB and Fastboot binaries.
- Finally, download the latest Magisk Manager v 8.0.2. You don’t need to download the Magisk ZIP File, only the Magisk Manager APK is required.
These were all the required files. You may now proceed with the steps to root Pixel 4, 4A, and 4A XL running the latest Android 11.
STEP 1: Extract Stock boot.img
To begin with, download the stock boot.img file corresponding to the firmware version installed on your Pixel device. For that, download the stock firmware for your Pixel device from Google’s website. If you are going to download the OTA package then upon extraction you will find the payload.bin file. In that case, refer to our guide on How to Extract payload.bin and get the stock boot image file.
![]()
On the other hand, if you download the factory image, then you will find a couple of files, including a zipped image file. You will have to decompress that file and there you will find the stock boot image file.
![]()
- Fix TWRP Error 7 (While Flashing Custom ROM via TWRP)
- How to Fix FAILED (remote: unknown command) Error
- How to Permanently Install TWRP without TWRP ZIP File (only using TWRP.img file)
- Root Android Devices Without TWRP Recovery
STEP 2: Patch Stock Boot.img file
UPDATE 1: Quite a few Android 11 users are facing issues while patching the stock boot.img file via Magisk manager. Well, I have found the fix to this issue, please refer to our detailed guide on the same: Fix Magisk patched boot.img issue while Rooting Android 11. If you wish to save a click, then here’s the explanation in short: You have to install the Magisk Canary build instead of the stable and then change the update channel to Canary from within the app itself. Once you have done the said change, you may then proceed with the below steps to patch the stock boot image file using Magisk and flash it via Fastboot commands to root Pixel 4, 4A, and 4A XL Android 11.
- Launch the Magisk Manager app on your Pixel device.
- Then tap on the Install button situated next to Magisk.
- From the Method section, choose Select and Patch a file.

- Browse to the extracted boot.img file and select it.
- Then tap on the Let’s Go option situated at the top right.
- Magisk will now load the boot.img file and will patch it accordingly. Once that is done, you would get the Download Complete message.

- The patched boot image file will be saved in Internal Storage > Downloads. The name of the file will be magisk_patched.img
STEP 3: Flash Patched Boot.img file via Fastboot
In this final section of our guide to root Pixel 4, 4A, and 4A XL Android 11, we will be flashing the patched boot.img via Fastboot Commands.
- First off, move the magisk_patched.img file to the platform-tools folder on your PC. This is the folder where you have installed the Android SDK.
- Now connect your device to PC via USB cable. Make sure you have enabled USB Debugging.
- Head over to the platform-tools folder, type in CMD in the address bar, and hit Enter. This will launch the Command Prompt.

- Execute the below command to boot your device to Fastboot Mode:
adb reboot bootloader
- It’s now time to flash the patched boot.img file onto your Pixel device. Type in the below command and hit Enter
fastboot flash boot magisk_patched.img
- Finally, you could now boot your device to the OS. Use the below command for that:
fastboot reboot
That’s it. With this, we conclude the guide on how to root Pixel 4, 4A, and 4A XL running the latest Android 11, without using TWRP. If you have any queries, do let us know in the comments section below We will get back to you with a solution as soon as possible.



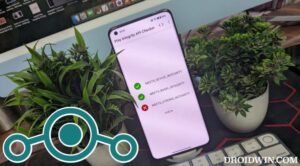
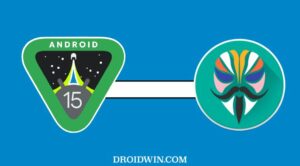




Kuan-Wen
how to solve this problem when i went to this step
D:\platform-tools>fastboot flash boot magisk_patched.img
Sending ‘boot_a’ (0 KB) FAILED (File is too large to download)
fastboot: error: Command failed
thank you very much 🙂
Sadique Hassan
Hi Kuan, there is an issue with the patched boot.img file, as the command is reading it as a 0KB file. Please try repatching it and then flash it again.
Charles B.
When I enter the command to flash the patched img I get the dreaded waiting for device message and nothing happens. Any suggestions? I remember when rooting was so much easier….
Sadique Hassan
Hi Charles, the issue seems to be the fact that your device isn’t been able to recognize by PC in Fastboot Mode.
So make sure that you have enabled USB Debugging on your device, opened the CMD window inside the platform-tools folder, and then have typed the adb reboot bootloader command
You could also boot your device to Fastboot via hardware keys. To do so, power off your device. Then press and hold the Power and Volume Down button for a few seconds and your device will be booted to Fastboot.
By using any of the two methods, your device should boot to Fastboot (you could reverify the same by executing the fastboot devices command, which should give you your device ID.)
Now that your device gets recognized, you may proceed to flash the patched boot.img file via Fastboot. Do so and let me know if it worked out or not.