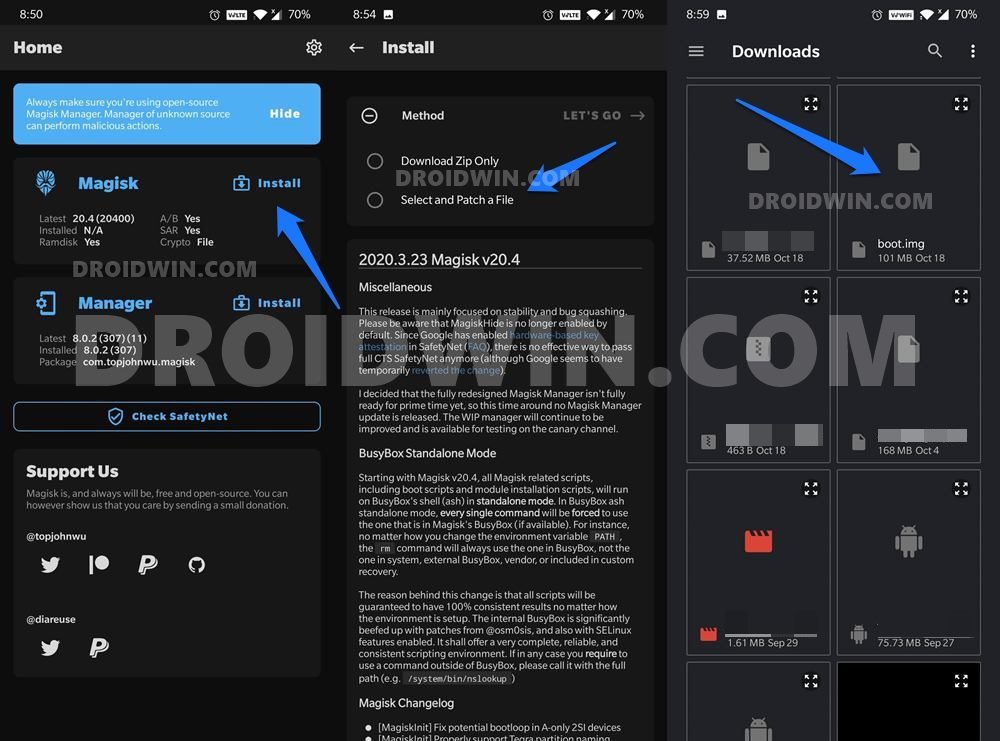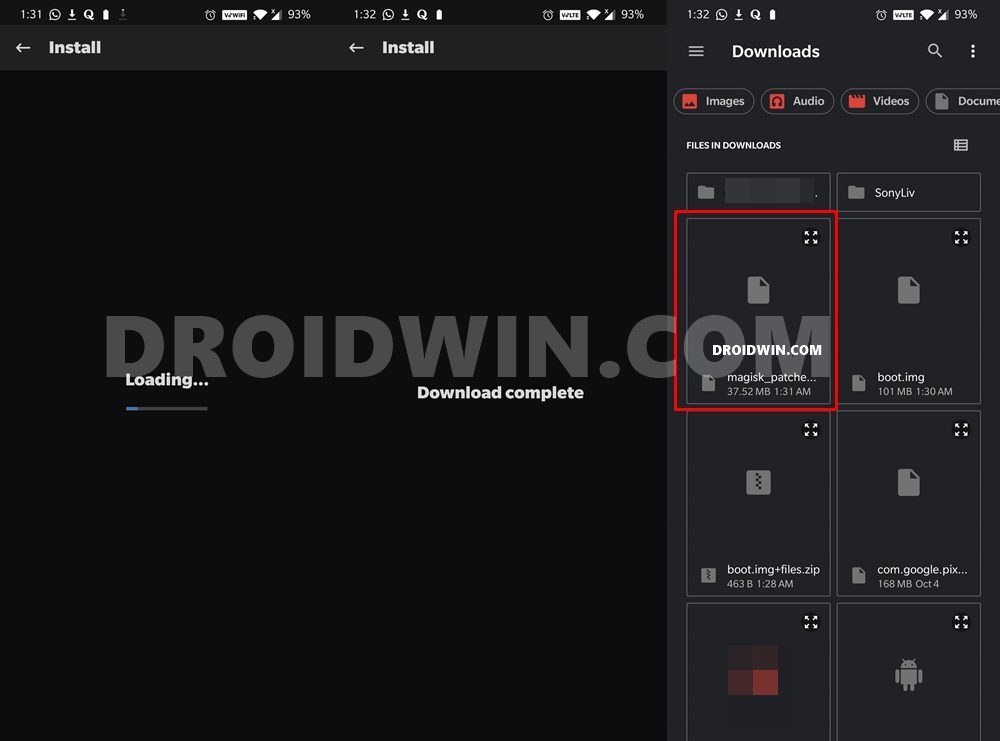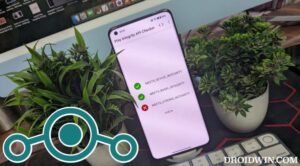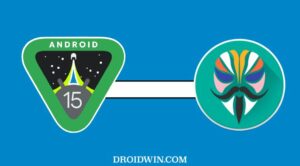In this guide, we will show you the steps to root the Oppo Reno4 Pro device via Magisk. Oppo seems to reach new heights with each new addition to the Reno family. And with the fourth iteration, there were (and still are) a lot of talking points. When the device made its way over to the market, its 65W fast charging grabbed quite a few headlines.
The underlying Snapdragon 720G chipset, 256GB storage coupled with 8GB RAM have made sure that lags are now a thing of the past. Then the fact that it is quite active in custom development has made it quite popular among the tech community. From flashing Substratum Themes, Xposed Framework, Viper4Android to a plethora of Magisk Modules, there’s a lot to try out.
On your end, there’s just one prerequisite that you need to qualify- you need to have admin-level access by rooting it. And in this guide, we will show you the steps for just that. So without further ado, let’s start off with the guide to root the Oppo Reno4 Pro device via Magisk. Follow along.
Table of Contents
How to Root Oppo Reno4 Pro via Magisk
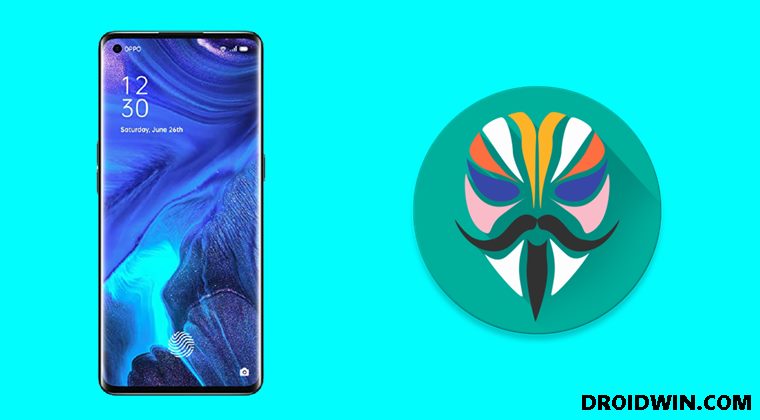
The below instructions are listed under separate sections for ease of understanding. Make sure to follow in the exact same sequence as mentioned. Droidwin and its members wouldn’t be held responsible in case of a thermonuclear war, your alarm doesn’t wake you up, or if anything happens to your device and data by performing the below steps.
Install Android SDK

First and foremost, you will have to install the Android SDK Platform Tools on your PC. This is the official ADB and Fastboot binary provided by Google and is the only recommended one. So download it and then extract it to any convenient location on your PC. Doing so will give you the platform-tools folder, which will be used throughout this guide.
Enable USB Debugging and OEM Unlocking
Next up, you will also have to enable USB Debugging and OEM Unlocking on your device. The former will make your device recognizable by the PC in ADB mode. This will then allow you to boot your device to Fastboot Mode. On the other hand, OEM Unlocking is required to carry out the bootloader unlocking process.
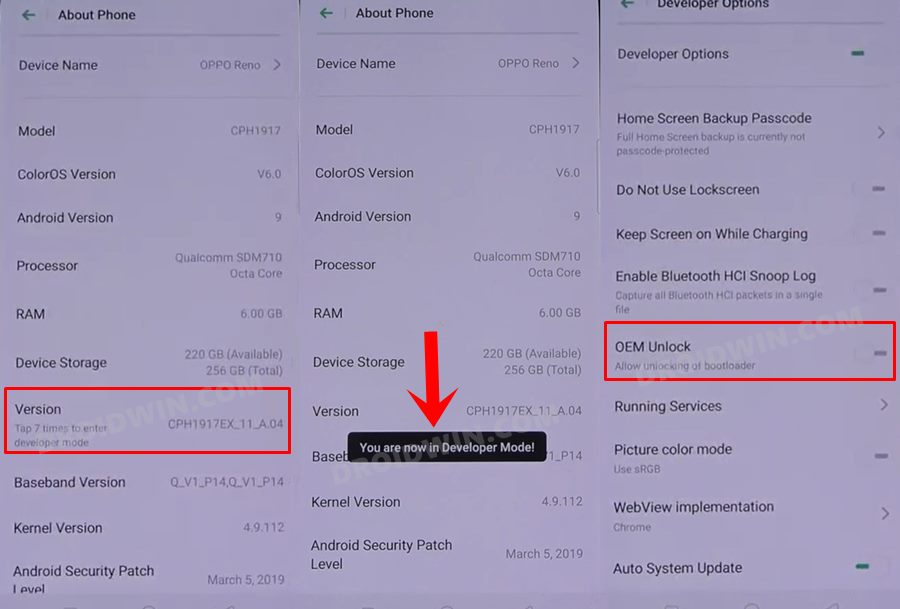
So head over to Settings > About Phone > Tap on Version 7 times > Go back to Settings > Additonal Settings > Developer Options > Enable USB Debugging and OEM Unlocking.
Unlock Bootloader Oppo Reno4 Pro
You will also have to unlock your device’s bootloader. Do keep in mind that doing so will wipe off all the data from your device and could nullify its warranty as well. So if that’s well and good, then please refer to our Bootloader Unlocking Guide.
The next two steps require you to download the stock firmware and then extract the resultant payload.bin file to get the stock boot.img. I have already done so for the Oppo Reno4 Pro device with firmware version CPH2113PU. So if you are also on the same firmware version, then you may skip the next two steps and directly get the stock boot.img from here:
- Download Oppo Reno2 Boot.img: Version CPH2113PU
Download Oppo Reno4 Pro Stock Firmware
Next up, download your device stock firmware from the official site, whose links we have shared below. Make sure to download the same firmware that is currently installed on your device. You may match the firmware version by your device’s Build Number.
- Reno4 Pro Firmware: Official Firmware Collection
Extract Oppo Reno4 Pro Payload.bin
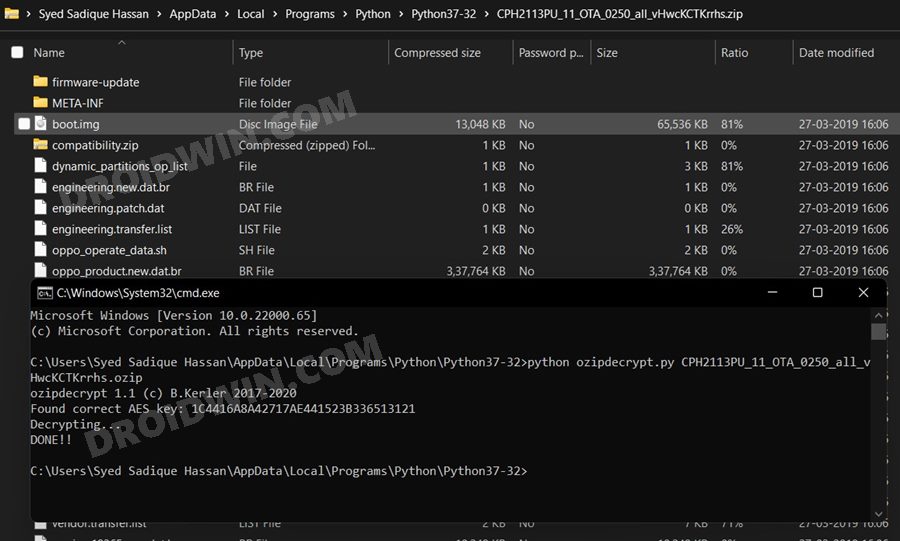
The firmware that you have downloaded will be in OZIP format. So we would need to extract it in order to get the partition IMG file, which in this case would be the boot.img file. So refer to our guide to Extract OZIP Realme Stock ROM (Firmware). Once you have extracted the boot.img file, transfer it to your device, and then proceed to the next step to root the Oppo Reno4 Pro via Magisk.
Patch Oppo Reno4 Pro Stock Boot.img via Magisk
- First off, install the Magisk App on your device.
- Likewise, make sure that the boot.img has been transferred to your device.
- Then tap on the Install button situated next to Magisk.
- From the Method section, choose Select and Patch a file.

- Browse to the extracted boot.img file and select it.
- Then tap on the Let’s Go option situated at the top right.
- Magisk will now load the boot.img file and will patch it accordingly. Once that is done, you would get the Download Complete message.

- The patched boot image file will be saved in Internal Storage > Downloads. The name of the file will be magisk_patched.img.
- If there are some additional characters at the end of this name, delete them so that the complete name remains magisk_patched.img.
- Finally, transfer this file to the platform-tools folder on your PC and then head over to the next step to root your Oppo Reno4 Pro via Magisk.
Boot Oppo Reno4 Pro to Fastboot Mode
- Now connect your device to the PC via USB cable. Make sure USB Debugging is enabled.
- Then head over to the platform-tools folder, type in CMD in the address bar, and hit Enter. This will launch the Command Prompt.

- Type in the following command in the CMD window to boot your device to Fastboot Mode
adb reboot bootloader
- To verify the Fastboot connection, type in the below command and you should get back the device ID, as shown in the image.
fastboot devices
Root Oppo Reno4 Pro via Magisk
Make sure that CMD is opened inside the platform-tools folder and that you have transferred the magisk_patched boot.img to this folder as well.
- Type in the below command in the CMD window to flash the Magisk Patched Boot.img file:
fastboot flash boot magisk_patched.img
- Once done, you may now reboot the device to the OS via the following command:
fastboot reboot
That’s it. These were the steps to root the Oppo Reno4 Pro via Magisk. If you have any queries concerning the aforementioned steps, do let us know in the comments. We will get back to you with a solution at the earliest.