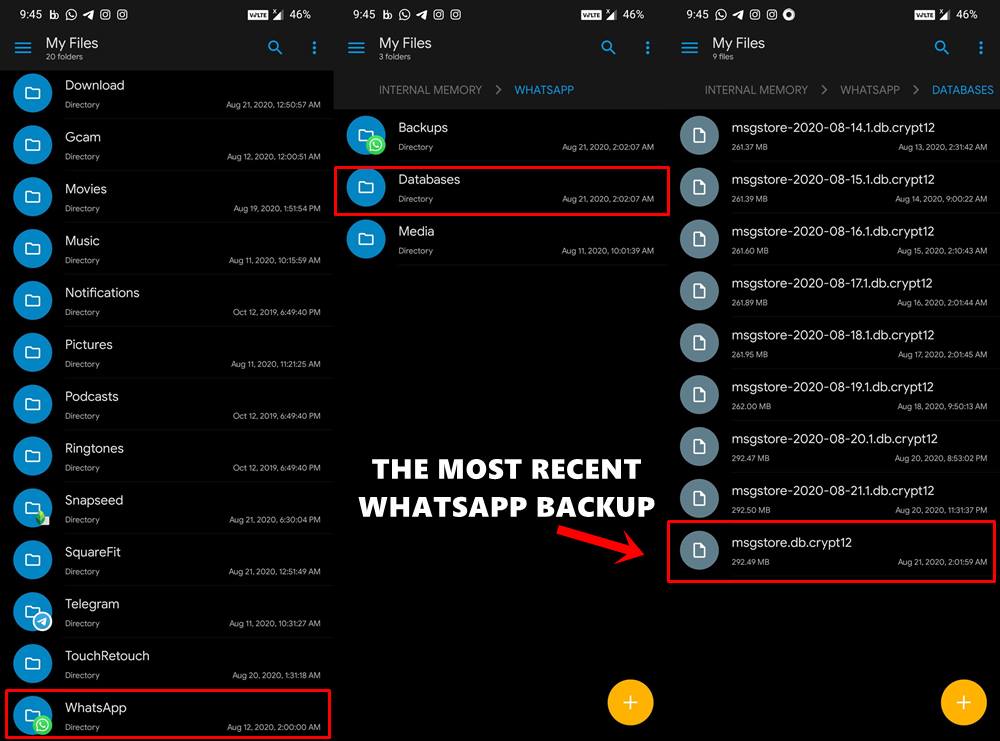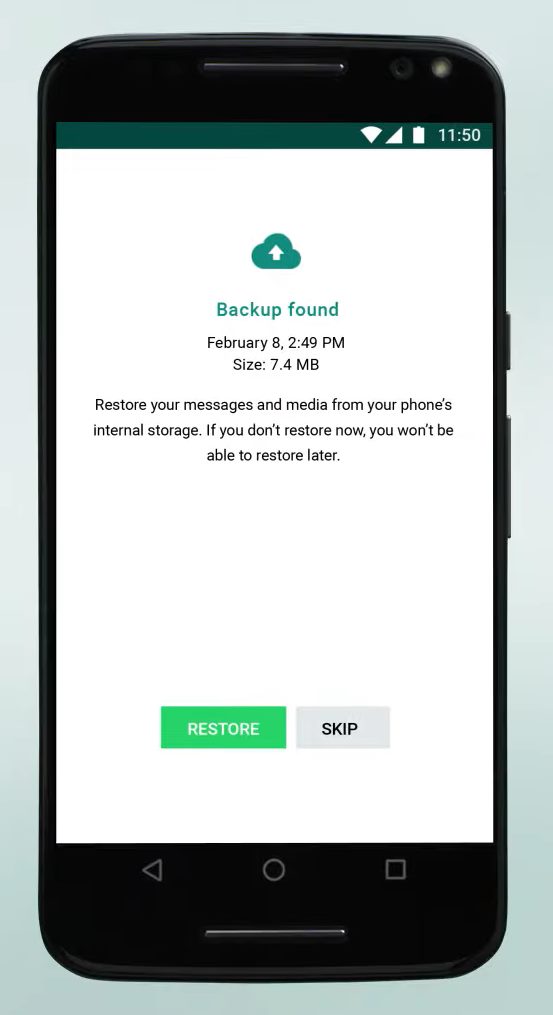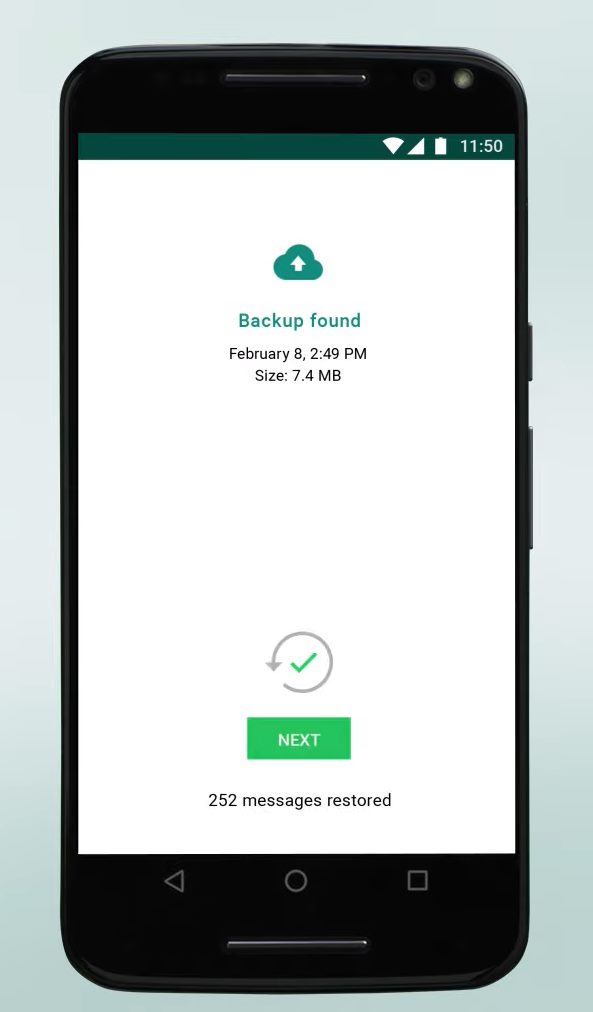In this tutorial, we will show you the steps to restore an old WhatsApp Chats Backup. Without the shadow of a doubt, this Facebook-owned instant messaging service is hands down the best in its class. While apps like Telegram might boast of some additional nifty features, but its the ease of use and a handy user interface that gives the former an edge over the latter. Since most of our readers might already be aware of its feature list, we wouldn’t dwell much into it.
But what needs our attention as of now is regarding the Backup feature of WhatsApp. For the unaware, WhatsApp creates a backup of all your chats and media files over to Google Drive at 2:00 AM local time. While you cannot really deal with the time, but the frequency is within your control. In that regard, you could select Never, Only when I tap Back up, Daily, Weekly, and Monthly. While it is recommended to keep it to Daily, yet the preference boils down to each individual user.
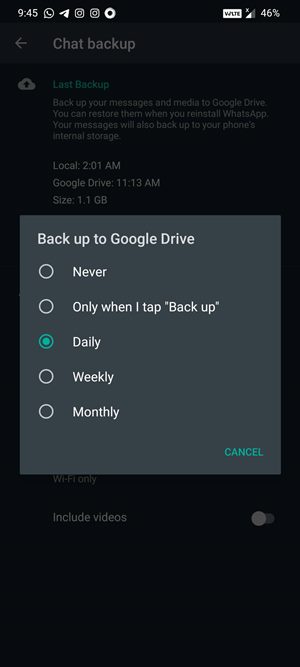
As a handy tip, we would like you to know that this WhatsApp backup doesn’t count up against your quota of 15GB storage space on Google Drive. Anyways back to the topic, there exists one glaring issue with this feature that has seems to engulf quite a lot of users. Let’s check it out in detail what exactly is this issue all about. Then we will let you know the steps to restore an old WhatsApp Chats Backup and hence rectify this issue. Follow along.
Other WhatsApp Tips and Tricks
- How to Edit any Webpage, Website, or even WhatsApp Chats (Both Sent and Received)!
- How to Send Fake Live Location on WhatsApp
- Use WhatsApp Entirely (Messages, Audio, Video Calls) in Handsfree Mode
- Let Google Assistant Read and Reply to Messages from WhatsApp, Telegram and more
The Issue with Restoring an Old WhatsApp Chats Backup
So here is the thing. Once you have uninstalled backup and then are about to reinstall it, you will be greeted with the option to restore it. But the option will be to only restore the last created backup, or in other words, the most recent backup. If you wish to restore an older WhatsApp chats backup, you just cannot (well, this is what the general notion has to say).
And this is bugging a lot of users. Just a slight search across the Google Support Forum and I found out tons of questions related to the said topic. Below is just one of the many examples, where more than 5000 people seem to have the same issue.
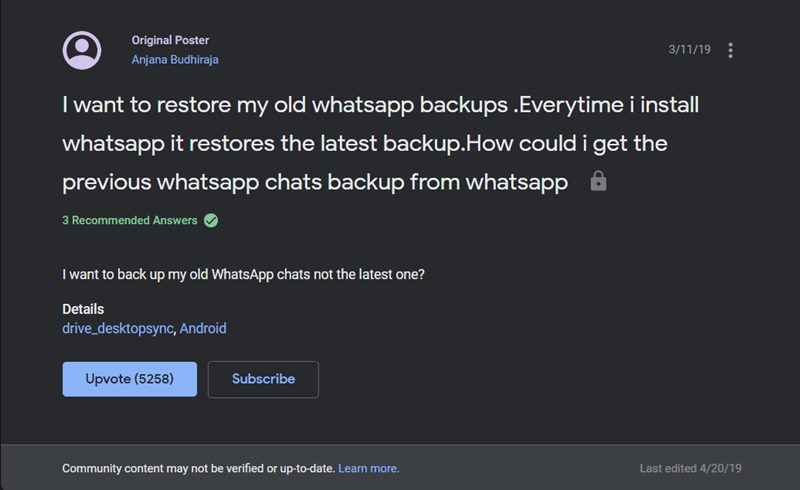
So can’t we simply pick up an older backup from Google Drive and restore it? Well, I hate to say but the answer is not in the affirmative tone. But there still exists a pretty handy workaround through which you could easily restore your old WhatsApp chats backup. Before we list out the steps for that, we need to address the elephant in the room.
Using this tip, you could only restore the chats, but not any media files. Since most of our readers might already have the backup and sync functionality enabled in Google Photos, restoring of WhatsApp media files sshouldn’t be much of an issue. Furthermore, chats will any day take up a higher position in the pecking order than compared with the forwarded Good Morning images, isn’t it?
- Don’t Miss: Increase Your Google Drive and Google Photos Storage to Unlimited Capacity [FREE OF COST]!
How to Restore an Old WhatsApp Chats Backup
Now that we are done with all the necessary prerequisites, let’s get straight to the point. The thing is WhatsApp not only creates a backup on Google Drive but also local backups, that are stored on your device. Furthermore, there wouldn’t be just the last created backup, but the last five, six, seven, or even more backups. In this tutorial, we will be making use of just that. Follow the below steps.
- Open the File Explorer or File Manager application on your device. Anyone will do, even the one that came pre-installed onto your device.
- Now head over to Internal Storage (most of you might already be there by default).
- Within that, navigate to the WhatsApp folder and go to the Database folder.
- There you will find the earlier stored WhatsApp chats backup named in the following format (see the below-attached image as well):
msgstore-YYYY-MM-DD.1.db.crypt12
- You will now have to rename the backup, that needs to be restored, to the following name:
msgstore.db.crypt12

- Concerning the identification of the backup that you need to restore, you might consider having a look at the date of that file. This will give you the idea as to when the backup has been created by WhatsApp.
- As to the reason behind this renaming, here is what really happens. The last created backup is named as msgstore.db.crypt12 in the backup of the chat. You could even check the same. Right within the Database folder, the most recent folder will be named as msgstore.db.crypt12.
- On the other hand, the previous backups will be named under the msgstore-YYYY-MM-DD.1.db.crypt12 format. So by renaming any of the earlier back-ups to msgstore.db.crypt12, we are simply tricking WhatsApp into believing that it is the most recent backup. Hence it will then restore this backup only and your issue will be effectively addressed by this.
- Now all that is needed is that you uninstall WhatsApp from your device. Then head over to the Play Store and reinstall it.
- Launch the app and during the setup screen, you will be given the option to restore the backup.

- Simply hit the Restore backup and it will restore the backup that we had renamed earlier.

That’s it. With this, we conclude the guide on how to restore an old WhatsApp Chats Backup. Do let us know your views about this handy tip in the comments section below. On that note, if you have any queries concerning the above steps, share it with us in the comments. We will get back to you with a solution as soon as possible.
Other Android Tips and Tricks
- All Your Google Photos Album are Public by Default. Here’s how to fix it!
- How to Take Screenshot on any Android Device (3 Methods)
- Copy Texts, Phone Numbers, Emails, URLs From Any Image
- Easiest Way to Send High-Quality Videos From Android to iPhone [Without iTunes!]