In this guide, we will show you the steps to remove the data encryption and hence decrypt data in TWRP. Such has been its dominance, that it is hard to imagine a working environment without the presence of this custom recovery. Beholding a plethora of useful features, it has made life really easy for tech enthusiasts. Be it for flashing ZIP/IMG files, taking partition backup, or even wiping partitions flashing custom ROMs, there’s plenty to try out.
However, it isn’t free from its fair share of issues as well. One of the most common and concerning problems is related to Data Encryption. Without going into many technicalities, when this issue happens, all your file names will be in a jumbled form, with numbers and random strings of characters. In other instances, TWRP might show Internal Storage as having 0MB of consumed storage. All these straight away results in a plethora of issues.
Among them, the most important issue is that you wouldn’t be able to identify the file that you have to flash. And we all know how disastrous could it be if we end up flashing an incorrect file. Furthermore, some users have even shared their horror stories as well. They planned to flash a new custom ROM, so they downloaded it and sent it to their device. Then they booted the device to TWRP and wiped the System partition.
After that, they tried flashing the ROM but were unable to do so since they cannot identify which was the actual ROM file (due to an encryption issue). As a result, they were then greeted with the No OS Installed Are you sure you wish to reboot? message in TWRP. Well, I have already covered a comprehensive guide to fix that issue, let’s now turn our attention towards this one. Given here are the various methods that will help you to remove the data encryption and hence decrypt data in TWRP.
Table of Contents
How to Remove Data Encryption and Decrypt Data in TWRP
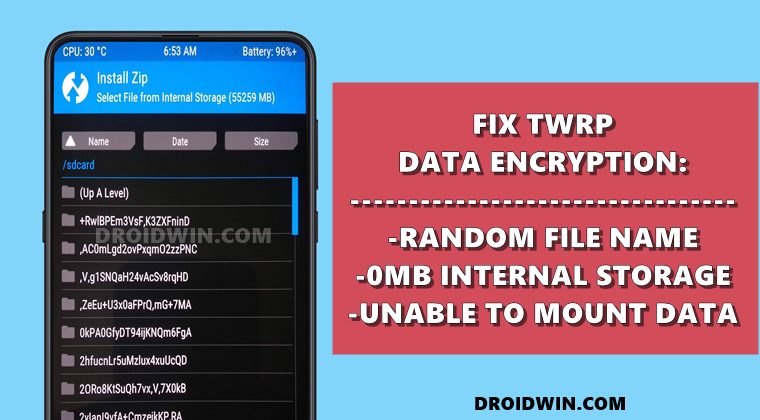
We have shared a total of four different types of fixes. In my case, the last one did the job. However, I have mentioned it in the end because it requires a complete data wipe. So if you have already taken a backup and have no concern about data loss, then I would suggest you directly start off with the last fix itself.
Others may begin from the first fix onwards. Droidwin and its members wouldn’t be held responsible in case of a thermonuclear war, your alarm doesn’t wake you up, or if anything happens to your device and data by performing the below steps to remove the data encryption and hence decrypt data in TWRP.
Note: Booting Android to TWRP
During the course of the article, you will have to boot your device to TWRP. For that, you may take the help of the device-specific hardware key combinations or refer to the below universal method:
- Connect your device to the PC via USB cable. Make sure USB Debugging is enabled.

- Download the Android SDK Platform Tools on your PC. Extract it and you shall get the platform-tools folder.
- Head over to this platform-tools folder, type in CMD in the address bar, and hit Enter. This will launch the Command Prompt.

- Type in the following command in the CMD window to boot your device to TWRP
adb reboot recovery
Fix 1: Remove Lock Screen
While it may sound like a pretty vague workaround, but most of the earlier Android devices (three-four-year-olds) and some even today have known to fix the issue via it. For the unawares, TWRP isn’t able to decrypt the data if you have enabled a Pattern Lock because it only supports unlocking via the PIN or Password. However, users are even stuck with these numerical passwords. So the best and safest bet is to temporarily remove all the lock screen protection from your device. Here’s how it could be done:
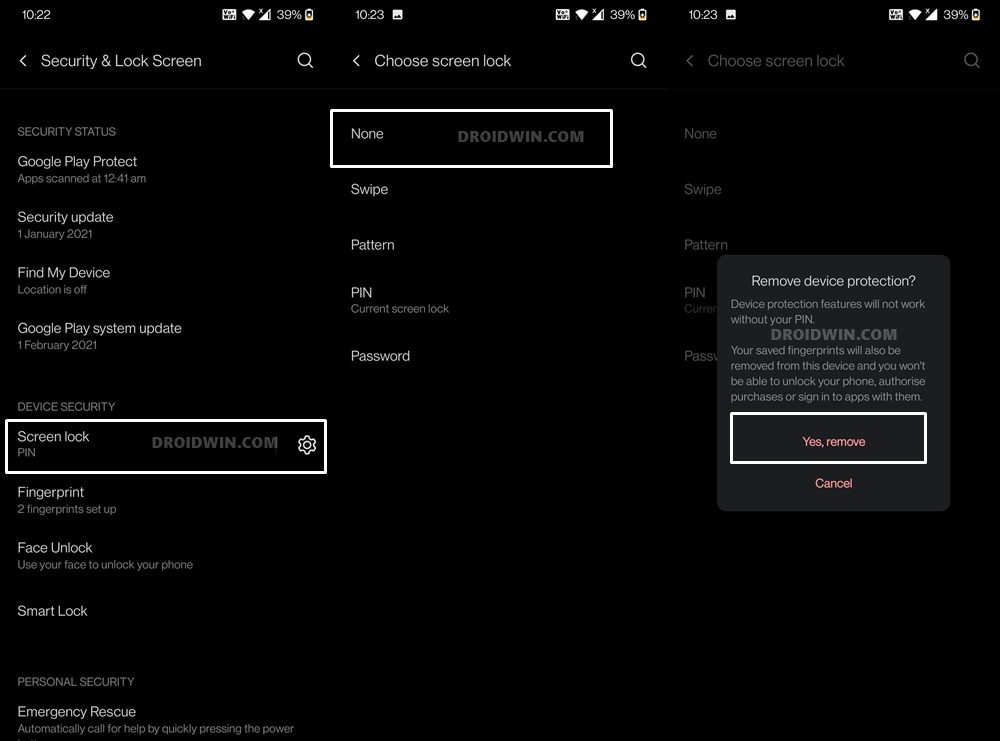
- To begin with, head over to the Settings page on your device.
- Then go to Privacy > Security and Lock Screen.
- Tap on Screen Lock and then select None.
- The device will now verify this decision, reply YES/OK.
Once done, reboot your device to the TWRP Recovery and see if it is able to remove the data encryption and decrypt data or not.
Fix 2: Flash no-verity-opt-encrypt.zip via TWRP
While its name might be hard to spell but its task is pretty simple: to decrypt the data partition. As of now, this file wouldn’t be present on your device and you will have to transfer it via TWRP. However, don’t send it to the Internal Storage (because you wouldn’t able to identify the file). If you have a USB OTG or Pendrive, then connect it to PC, transfer the file, then connect the OTG to your device and flash the file.
All the instructions related to the same are given in this guide: How to use USB OTG or Pen Drive to Flash File via TWRP Recovery. However, if you don’t have OTG, then you may try out the ever-useful ADB Sideload feature. For detailed instructions regarding the same, you may refer to our guide: How to Use ADB Sideload in Android [Stock and TWRP Recovery]. The shorter instruction follows below:
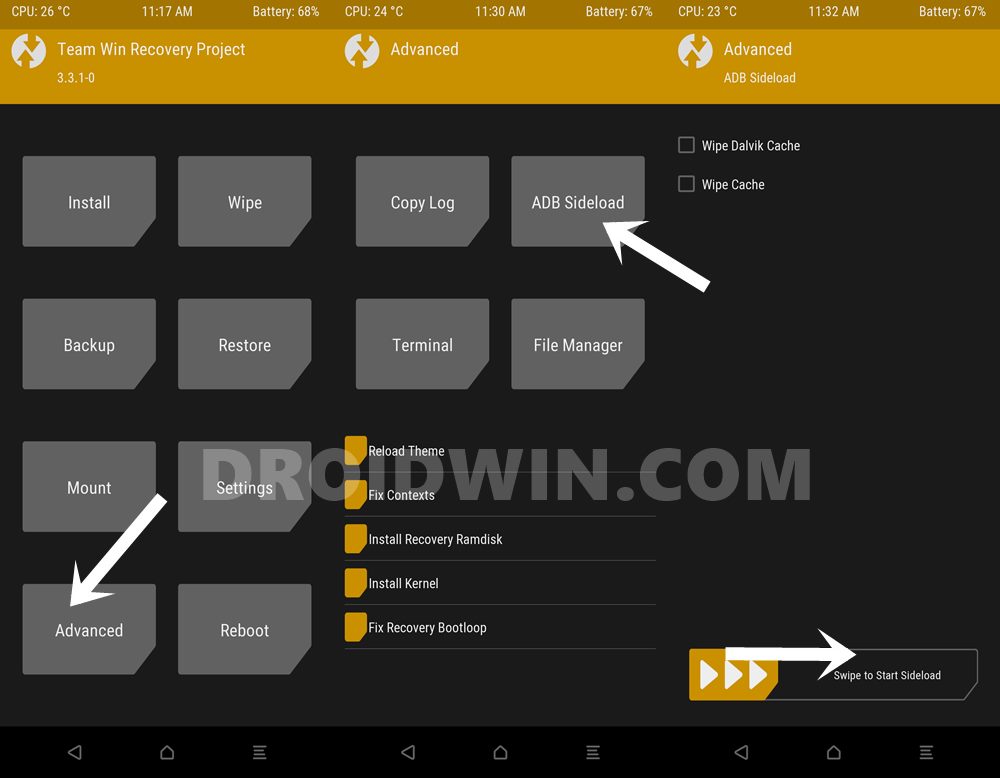
- Download no-verity-opt-encrypt.zip and transfer it to the platform-tools folder.
- Boot your device to TWRP, go to Advanced and select ADB Sideload.
- Then perform a right swipe on the Swipe to Start Sideload button situated at the bottom.
- After this, launch CMD inside platform-tools and use the below command:
adb sideload filename.zip
- Once the file has been flashed, see it is able to remove TWRP data encryption and decrypt data.
Fix 3: Change File System and Mount Data Partition via TWRP
In some instances, the issue isn’t as complicated as it might look. You only need to mount the data partition and TWRP then automatically decrypts the partition. To try it out, head over to Mount and checkmark the Data partition. See if it is able to fix the underlying issue. if TWRP isn’t allowing you to mount data, then you would have to Repair and/or Refresh the File Partition, which could be done as follows:
- From TWRP, go to Wipe and tap on Advanced Wipe
- Then select the System partition and tap on Repair or Change File System.
- Finally, tap on Repair File System and now try Mounting Data.

- If you are still not able to do mount data, then again go to the Repair or Change File System menu. [Don’t try the below steps if you are on a Custom ROM, rather move over to the next fix].
- This time tap on Change File System and switch to the new EXT2 from the current EXT4.
- Then again switch it back to default EXT 4 from the new EXT2.
- Now verify if it is able to remove TWRP data encryption and decrypt data or not.

Fix 4: Format Data via TWRP
This will erase all the data from your device, so make sure that you have made a backup beforehand [and as mentioned before, this method did work out for me!]. Once done, proceed with the below steps:
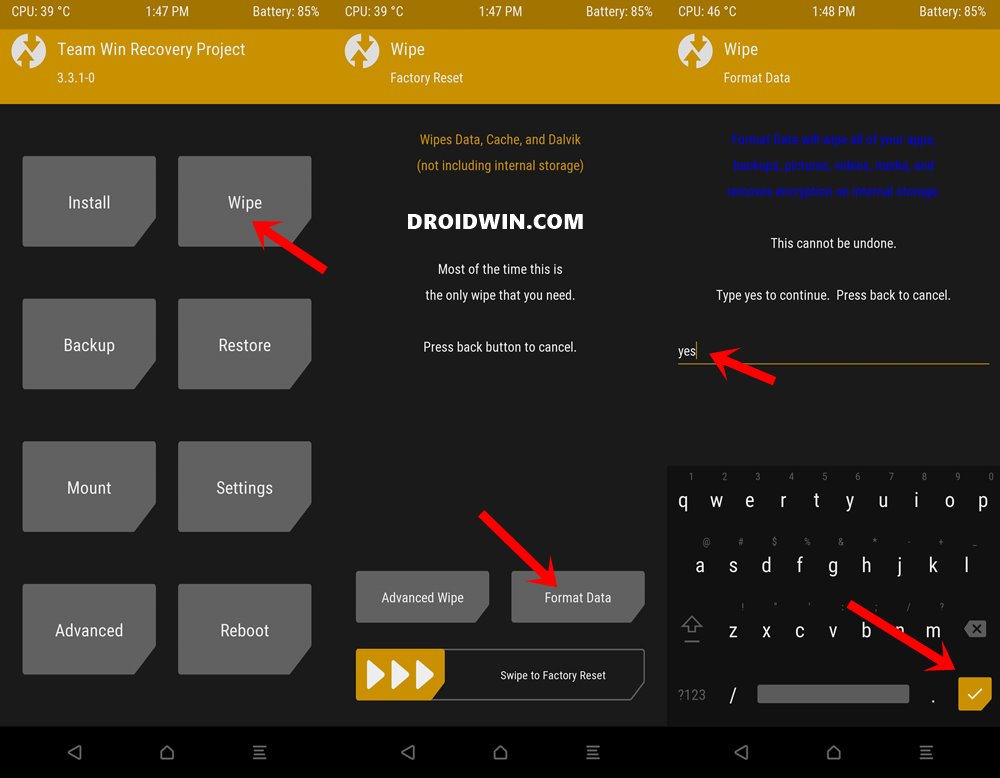
- From TWRP, go to Wipe and tap on Format Data.
- Type in YES in the space provided
- Finally, tap on the checkmark situated at the bottom right.
- The wipe process will now begin and once complete, the issue stands rectified.
So this was all from this guide on how to remove TWRP data encryption and decrypt data. If you have any queries concerning the aforementioned steps, do let us know in the comments. We will get back to you with a solution at the earliest.
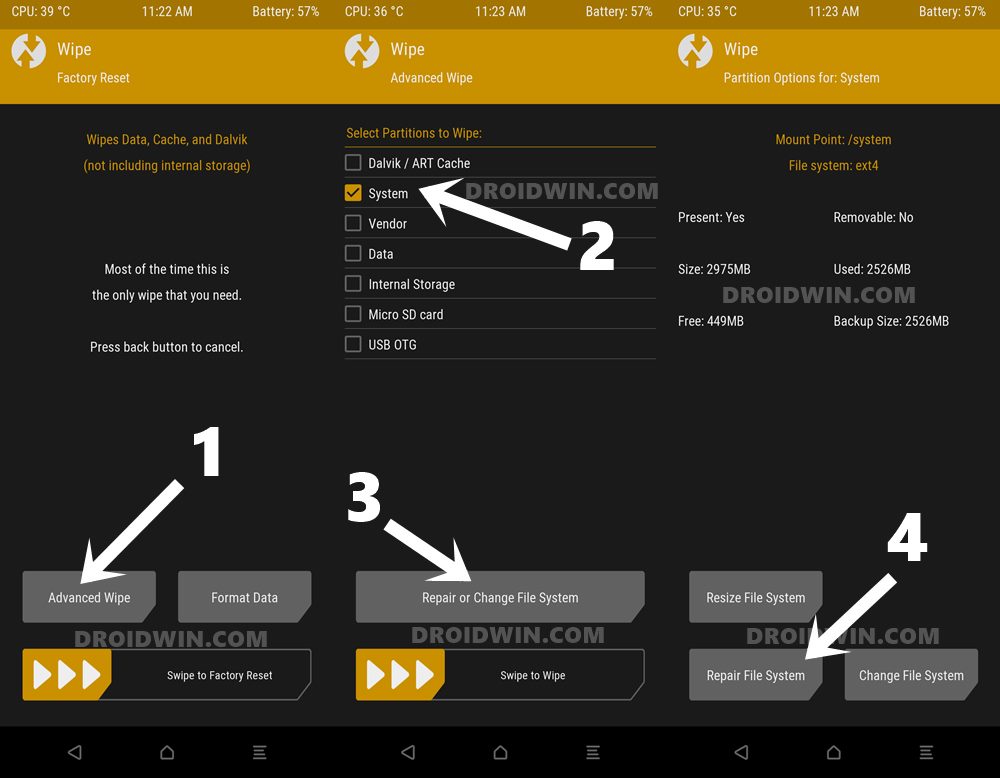
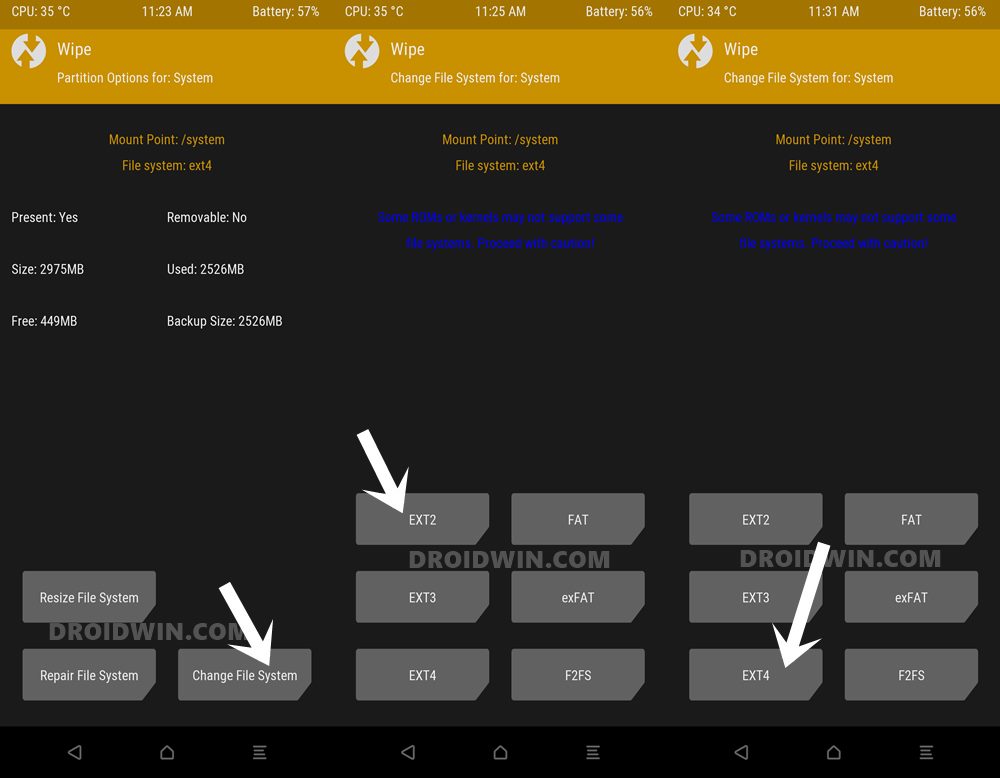








Sebastian
Ohhh bro… You know it and everyone here knows it, too. This is not a tutorial to DEcrypt your encrypted data! This is a tutorial for how to remove encryption and being UNencrypted! Your tutorial won’t decrypt any encrypted byte to make it readable! No, it will delete every encrypted byte stored on /data instead. That’s not really helpful and it’s not the information that users expecting to get by reading this guide.
It’s very sad and honestly… it’s very disappointing that guys like you almost everywhere in the www are catching people with false promises and waste their time. At the end those people only getting a bit more frustrated and you have absolutely no benefit. Damn!!
Jhon
I found that TWRP encrypted my internal SDcard and I cannot unencrypt. It is some unexplained quirk of TWRP. Unreadable internal when using TRWP. I can however read and move the internal files with a good file manager through the ROM. For example I can find my TWRP/Nandroid backups and move them to external where they will show as normal files, so TWRP can restore from the backup moved to the external non-encrypted SDcard. So part of the problem can be worked around.
Peter
Thanks for sharing. If I am facing the problem again I will report back.
Seun Adedayo
Good day boss,
Thanks for the work you are doing here.
Please if you are using FIX 3
Does it require to format data on your phone?
Pls how can I do backup of my user data on my without using twrp in case if there is any brick so I can flash back my phone with my data because has it is now
I can’t afford to loose any file on my phone again.
Thank you