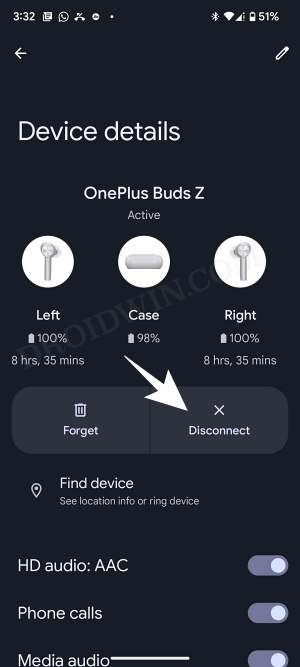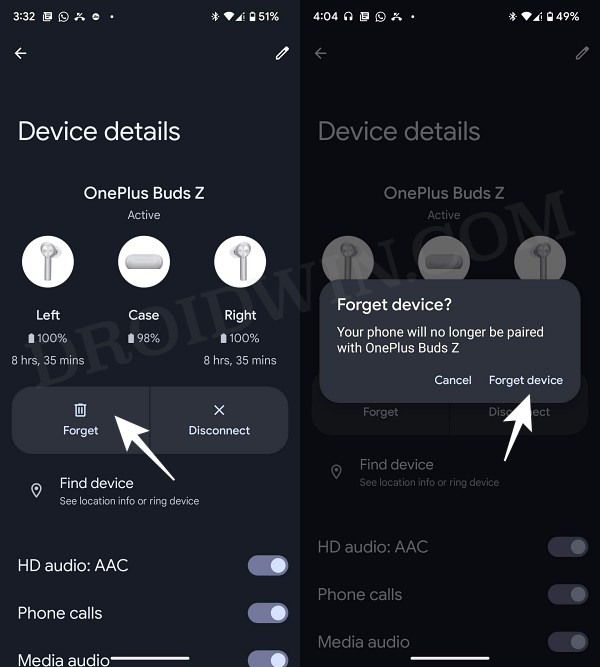In this guide, we will show you various methods to fix the issue of the Pixel Buds app not working with your Pixel 7 Pro device. The truly wireless earbuds from the Silicon Valley giant is quite a popular player in this domain. Both its affordable A series as well as the flagship level Pro variant have managed to create a niche segment of the loyal fanbase for themselves.
Moroever, you could further tweak its settings using its Buds app. And if you have a Pixel device, then you could directly access these settings from the earbuds connection menu itself. Be it the Google Assistant, Find Device, Touch Control, Sound, and In-Ear Detection, all these features are just a tap away.
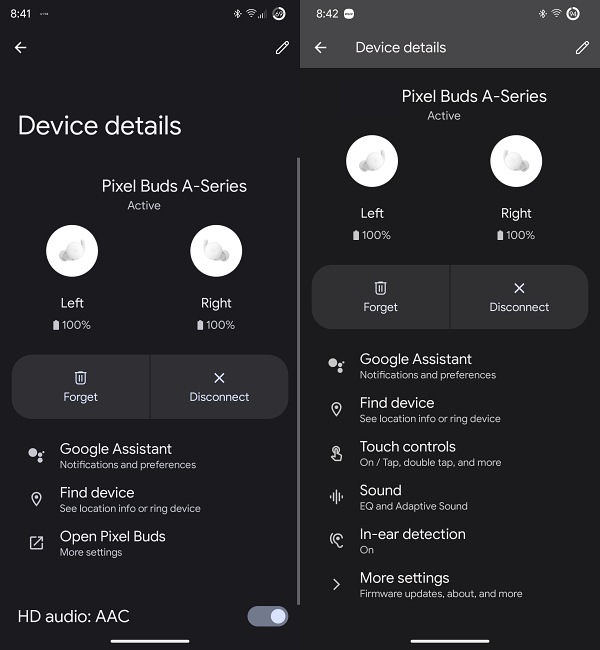
However, many Pixel 7 Pro users have voiced their concern that their Pixel Buds app not working and the aforementioned features are absent from the Device Details menu. if you are also currently getting bugged by this issue, then this guide will make you aware of numerous workarounds to rectify it. Follow along.
Table of Contents
Fix Pixel Buds app not working with Pixel 7 Pro
![]()
It is recommended that you try out each of the below-mentioned workarounds and then see which one spells out success for you. So with that in mind, let’s get started.
FIX 1: Reconnect Your Earbuds
First and foremost, consider establishing a fresh new connection between the earbuds and your device. Here’s how it could be done:
- To begin with, head over to Settings > Connected Devices.
- Then tap on the settings icon next to your earbuds and tap on Disconnect.

Reference Image - Now wait for a few seconds and then re-connect your earbuds to your device.
- Check if it fixes the issue of Pixel Buds app not working with your Pixel 7 Pro.
FIX 2: Forget and Re-Pair Earbuds
next up, you should remove your earbuds from the saved paired devices list and re-pair them from scratch. This will refresh its underlying settings and could rectify the issue that we are currently dealing with. So refer to the below steps to give it a try and check out the results.
- To begin with, head over to Settings > Connected Devices.
- Then tap on the settings icon next to your earbuds and tap on Forget.

Reference Image - Now tap on Forget Device and then re-pair your earbuds to your device.
- Check if it fixes the issue of Pixel Buds app not working with your Pixel 7 Pro.
FIX 3: Delete Pixel Buds App Data
If the app’s data gets corrupted or outdated, then it could spell trouble for your earbuds. Therefore, you should consider deleting those data and letting the app re-create a fresh instance of the same from its servers. Here’s how it could be done:
- To begin with, head over to Settings > Apps > See All Apps.
- Then select Pixel Buds from the list and go to its Storage & Cache section.

- Now tap on Clear Storage > Delete and wait for the process to complete.
- Once done, re-set up the app, pair your earbuds, and check out the results.
FIX 4: Remove Other Connected Devices
In some instances, other connected devices could also conflict with the bud’s functionality. Therefore, it is recommended that you disconnect all the other connected devices and then try establishing a fresh connection with your earbuds. Here’s how it could be done:
- To begin with, head over to Settings > Connected Devices.
- Then select the device from the list and hit Disconnect.

- Do so for all the other devices till no devices are connected.
- Now pair your earbuds and check if the Pixel Buds app is working with your Pixel 7 Pro or not.
FIX 5: Downgrade Pixel Buds App
In some instances, the developer might roll out a buggy update to the app. In such cases, your best course of action should be to downgrade the app to its earlier stable build. Here’s how it could be done:
- Head over to Settings > Apps > See All Apps and select Pixel Buds from the list.
- Then tap on the overflow icon situated at the top right and select Uninstall Updates > OK.

- Now launch Play Store and search Pixel Buds.
- Then tap on the overflow icon situated at the top right and uncheck Enable Auto Update.

- Now launch the Pixel Buds app and check if it is working with your Pixel 7 Pro or not.
FIX 6: Reset Bluetooth
In case the Bluetooth settings or its configuration have got corrupted, then it could result in your inability to establish a successful connection. Therefore, you should consider testing the wireless connection to its factory default state and then re-try with the connection setup. [Do note that this will also remove all the saved WiFi passwords as well as a paired device, so sync them with your Google account beforehand].
- Head over to Settings > System > Reset Options.
- Then select Reset WiFi, Mobile, & Bluetooth.

- After that, tap on reset Settings and wait for the process to complete.
- Check if the Pixel Buds app is working with your Pixel 7 Pro or not.
FIX 7: Factory Reset Device
Resetting the device just for making the earbuds work again is quite an extreme step, however, for some users that were the only way out. So if none of the aforementioned methods spelled out success, then your last course of action should be to reset your device to its default state. So take a backup from Settings > System > Backup and then refer to the below steps to perform a reset:
- o begin with, head over to Settings > System > Reset Options.
- Then go to Erase All Data [Factory Reset] and ap on Erase All Data.

- Now, wait for the reset to complete. Once done, set up your device via your Google account. This should rectify the underlying issue.
That’s it. These were the various methods to fix the issue of the Pixel Buds app not working with your Pixel 7 Pro device. If you have any queries concerning the aforementioned steps, do let us know in the comments. We will get back to you with a solution at the earliest.